Thanks to the Edge variants, Samsung's Galaxy S phones are just a few millimeters off in body size when compared to the Note series, and just 0.2 inches smaller when it comes to displays. Now that the two flagship models are almost identical in size—with matching curved displays—there's really only one thing that separates the Note7 from the Galaxy S7 Edge: The S Pen.
When you first eject it from the Note7, the S Pen feels almost magical. The phone tracks the tip without even touching the display, it's got pin-sharp precision and pressure sensitivity, and it's wirelessly powered by an induction charger that sits right behind your screen, so "magic" isn't very far off, after all.
In fact, the S Pen does such a wide variety of things it can take days, even weeks, to discover them all. But the five main tips below will put you well on your way to mastering your Galaxy Note7's S Pen.
Tip #1: Create Your Own GIFs
One of the most-advertised features in the Galaxy Note7 is the ability to record GIFs from any part of your screen—however, this feature is not exactly easy to find. For starters, you'll need to have your S Pen set to trigger Air Command when you take it out. This is the default setting, but in case you've changed it, you can switch it back by heading to Settings -> Advanced Features -> S Pen -> Detachment Options, then selecting "Air Command."
Once you've done that, just take out your S Pen, and you'll see the Air Command menu. If this doesn't expand automatically, just tap the little floating Air Command bubble that appears on the edge of your screen when your S Pen is out of its holster. From here, choose the "Smart select" option to start creating a GIF.

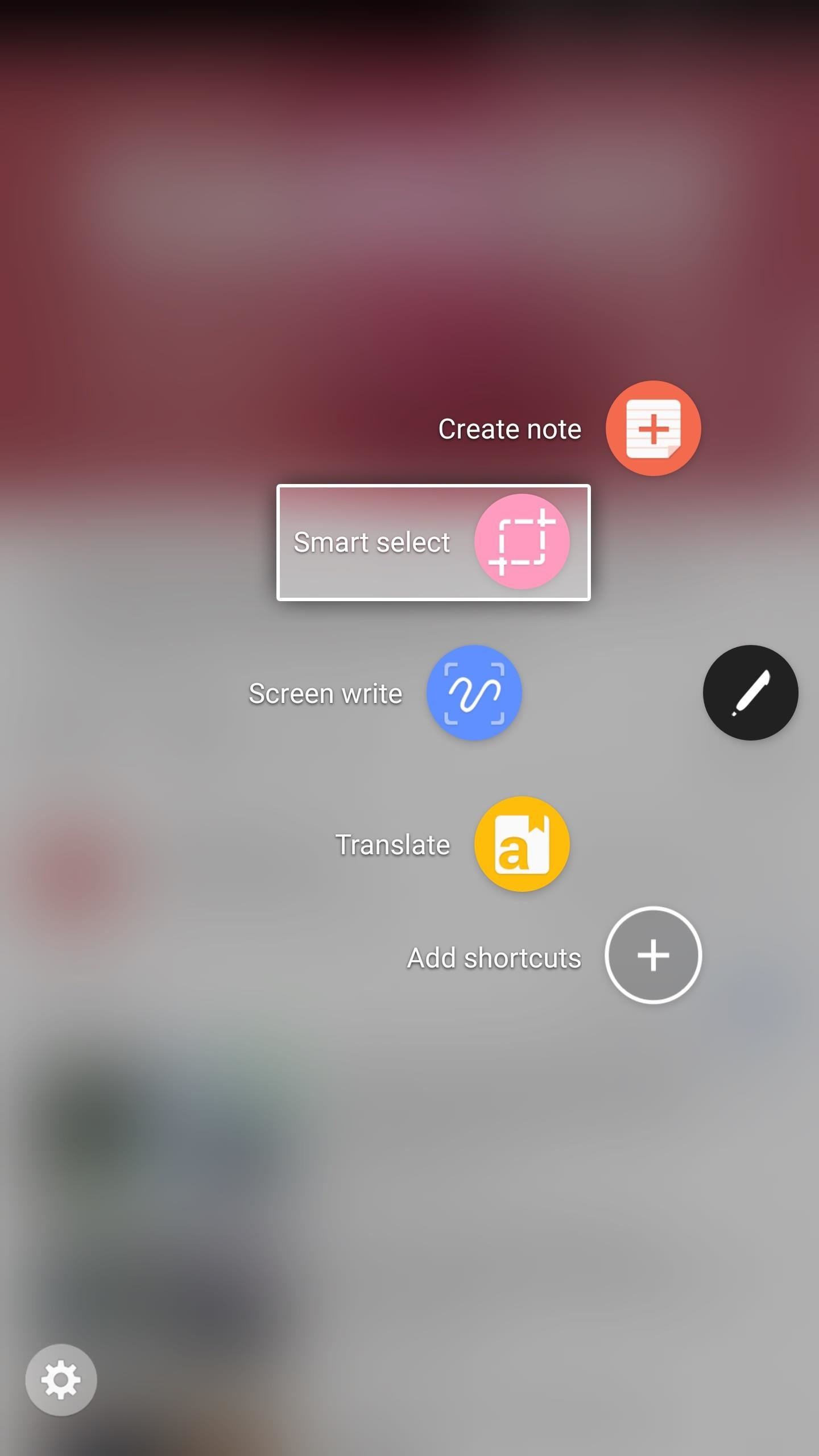
Next, choose the "Animation" option from the menu that appears at the top of your screen, then you'll see a selection area. Just drag the corners of this box to fit over the area of the screen that you'd like to record, and tap "Record" when you're ready. Note that once you begin recording, you won't be able to interact with your screen, so get everything ready beforehand. And if you want your GIF to be a smaller file size, you can tap the arrow beside "High quality" to set it lower.
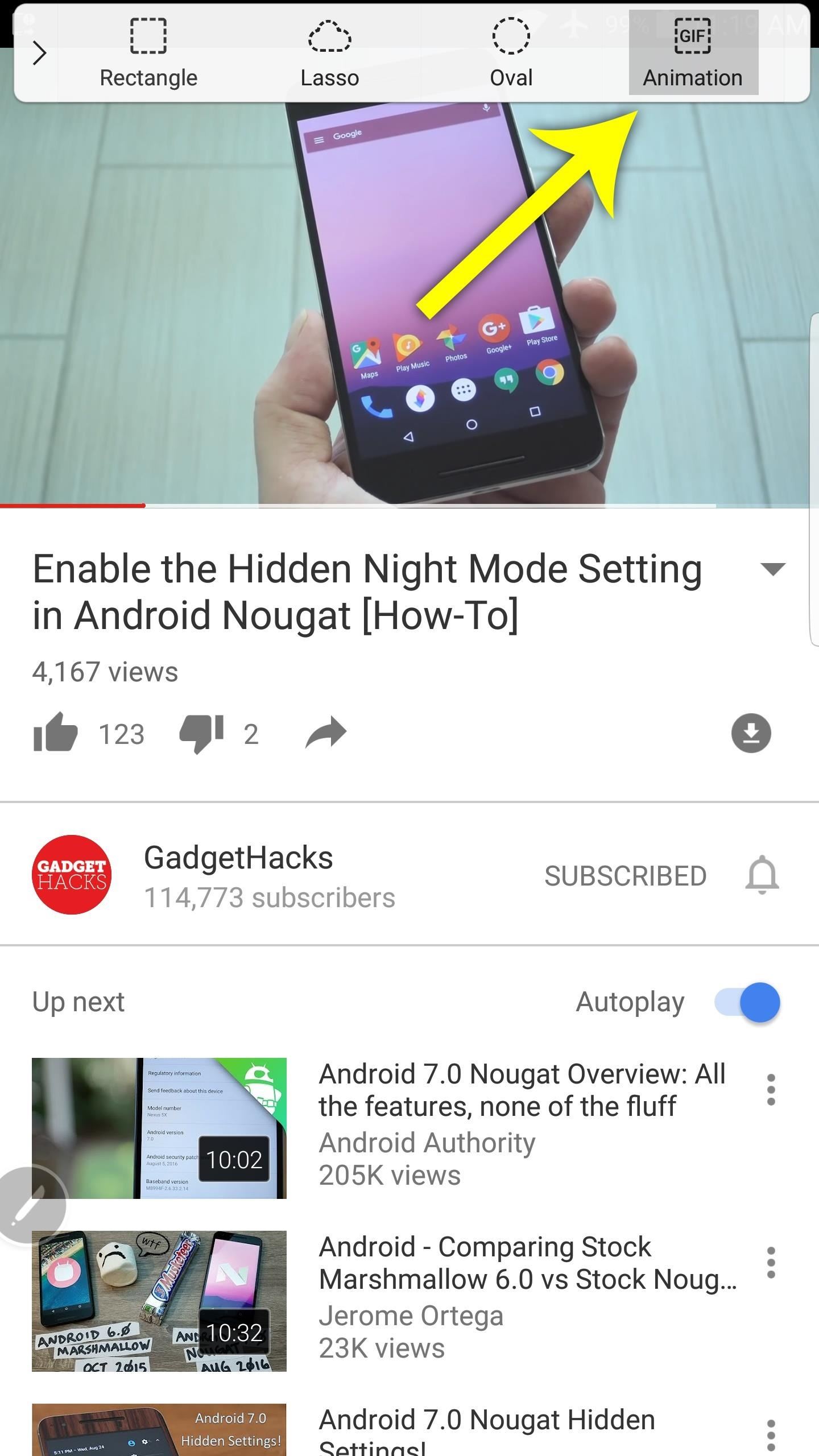
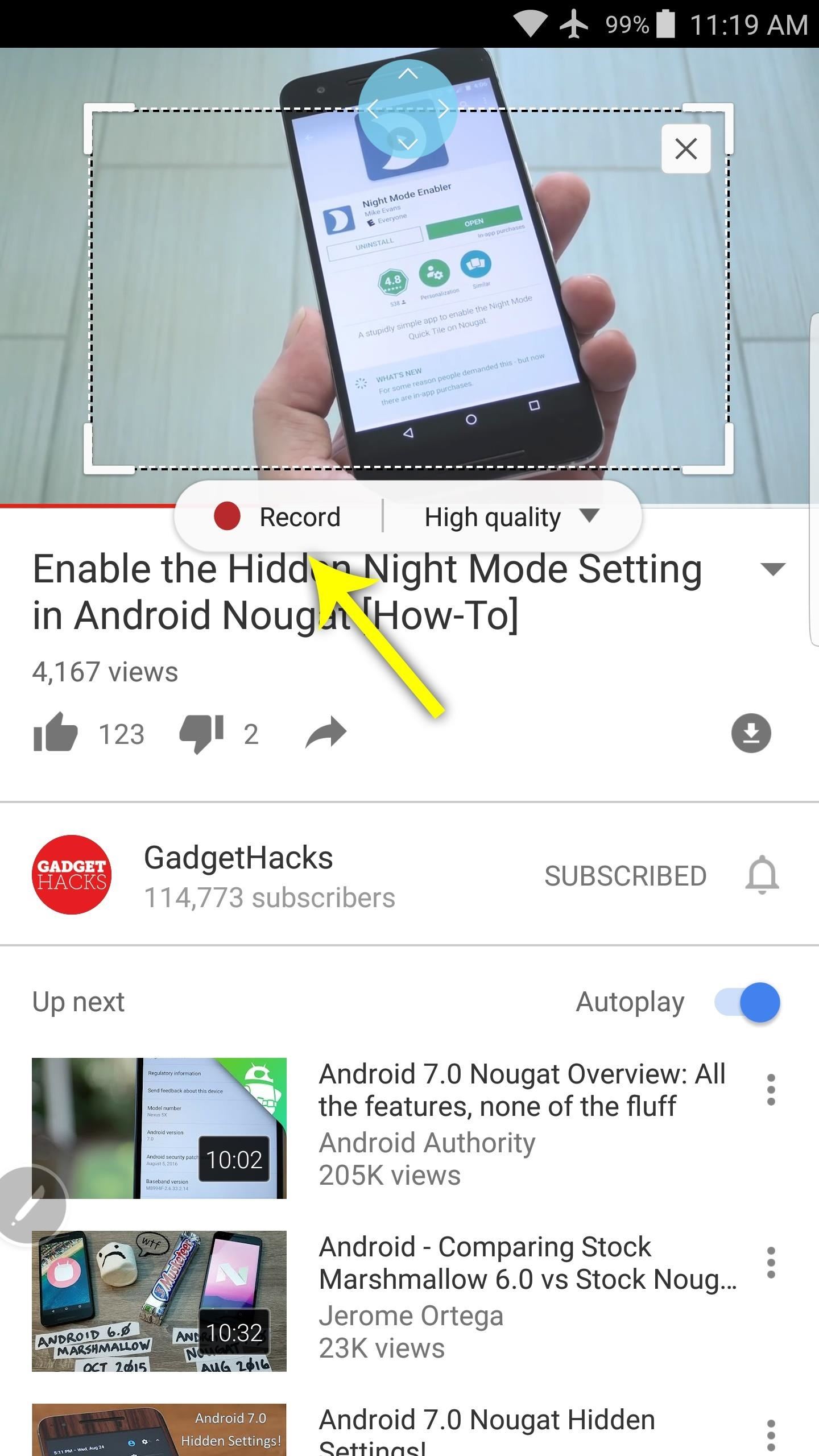
Next up, just tap the "Stop" button when you're finished recording, then you'll see your GIF. From this menu, you can draw a few notes on top of the GIF, or simply save it or share it with any compatible service.
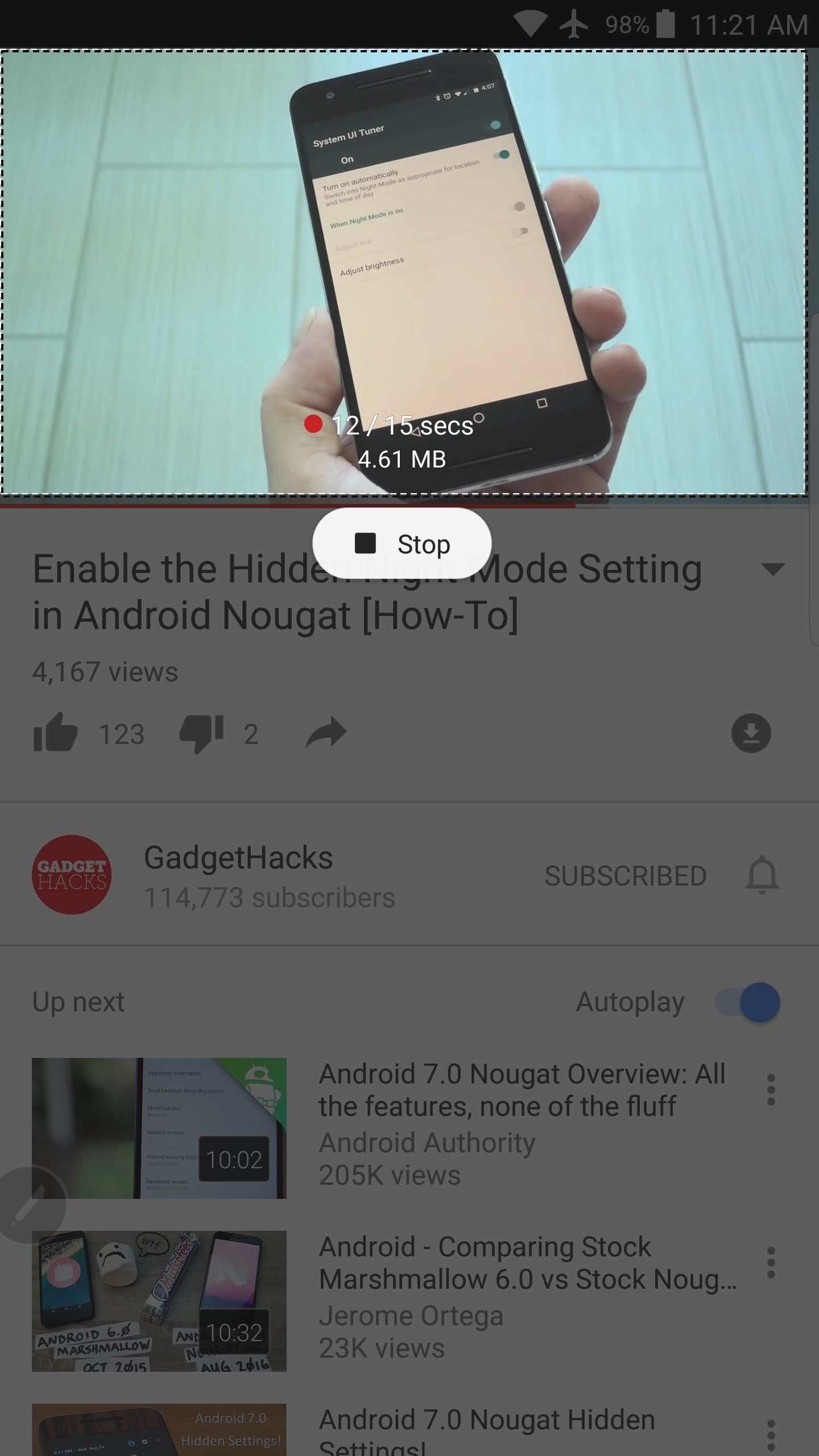
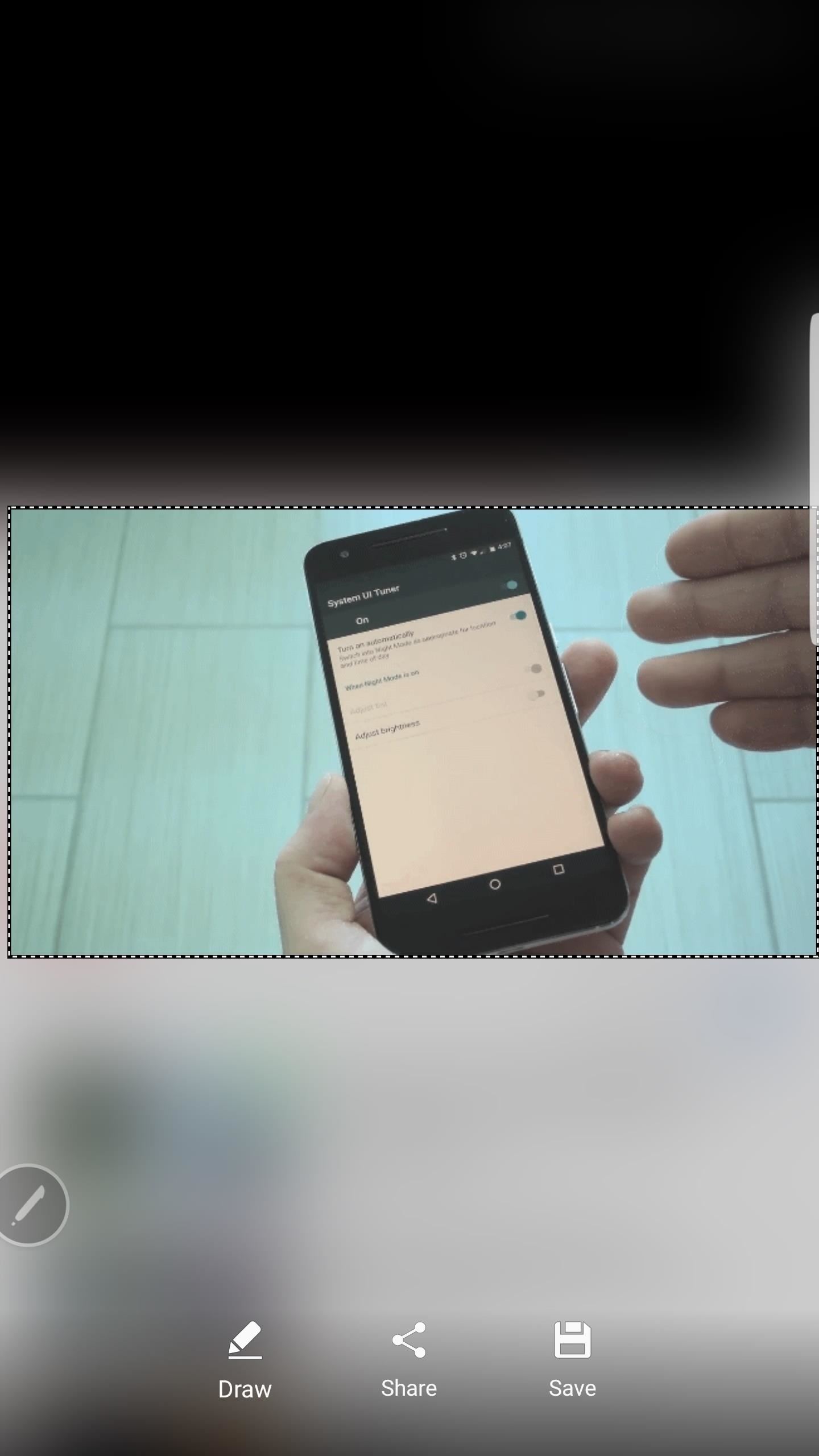
This is a great way for creating GIFs out of any video that will play on your smartphone, and that's just about all of them these days. Some other fun things you can do with it: Grab a GIF of fun Snapchat or Instagram videos to re-share them with a different service like Facebook, or clone GIFs that you find but can't save through other means. You can even make GIFs of the world around you by turning on your camera app, and using Smart Select to record your viewfinder and make GIFs out of anything you see.
Tip #2: Use Samsung Notes as a Catch-All
Despite its many functions, the S Pen is still a pen at heart. You can write with it, draw with it, and even paint—and the easiest way to do all of this is in the "Samsung Notes" app that you'll find in your app drawer.
When you're ready to make a new creation, or just jot down a thought, tap the floating action button in the bottom-right corner of the screen. From here, the best S Pen-related submenus are "Pen" and "Brush," which you can select at the top of the notes screen. Click the "Pen" option at the top to hand write notes on a piece of virtual paper using several different simulated pen types, and "Brush" lets you create artwork with vivid colors and many different brushes on a plain canvas.
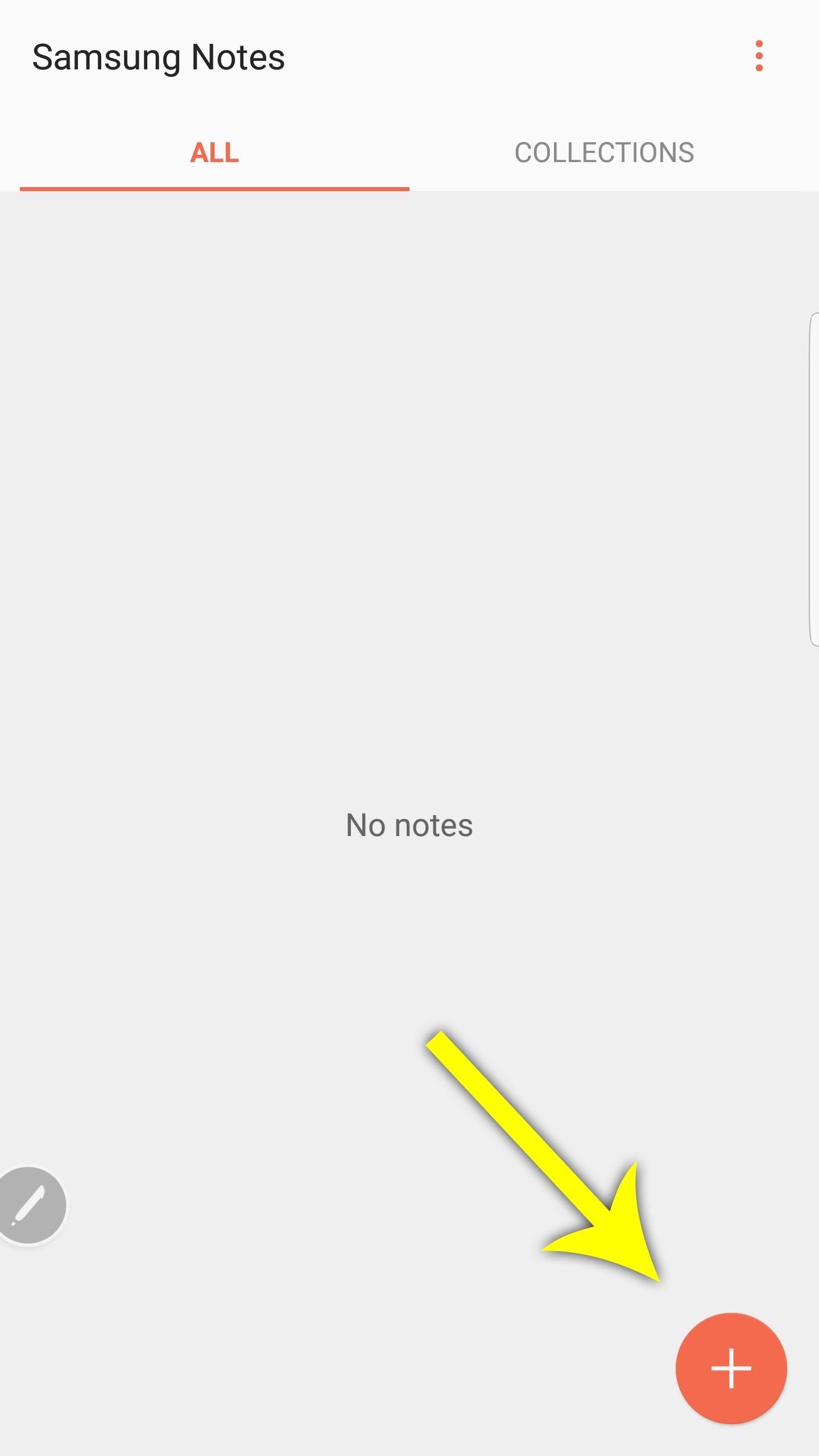
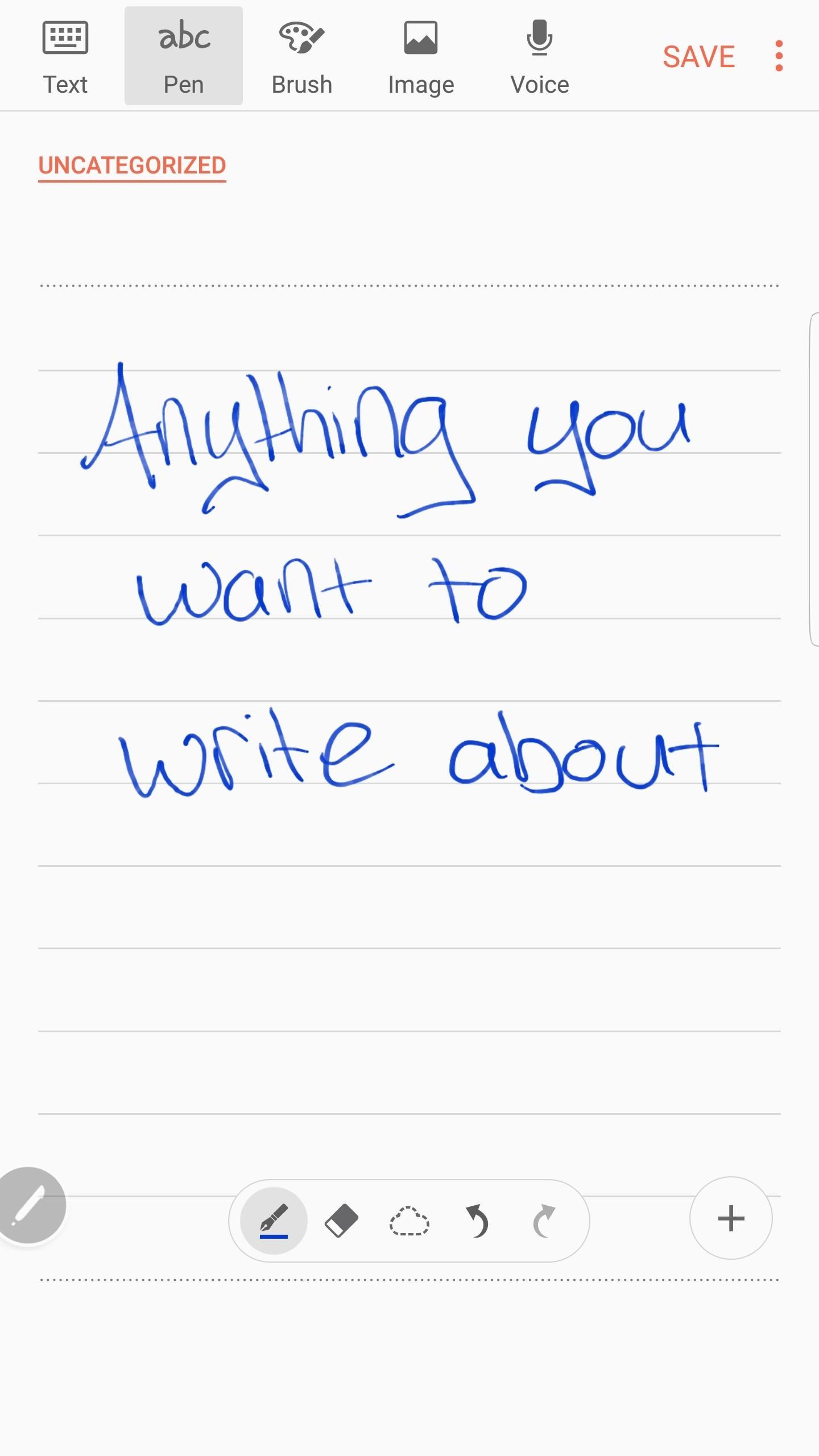
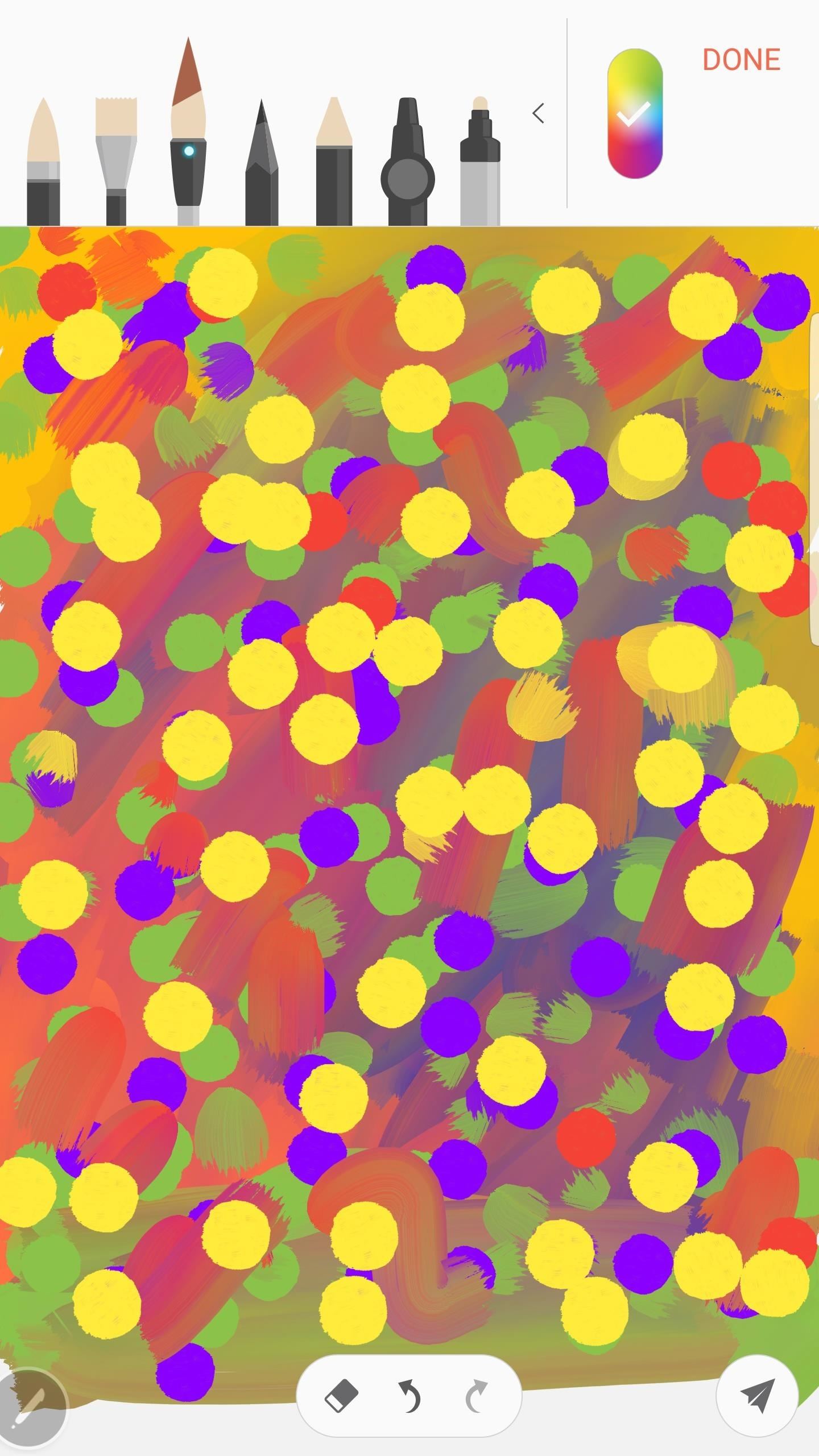
To me, the coolest thing about the "Brush" menu is that the colors behave like real paint—that is, you can select a different color, but if you paint on top of an existing color, the two will blend together a little. This makes for a very realistic painting experience.
Tip #3: Convert Handwriting to Text with Direct Pen Input
Any time you encounter a text input field, just hover the tip of your S Pen over the field without touching the screen, then tap the small blue icon that appears to use the pen to fill out the field. The keyboard changes into a handwriting input area, where you can jot down words and have them instantly converted into typed text, which is automatically pasted into the input field.

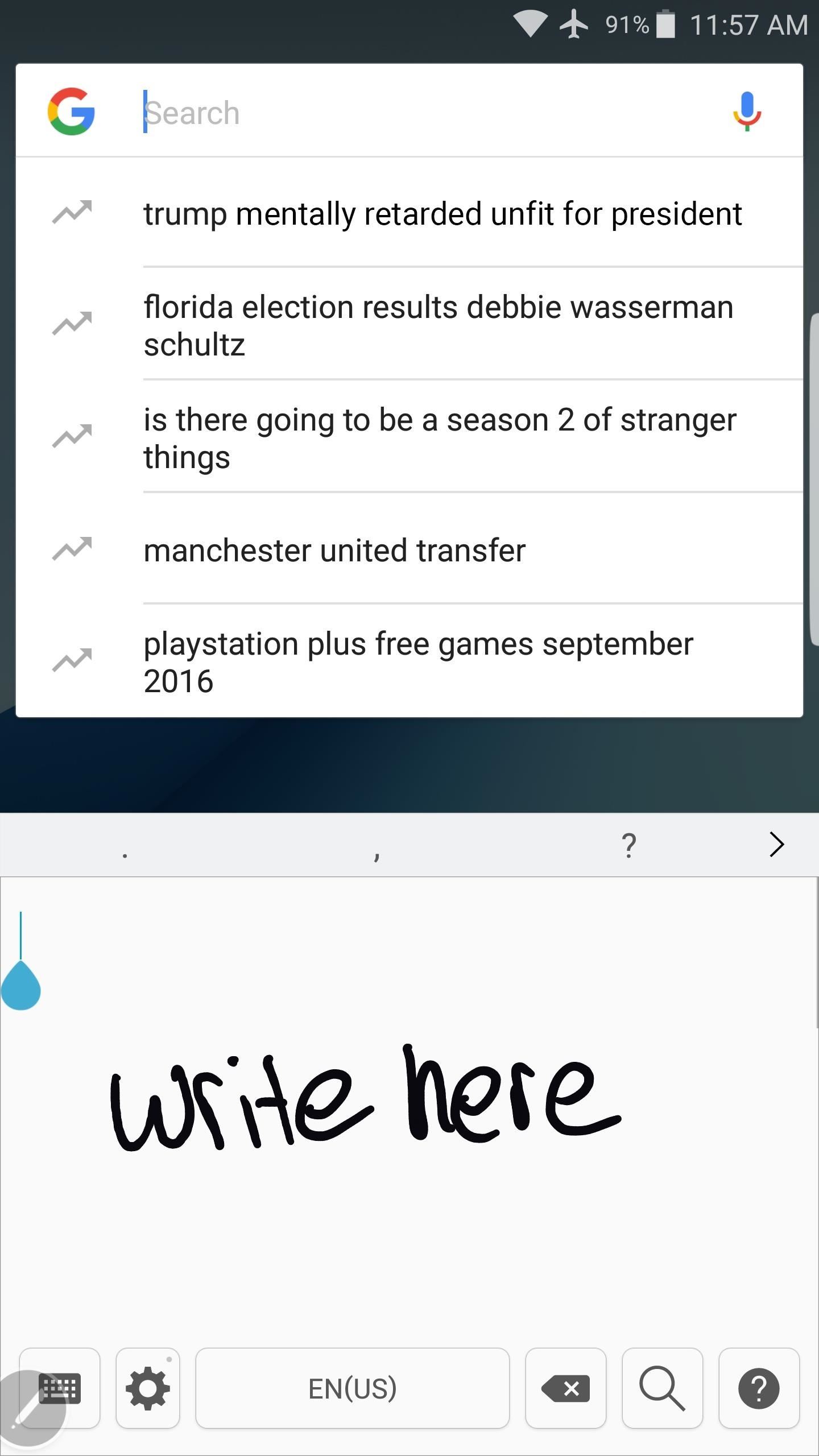
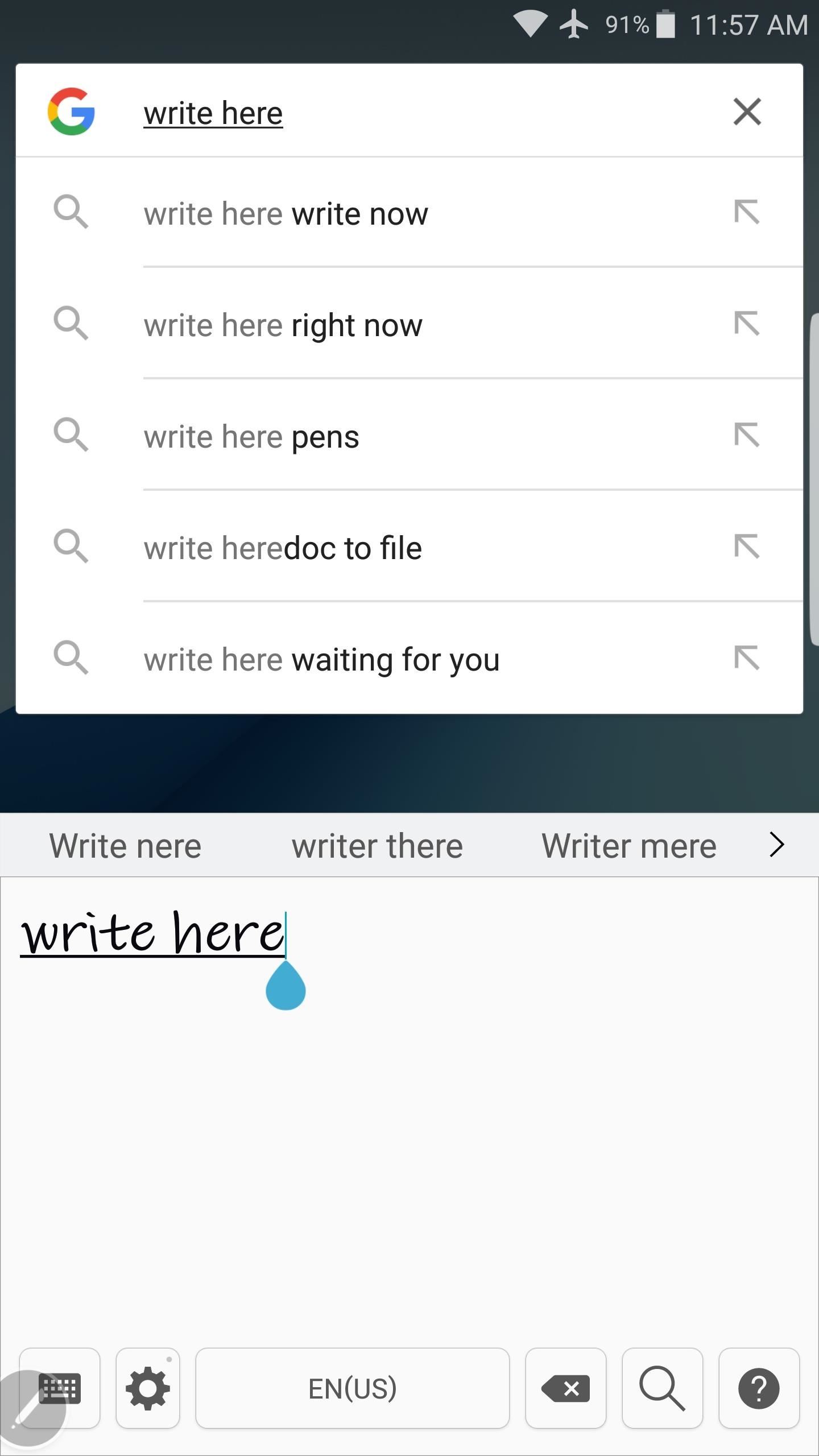
This way, when you're using your S Pen, you don't have to hunt and peck on a regular keyboard. And because this handwriting keyboard only appears when you tap that little blue button with your S Pen, the next time you tap a text input field with your finger, the regular keyboard will return.
Tip #4: Use Air View to See Extra Options & Shortcuts
The S Pen can work as a magic wand, controlling your phone without even touching the screen. This feature is called "Air View," and it's enabled by default, but just in case you've turned it off, you can find the option in Settings -> Advanced Features -> S Pen.
These functions will only work when you're using Samsung's stock apps—for instance, the Internet app, but not Google Chrome. However, they're really intuitive and useful. For example, you can hover the tip of your S Pen over the top or bottom of a vertically-scrolling page (try it with this article!), then the page will automatically scroll up or down. You can also hover over any albums in the stock Gallery app to see their contents, and you can hover over a date in the Calendar app to see that day's agenda.

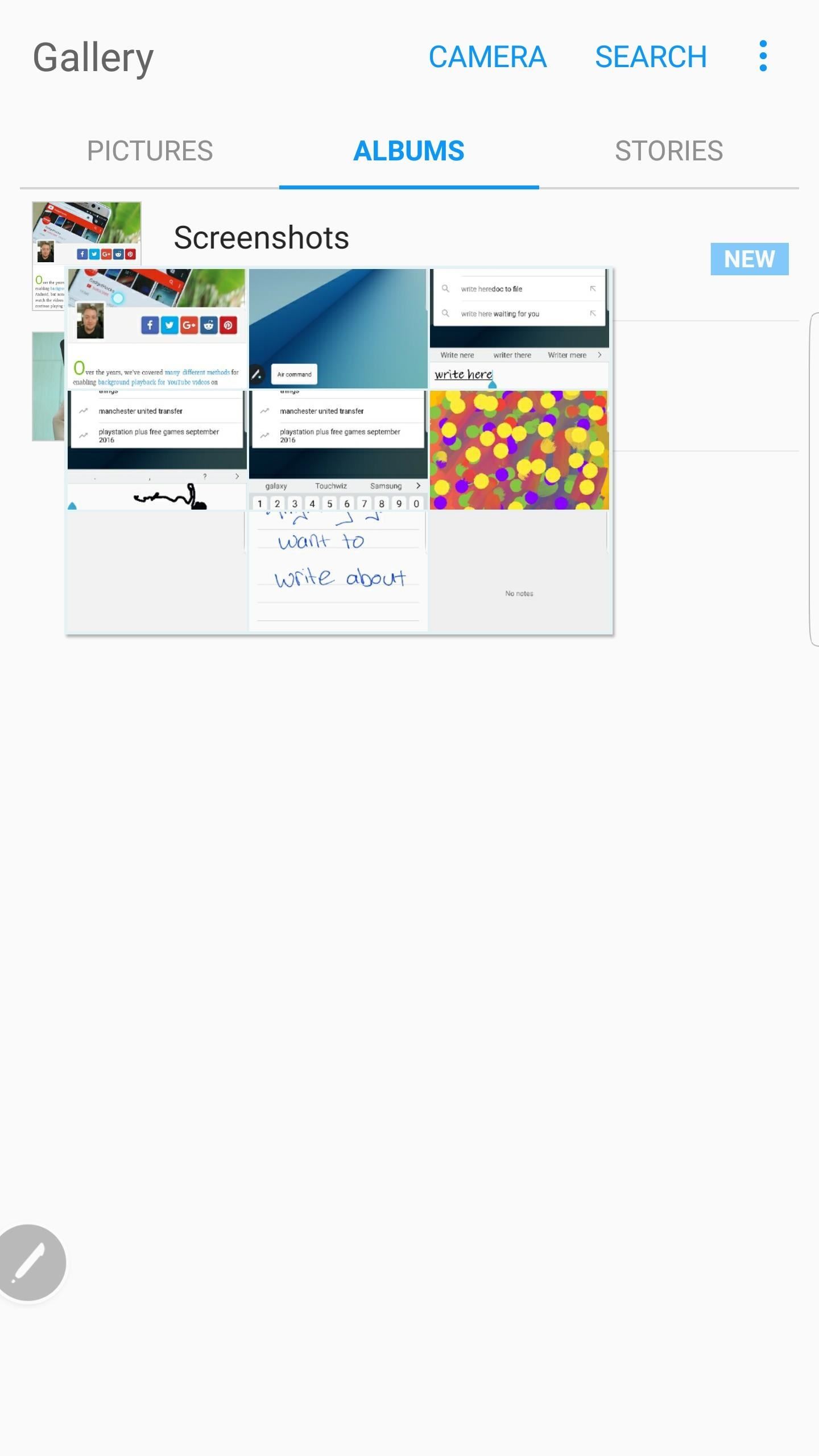
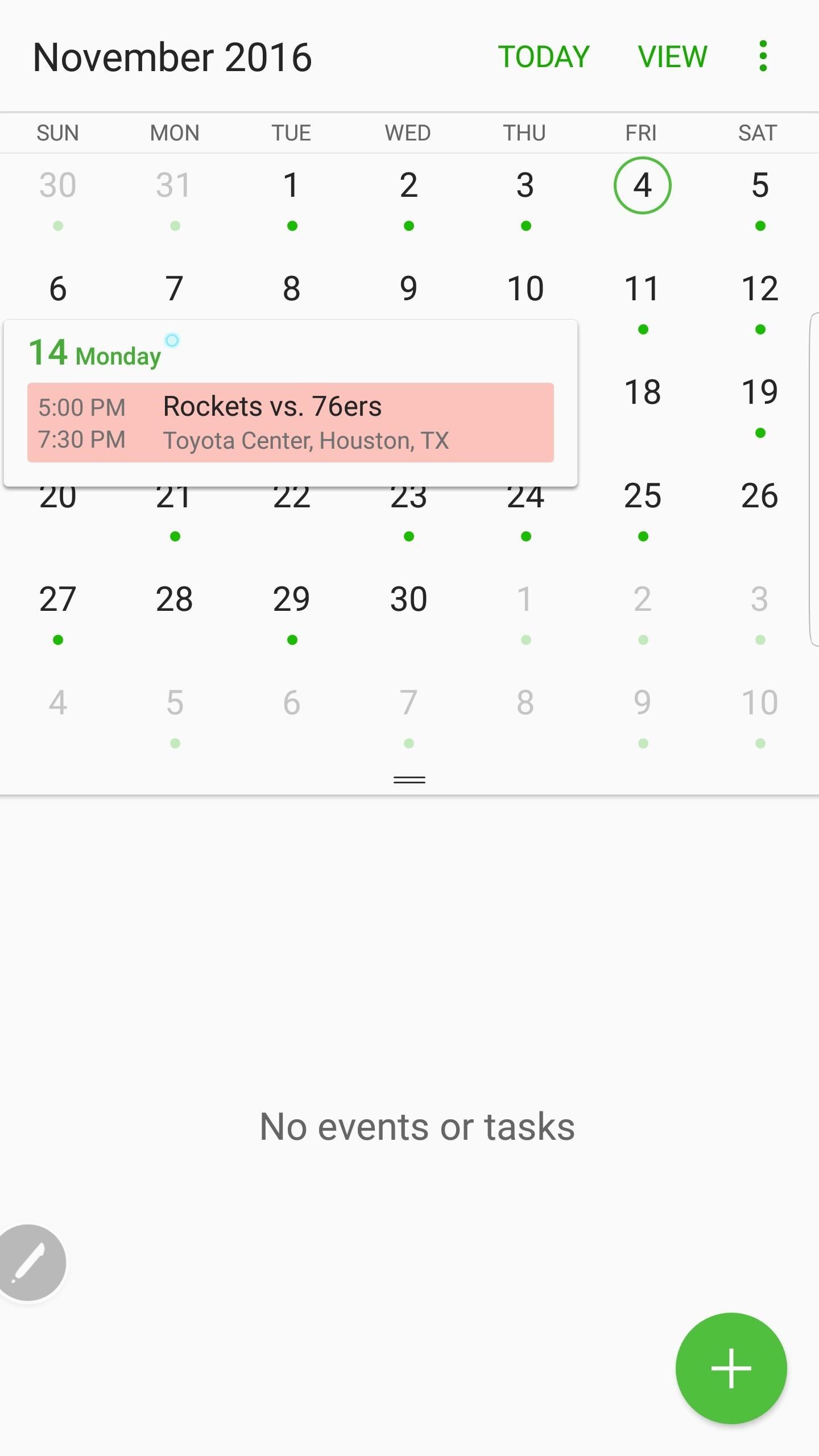
Tip #5: Pin Notes to Your Lock Screen
To try this last one out, you'll probably need to update the Always On Display feature on your Note7, because the version that shipped with the phone didn't have these capabilities. So to start, head to the Display menu in Settings, then tap the "Always On Display" option. From here, make sure the feature is enabled, then tap "About Always On Display." If yours needs an update, you'll be prompted to do so.
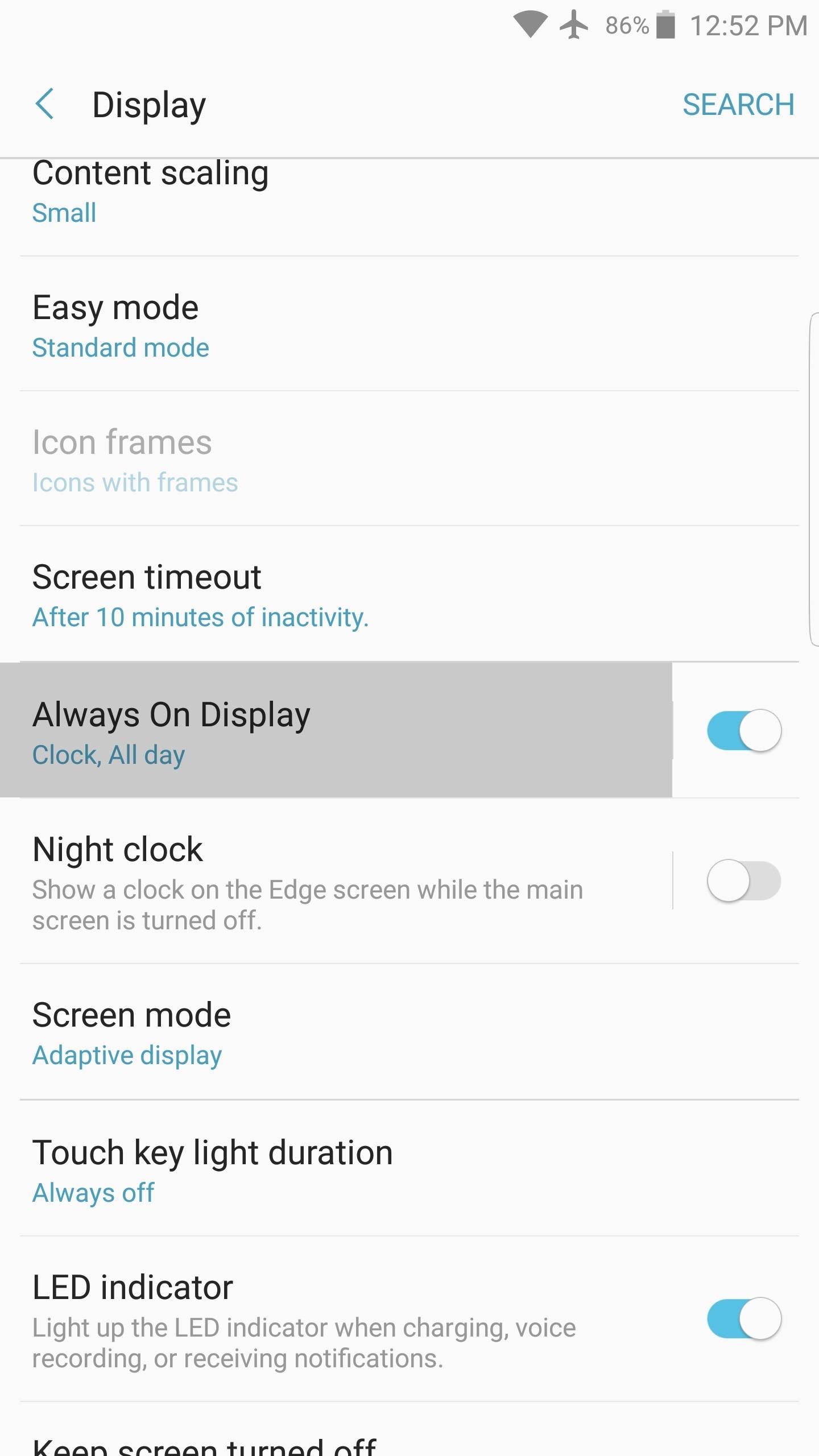
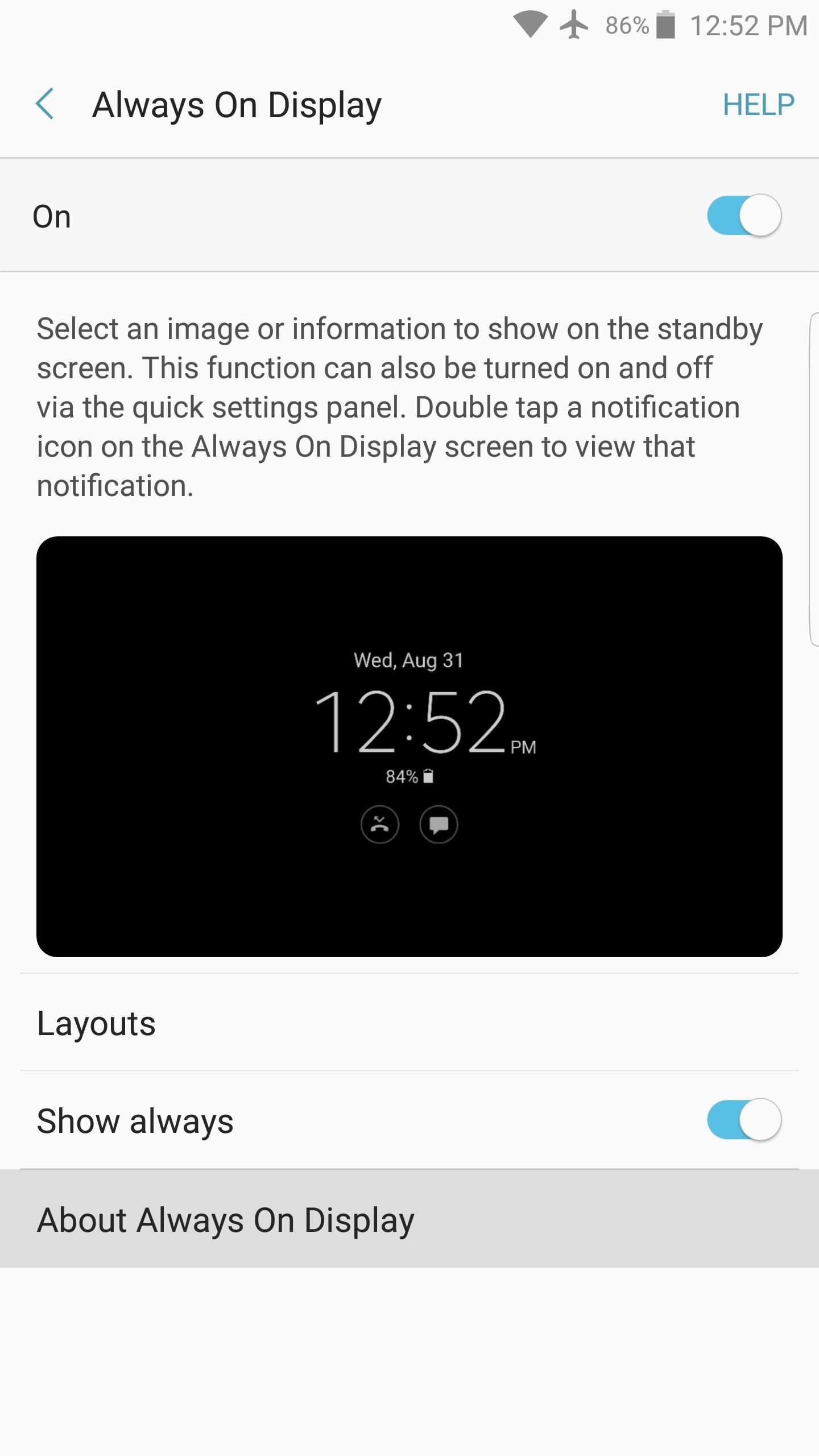
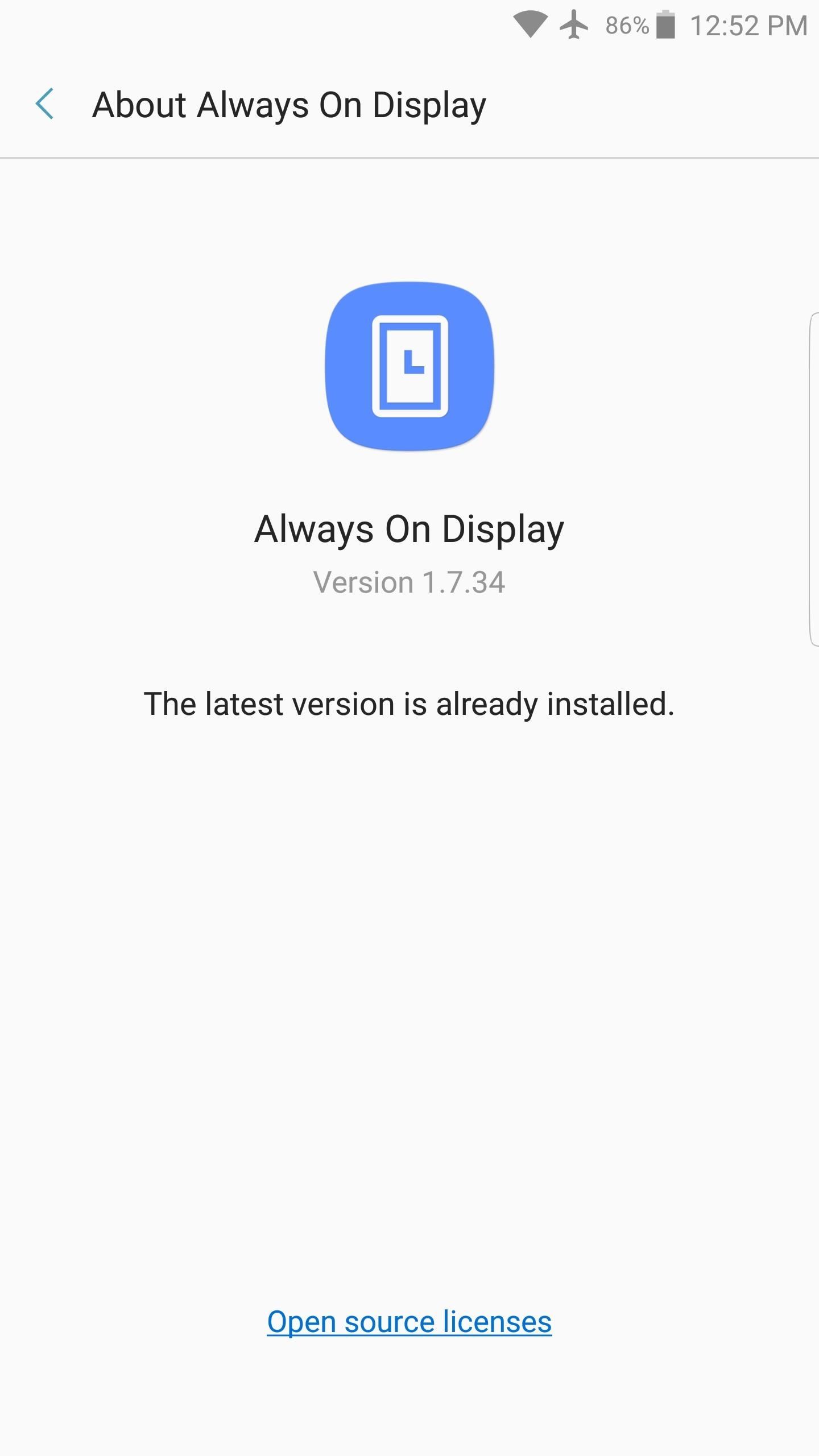
With that taken care of, you can now pin notes directly to your lock screen, and you'll see them at all times. This would be great for remembering a grocery item or upcoming task, for instance.
When you want to try it out, just take out your S Pen while your Note7's screen is off. As usual, you'll be greeted by a screen that allows you to take a quick note, so jot down a reminder. But instead of tapping "Save" when you're done, tap the push pin icon near the top of the screen to pin this note to your lock screen. From now on, you'll see the note any time your screen is off, and when you're ready to remove it, you can double-tap the delete icon just below the clock.

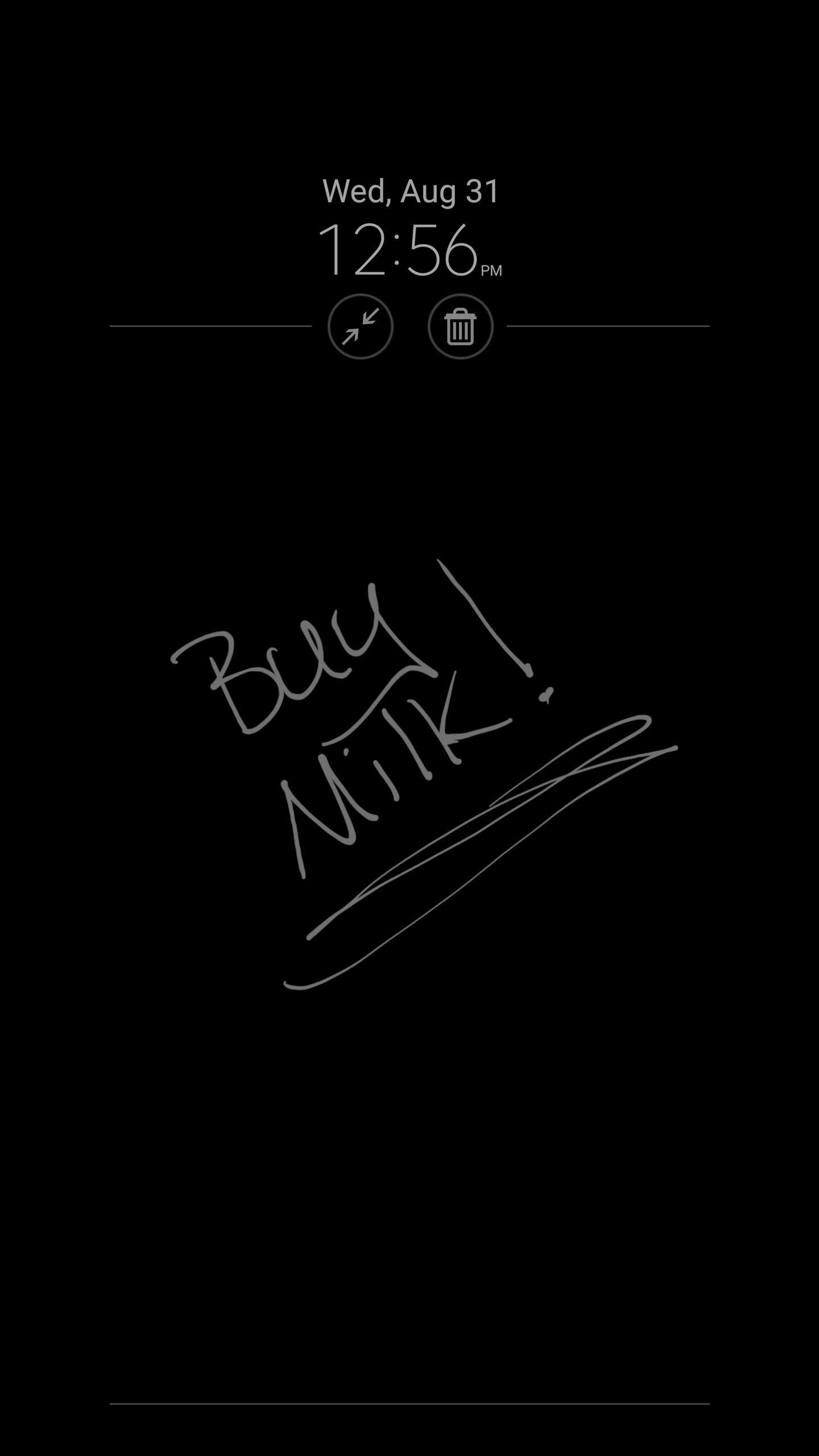
With these tips in mind, you should be able to get a lot more out of your S Pen now. Do you have any other S Pen-related tips that you'd like to share? If so, let us know in the comment section below.
Who needs a wand? Unlock your magical powers and transform yourself from a Muggle into a Wizard or Witch just by using your Android phone. See how:






















Be the First to Comment
Share Your Thoughts