If you somehow forgot the pattern, PIN, or password that locks your Android device, you might think you're out of luck and are destined to be locked out forever. These security methods are hard to crack by design, but in many cases, it's not entirely impossible to break into a locked device.
There are several different ways to hack a locked Android smartphone or tablet, but unfortunately, there's nothing quite as simple as the password cracker USB sticks that you can get for Windows. So below, I'll go over 7 of the most effective methods, and hopefully one will help you get back into your device.
Method 1: Use Google's 'Find My Device' Website
For most Android phones and tablets, a built-in service called Find My Device is your best bet. As long as you're logged into your Google account, you can use any device or computer to access the service, which is available at this link.
From our testing, we've noticed that this method does not work on Android 8.0 or higher. But as long as your phone is running Android 7.1.1 Nougat or lower, it should do the trick.
As counterintuitive as it may sound, start by clicking the "Lock" button once Find My Device gets a fix on your phone. If the service is having trouble finding your device, click the refresh button next to your phone's name a few times, and it should make the connection within 5 attempts if your phone is compatible.
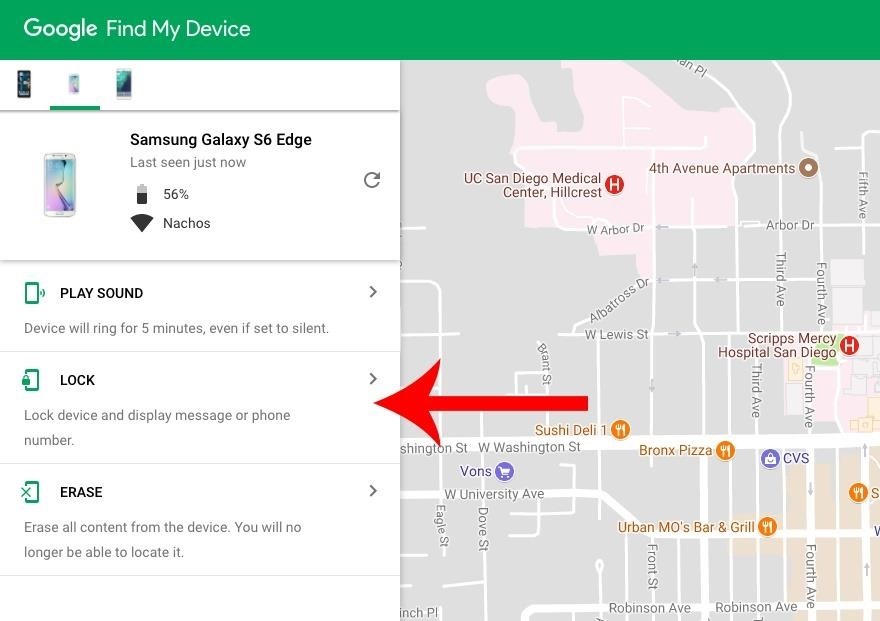
After clicking the "Lock" button, you'll be prompted to enter a new password, which will replace the pattern, PIN, or password that you forgot. Type the new password twice to confirm your choice, then click the "Lock" button.
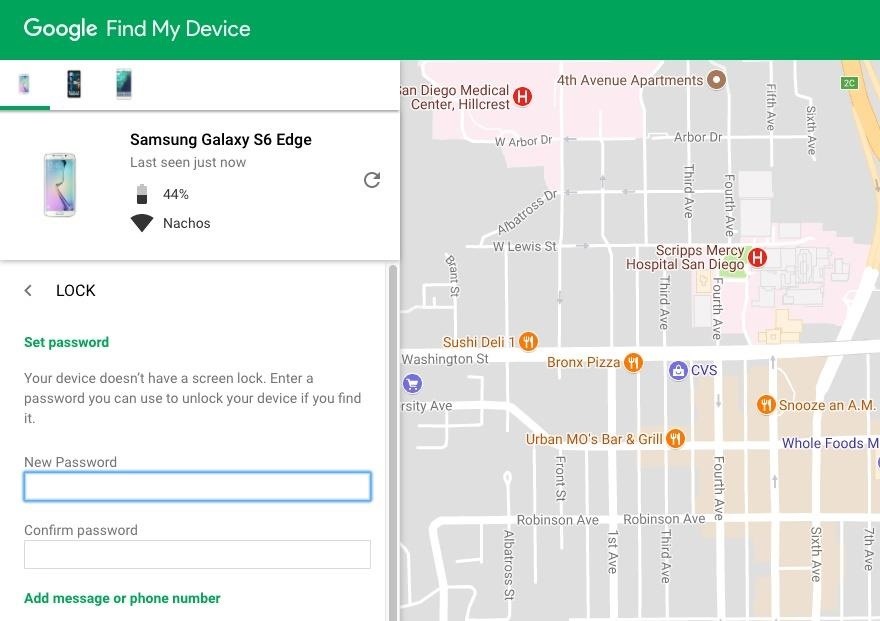
From here, it can take up to 5 minutes for the password to change over, but when it does, you should be able to enter the new password to unlock your device.
Method 2: Use Samsung's 'Find My Mobile' Service
If you have a Samsung device, a similar service called Find My Mobile should be the first thing you try. Start by heading to this link from any web browser, then log into your Samsung account. If you never set up a Samsung account, this method will not work, unfortunately. Also, some carriers, like Sprint, lock out this service, which is something to keep in find.
Once you've logged into your Samsung account, click the "Lock my screen" button in the left-hand pane. From here, enter a new PIN in the first field, then click the "Lock" button near the bottom of the screen. Within a minute or two, your lock screen password should be changed to the PIN you just entered, which you can use to unlock your device.
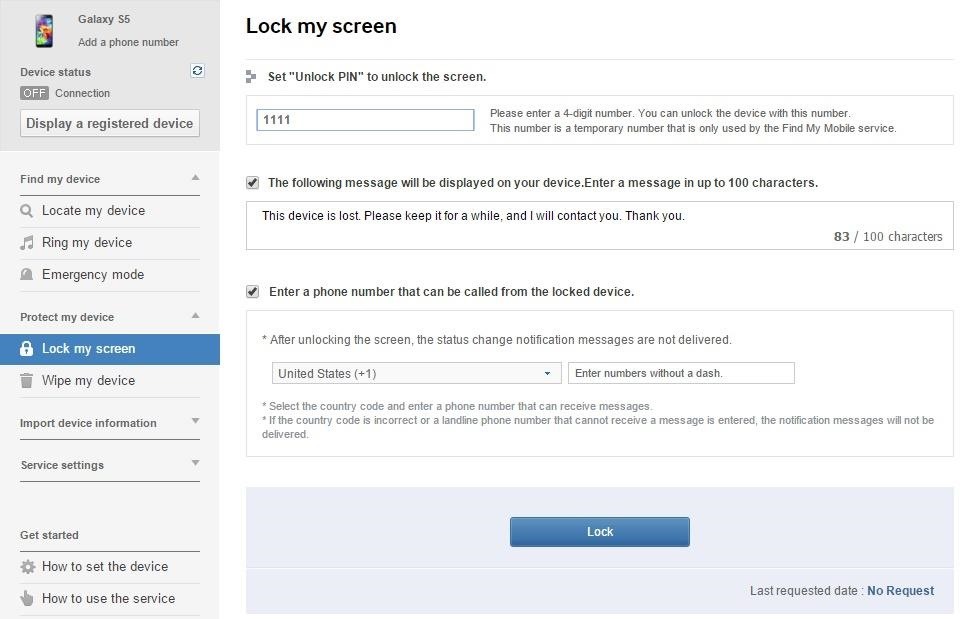
Method 3: Use the 'Forgot Pattern' Feature
If your device is running Android 4.4 or lower, try using the "Forgot Pattern" feature. After 5 failed unlock attempts, you'll see a message that says "Try again in 30 seconds." While this message is showing, tap the button at the bottom of the screen that says "Forgot Pattern."
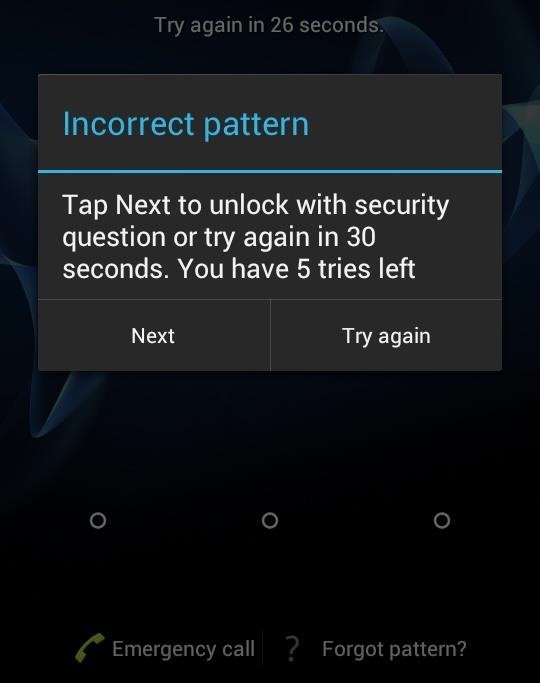
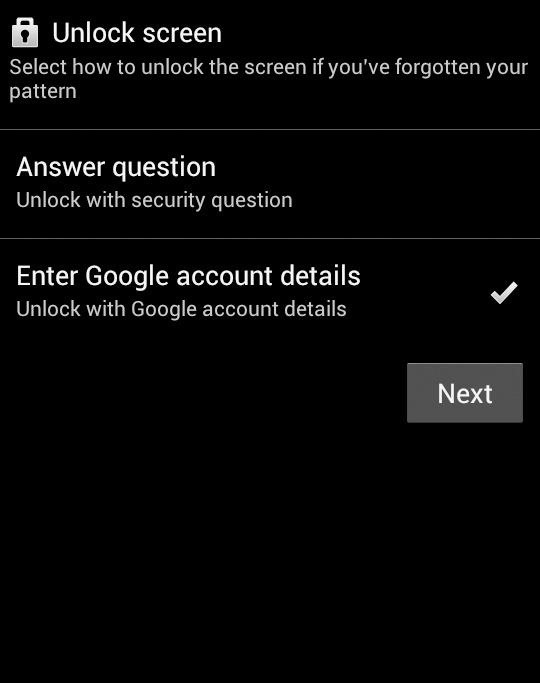
From here, choose "Enter Google account details" (depending on your device, you may go directly to this option), then enter your primary Gmail account and password. Google will either send you an email with your unlock pattern, or you can change it right then and there.
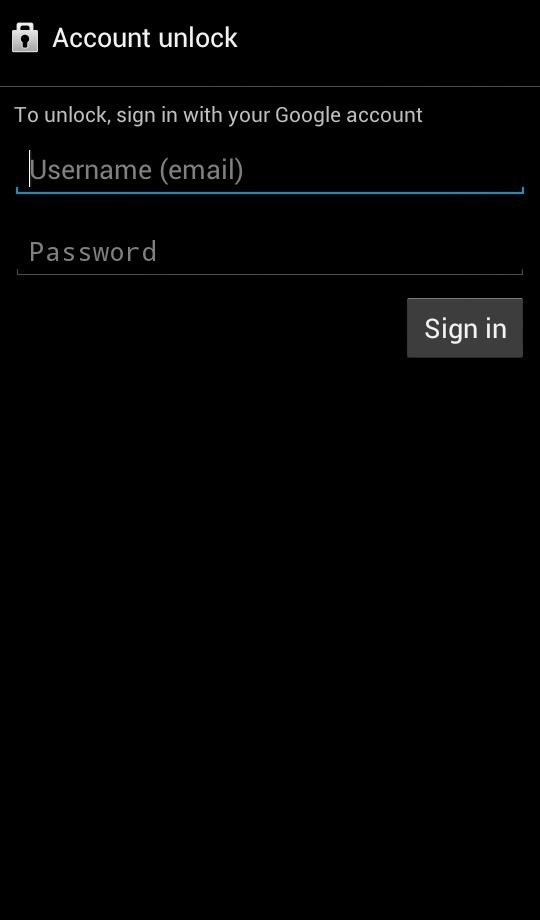
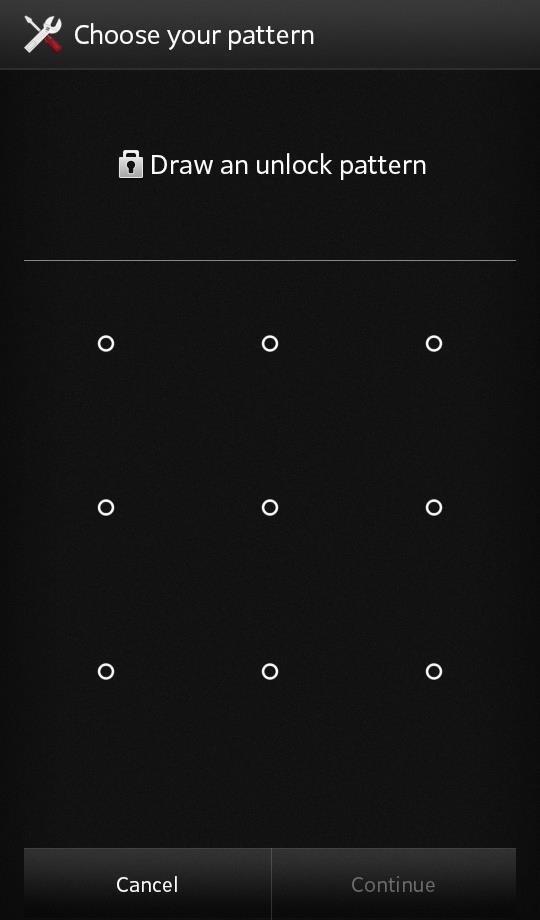
Method 4: Perform a Factory Reset
If you're more concerned with getting into your phone than you are with preserving any data stored on it, a factory reset should work in many scenarios. But due to a new anti-theft feature called Factory Reset Protection, you'll need to know your Google account password to use this method if the phone was released in 2016 or later.
The process will vary depending on your device type, but for most phones, start by powering the device completely off. When the screen goes black, press and hold the volume down and power buttons simultaneously, which will bring up Android's bootloader menu. From here, press the volume down button twice to highlight the "Recovery mode" option, then press the power button to select it.
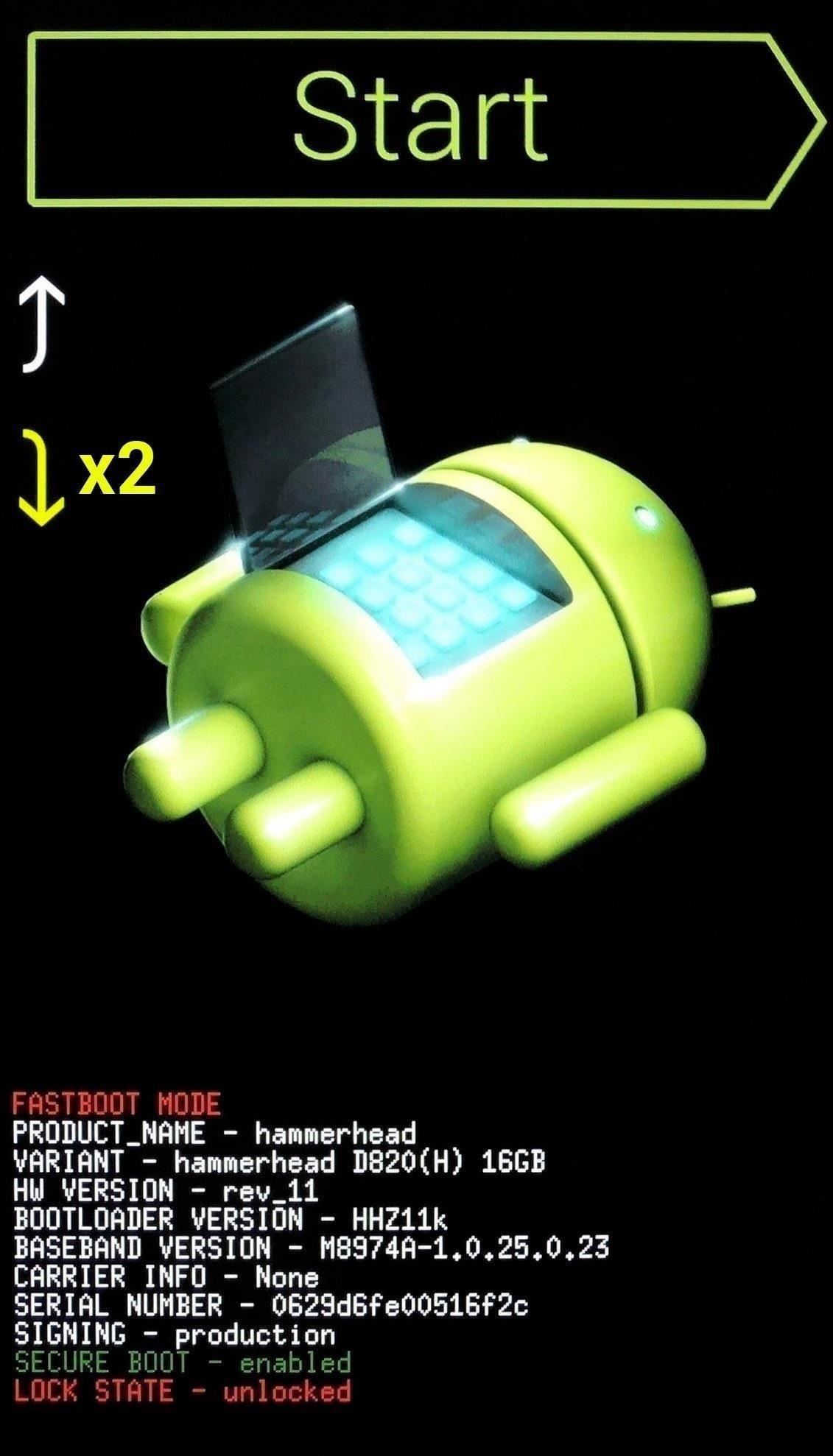
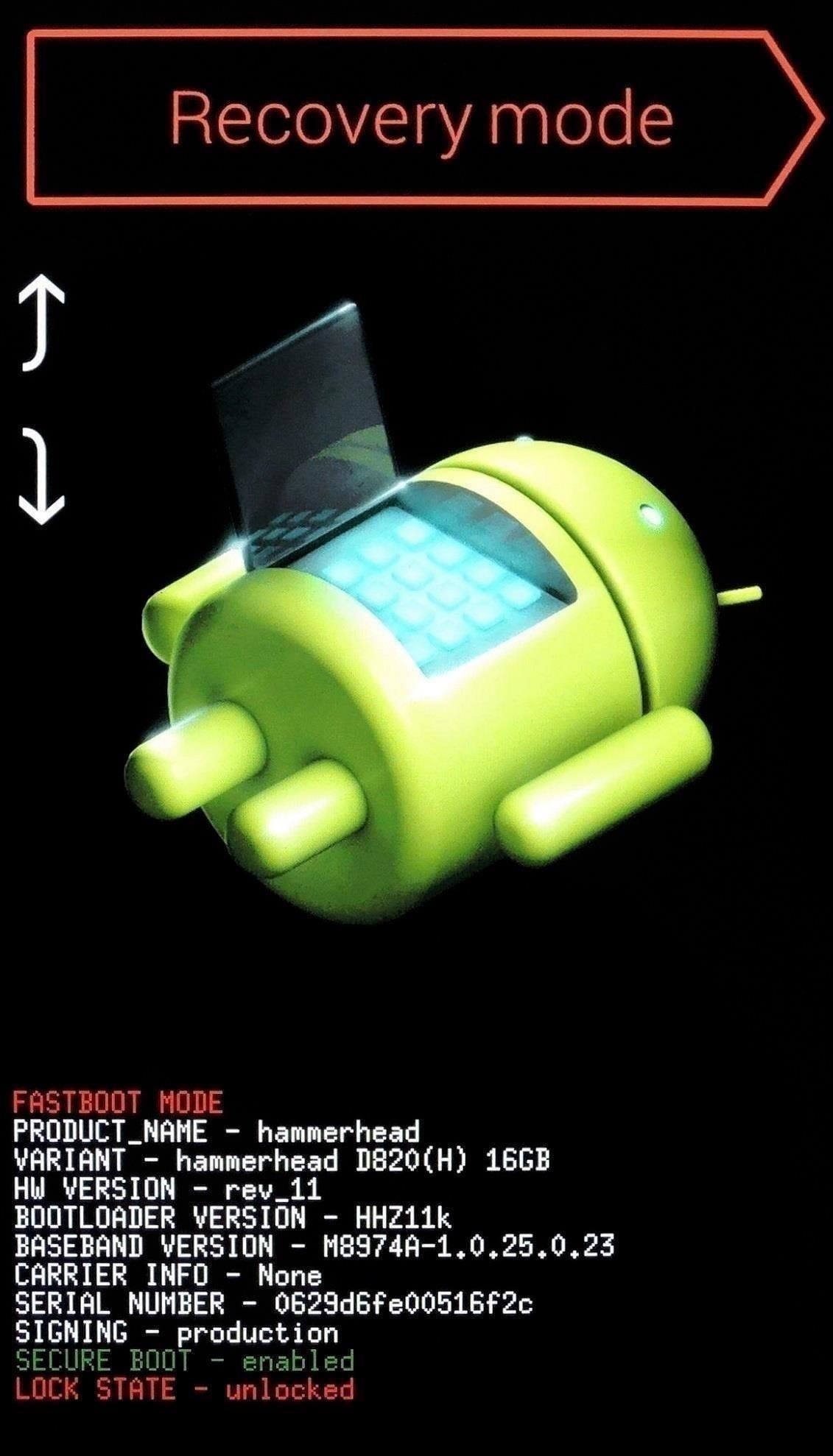
Next, hold the power button down and tap the volume up button once, then your phone should enter recovery mode. From here, use the volume buttons to highlight the "Wipe data/factory reset" option, then press the power button to select it. When the process is finished, select the "Reboot system now" option and you should no longer be locked out of your phone.
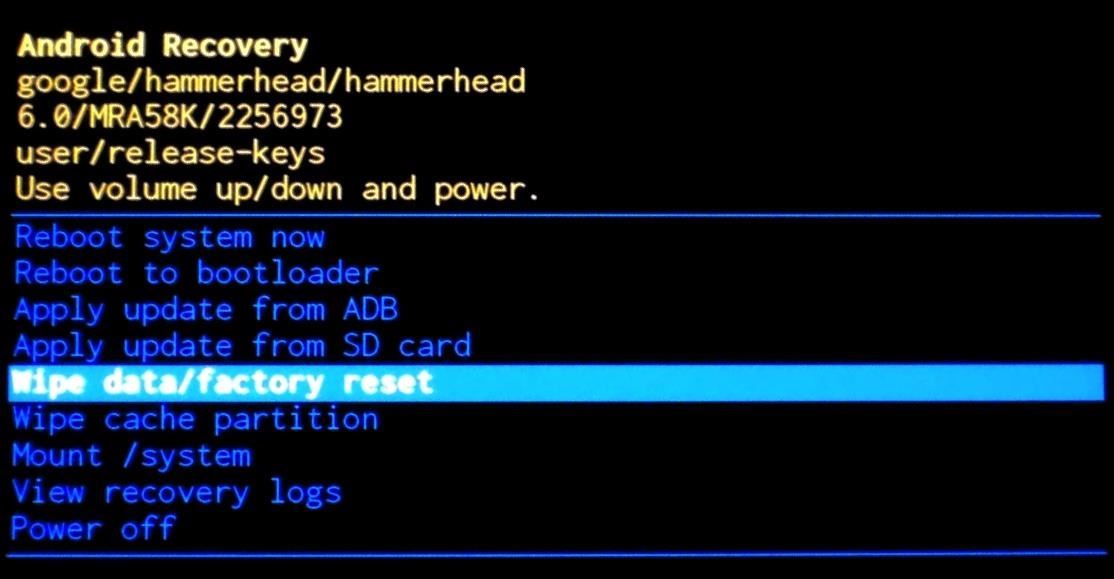
If it's a newer phone, you'll be prompted to log in with the Google account and password that were previously used on the device before it was reset. As long as you know this information (and you should), it's just a matter of logging back into your Google account to regain access to your phone at this point.
Method 5: Use ADB to Delete the Password File
This next option will only work if you've previously enabled USB debugging on your phone, and even then, it will only work if you've allowed the computer you're using to connect via ADB. But if you meet those requirements, it's a perfect way to unlock your device. However, note that models with encryption enabled by default may not be compatible with this workaround.
Start by connecting your phone to your computer with a USB data cable, then open a command prompt window in your ADB installation directory. From here, type the following command, then hit Enter.
- adb shell rm /data/system/gesture.key
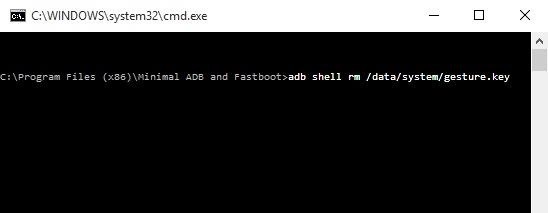
Next, reboot your phone and the secure lock screen should be gone, allowing you to access your phone. But this is only temporary, so make sure to set a new pattern, PIN, or password before you reboot again.
Method 6: Boot into Safe Mode to Bypass Third-Party Lock Screen
If the lock screen you're trying to bypass is a third-party app rather than the stock lock screen, booting into safe mode is the easiest way to get around it.
For most phones, you can boot into safe mode by bringing up the power menu from the lock screen, then long-pressing the "Power off" option. From here, choose "OK" when asked if you'd like to boot into safe mode, and when the process finishes, your third-party lock screen app will be temporarily disabled.
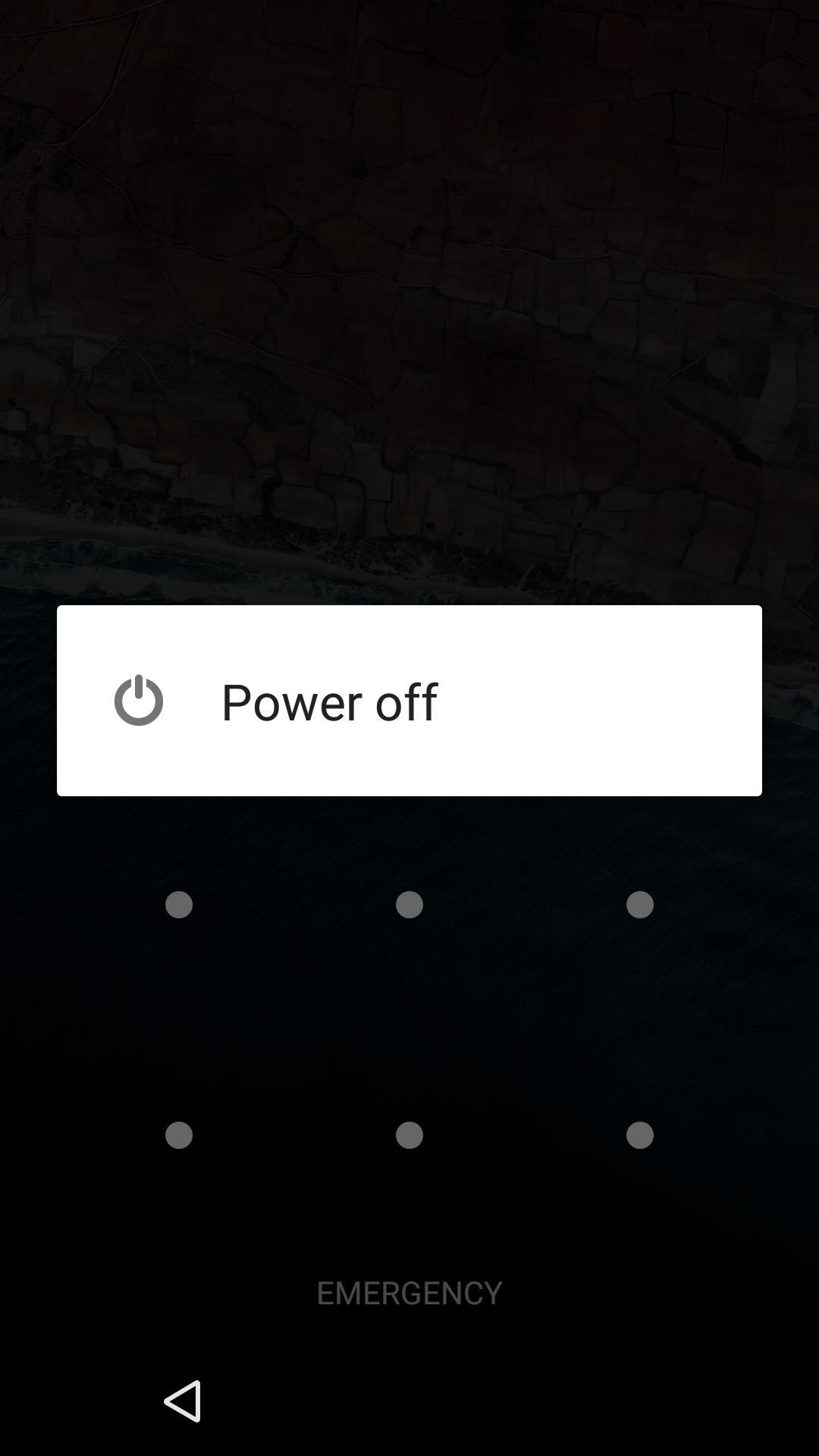
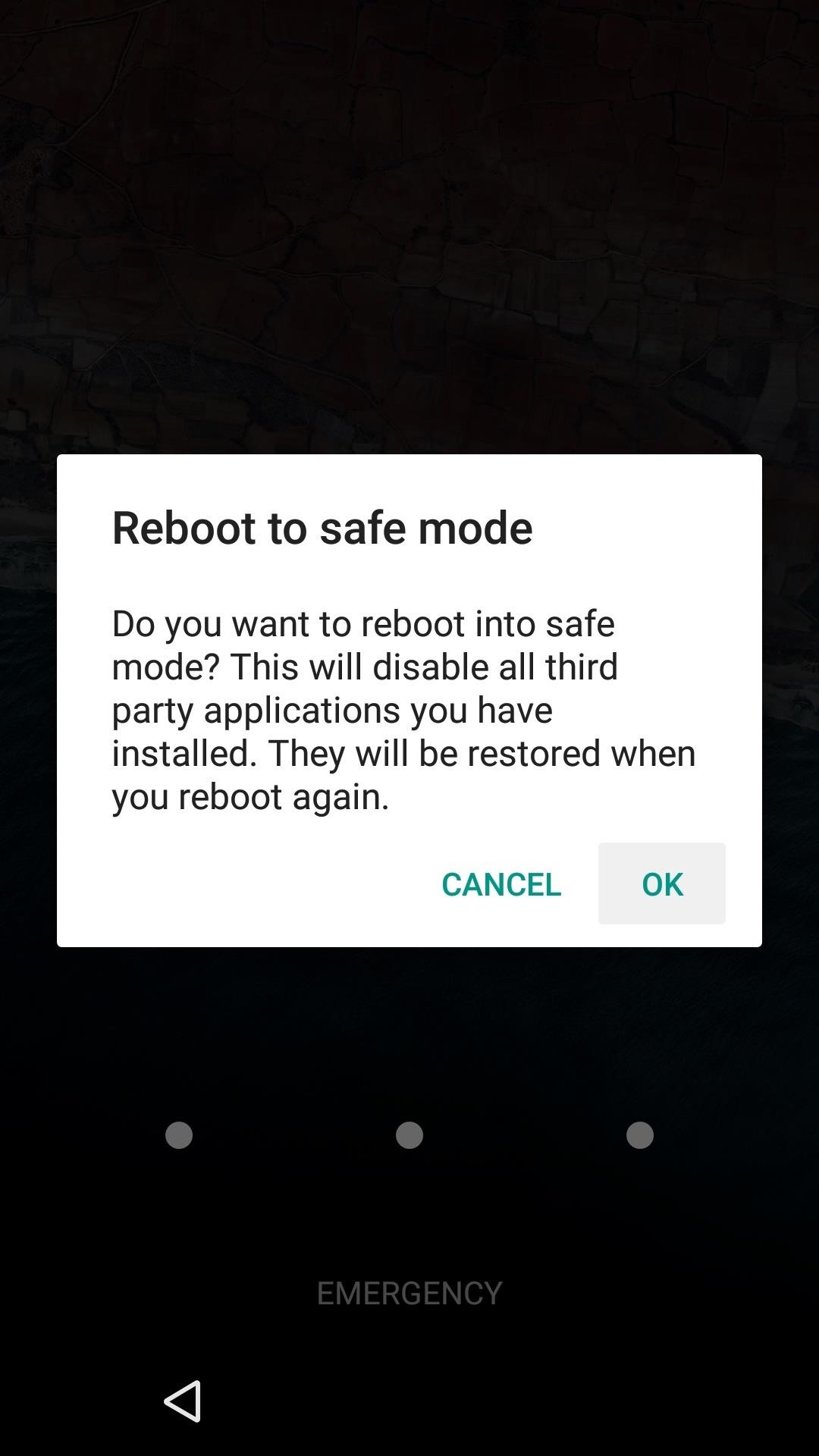
From here, simply clear data on the third-party lock screen app or uninstall it, then reboot your phone to get back out of safe mode. When you get back up, the troublesome lock screen app should be gone.
Method 7: Crash the Lock Screen UI
Finally, if your device is encrypted and running Android 5.0-5.1.1, there's a way to get around the password lock screen. This method won't work on any other type of secure lock screen, but it's a lifesaver if you forgot your password.
First, tap the "Emergency Call" option on your lock screen, then use the dialer interface to enter 10 asterisks. From here, double-tap the field to highlight the entered text and choose "Copy," then paste it into the same field to essentially double the amount of entered characters. Repeat this same process of copying and pasting to add more characters until double-tapping the field no longer highlights the characters.
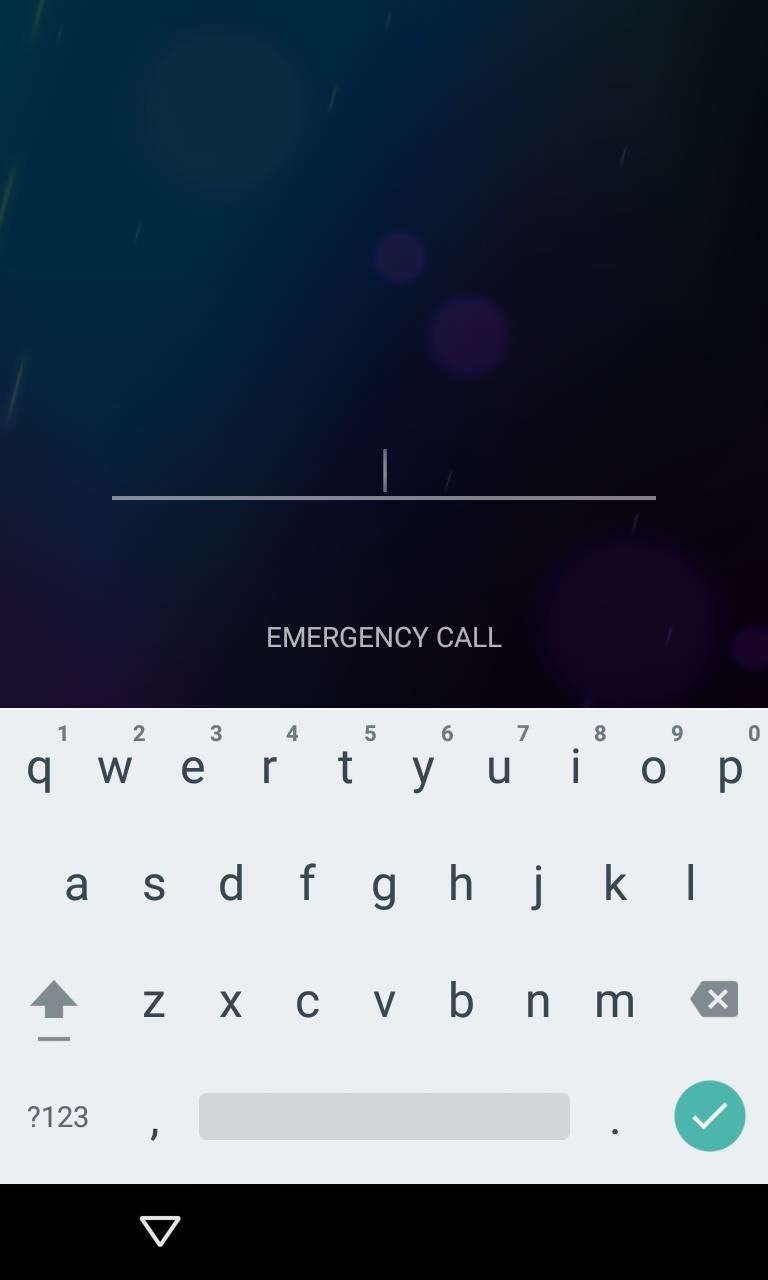
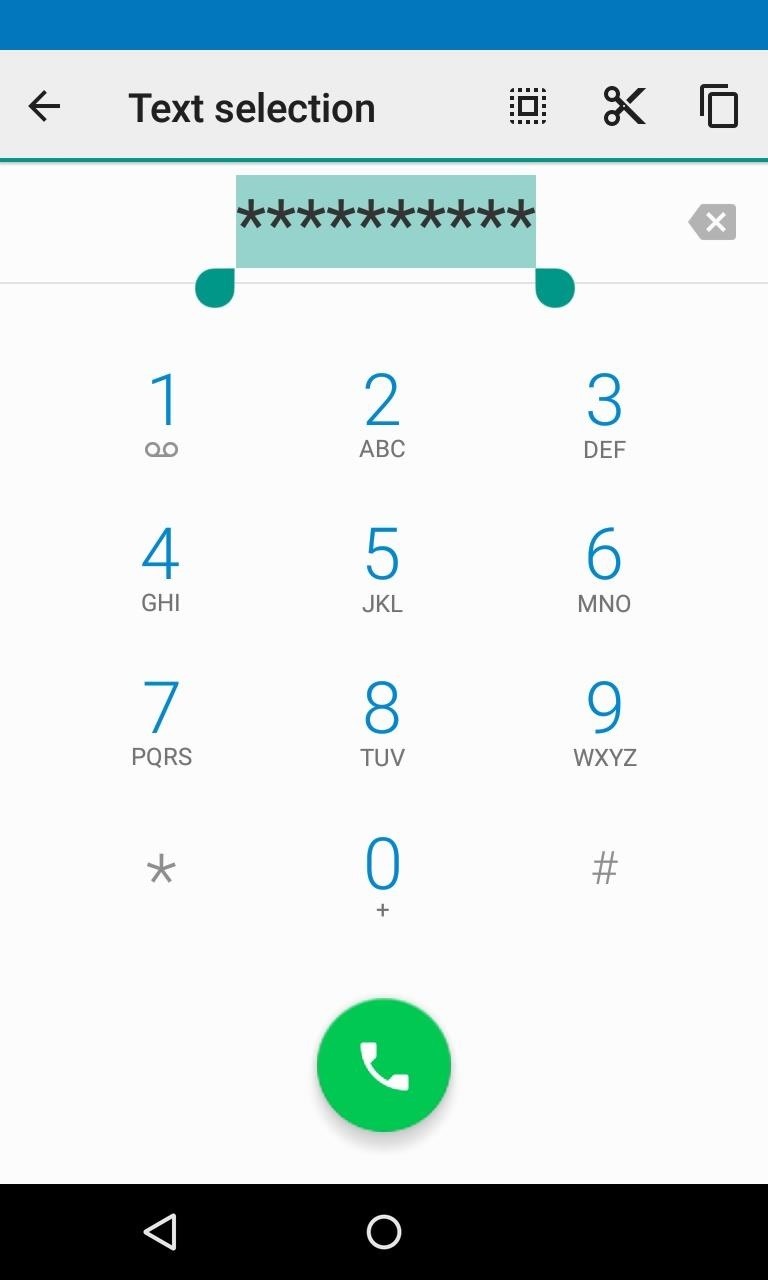
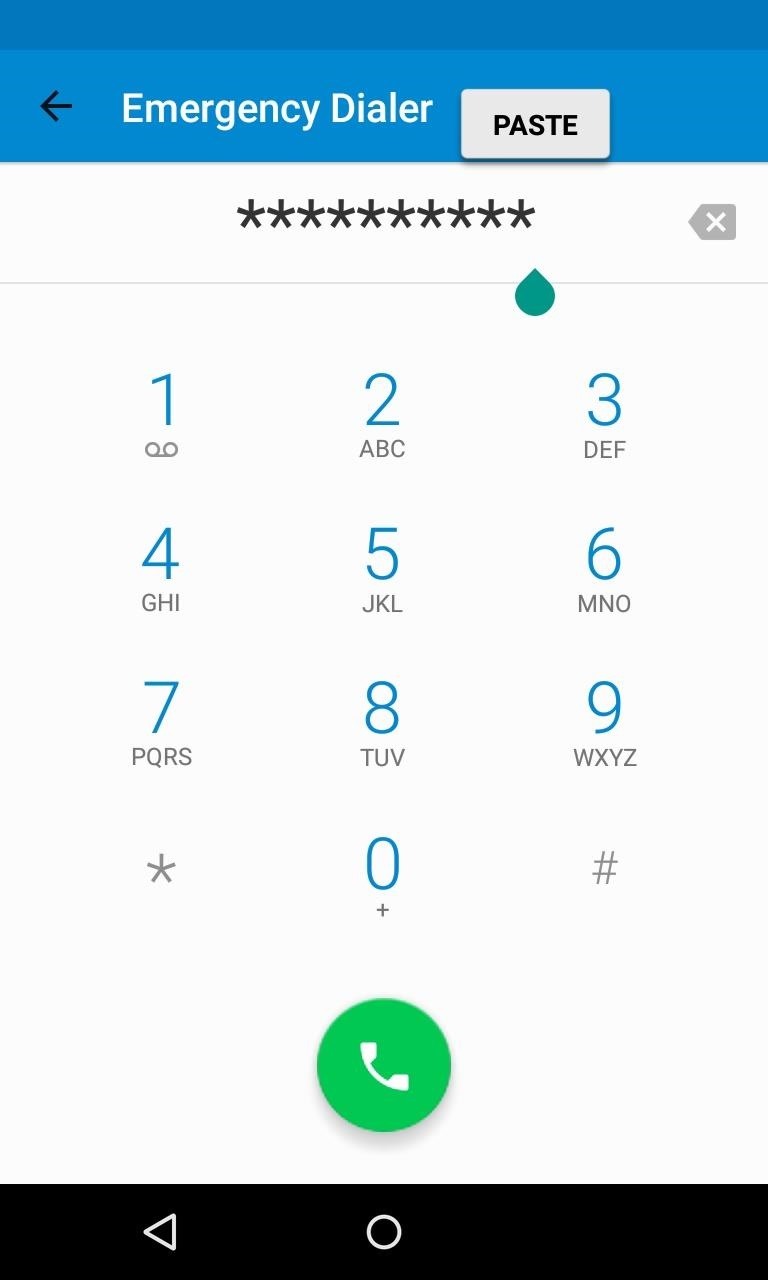
Next, head back to the lock screen and open the camera shortcut. From here, pull down the notification shade and tap the Settings icon, then you'll be prompted to enter a password. Long-press the input field and choose "Paste," then repeat this process several more times. Eventually, after you've pasted enough characters into the field, your lock screen will crash, which will allow you to access the rest of your phone's interface.
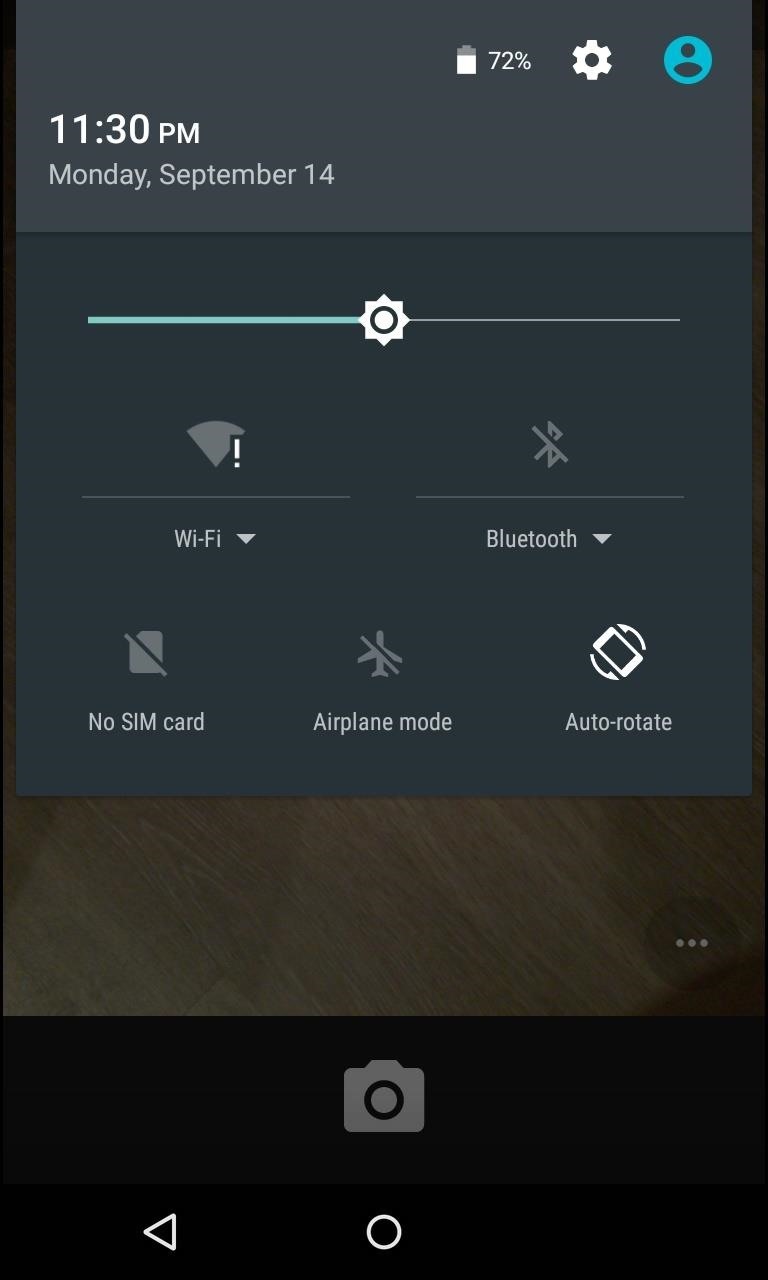
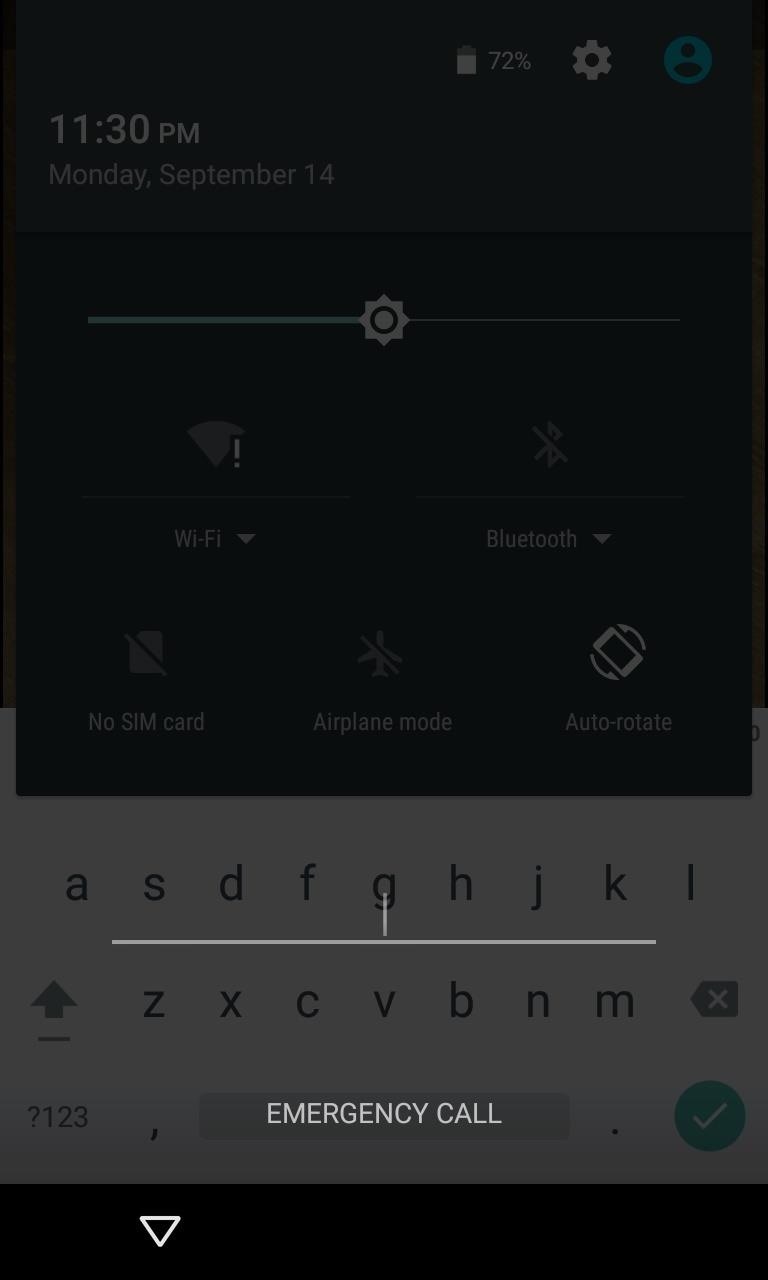
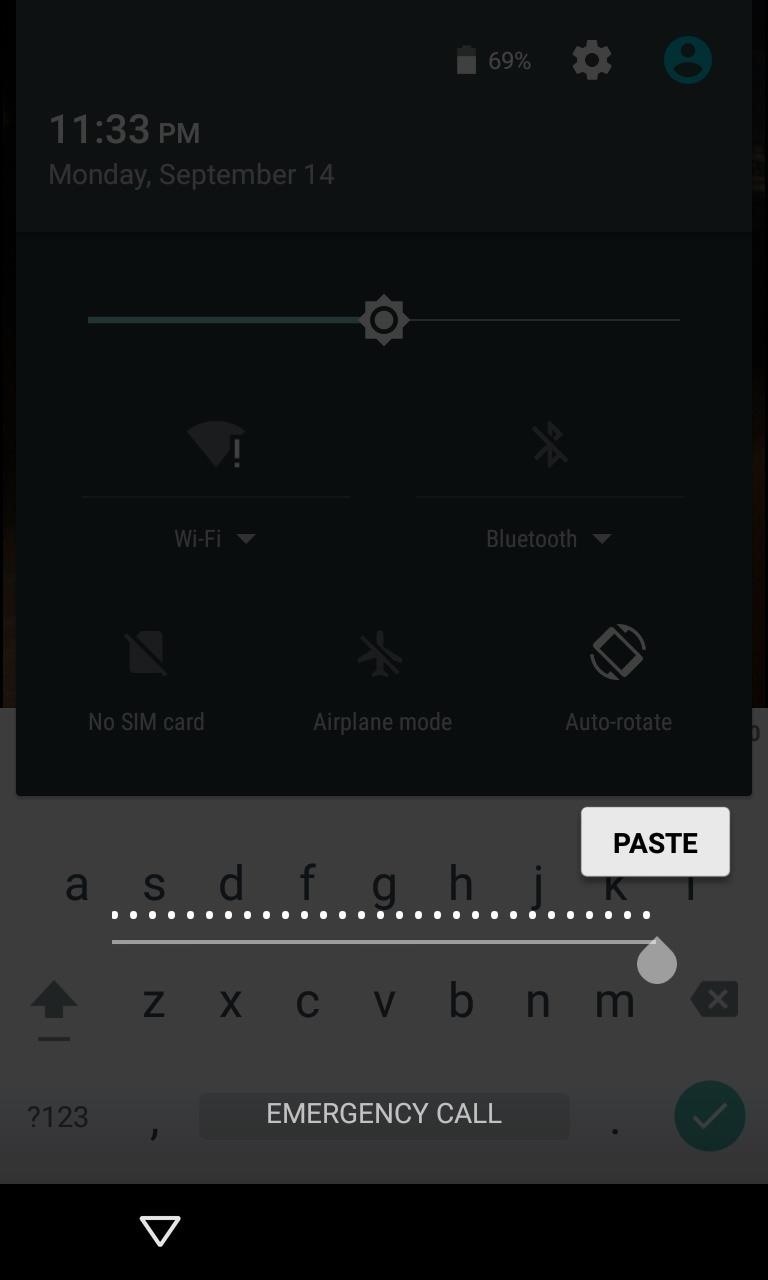
Which method worked for you? Do you know of any other hacks that will bypass Android's lock screen? Let us know in the comment section below.
Who needs a wand? Unlock your magical powers and transform yourself from a Muggle into a Wizard or Witch just by using your Android phone. See how:






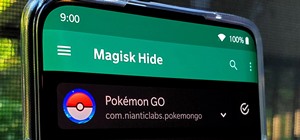



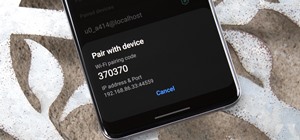
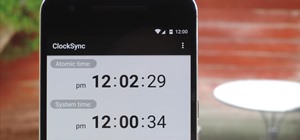









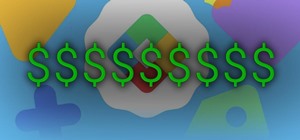

18 Comments
if im using android 5.0-5.1 with pattern lock.. can i use method 7?
I had a password as a lock screen, I was able to log back in using Find My Mobile (method 2) but still couldn't change my password, so using SD Maid I went to data/system/ and erase all the .key files and for erasing the password I deleted all the locksettings. files, which where 3 of them (I have root). I think this can be done also via ADB
Once done, Restarted and I wasn't asked for any password and could set a new one.
Hope this help somebody :)
I have Samsung Galaxy Note 4 SM-N910C (rooted) Android 5.1.1 with similar problem.
Method 1 and Method 2 does not help.
Problem is solved entering in recovery mode (Team Win Recovery Project) . Under "Advanced" there is "File Manager" then enter in data / system) and erased all three locksettings .key files and finally I could access to my phone !!!!!
Thanks IBERMAN MX !
All 7 don't work for my s7 is there any other ways?
the Method 4 should be work with you.
I found another way...i have both fingerprint and pattern lock and discovered if i use the quick camera option by double tapping on the home key then take a picture and view it right away..i can hit the home key and it goes right to the home page without unlocking...crazy, huh
thxxxxxxxxxx a billion maaaaan.....i just fixed some old tab for my lil sis n she's so happy with it...method 5 worked like a charm....i've just logged in with my facebook just to say that i'm grateful...great site....much love
Thanks so much! I forgot the pattern I created on my Sony Z2 and thanks to your advice (Method 1) I got my phone (and social life) back! I wish I found your website sooner; the other ones + Youtube videos didn't even MENTION logging in to my gmail account, locking the device from there, creating a new pin etc. So, once more, THANK YOU - all the way from South Africa!
7th method rocks
So basically s7's are shit outta luck for now??
I m using android 5.1 but why can't I use methods 7 and highlight the *
Still not work on samsung s7 ...any idea plz?
I have different problem here, I use android 4, in my case I supposed to get 5 chance to try the pattern but it's stopped in my first try, it says I have to wait 30 second. in other case, even I tried so hard, the "forgot password?" won't show up so I can't do anything right now...
Regarding the cracker usb sticks. Does that work for the phone by a usb to mini usb adapter?
And I have done factory reset on a Samsung Tab E by hitting restart device and while it is doing that I did the standard power button+off button+up volume....and it allowed factory reset!!!
I have a Samsung Notebook 9. I forgot my 4-letter password, as I tend to change it, which is stupid on my part. I don't want to lose any of my hundreds of photos, most of which are not saved anywhere else, also stupid on my part. I tried the "find my mobile device", but since I had forgotten both my Samsung & Google passwords (I know, I'm a loser), I couldn't use this method. I have since reset both passwords, but since I did them on my computer, it doesn't recognize that the phone is under those passwords, stating "unregistered." All the Sprint & Samsung techs that I've talked to have sd that there's no way to unlock my phone without losing everything. Is there ANY way that I can get into my locked phone without losing all my photos? It makes me physically sick to think that this will happen. Thank you to anyone with an idea!!
WOW!
Method 1 is out dated. That google portal does not ask you for a new password and only seems to log off the phone from google. It can find the phone but in my case, not looking for my phone only trying to unlock the device now that the pattern doesn't seem to work.
My device is a GS8+, and just attempted most of these methods on 09/29/19. Samsung's portal was the most promising however, there I either undid something the phone came with or the phone came without the setting necessary for that method to be effective.
Phone is still locked and had to resort to using another phone. Anyone have any more ideas?!!!
Share Your Thoughts