Created by by XDA developer rovo89, the Xposed Framework allows you to quickly search for, download, and install new modules that allow various forms of customization for your Android device.
From getting rid of annoying icons to unlocking hidden features to adding increased functionality, there really isn't a whole lot we can't do with Xposed.
One basic, yet critical, aspect of using Xposed Installer is activating the various mods, also known as modules, on our devices in order to enable them. Today, I'm going to show you how easy it is to enable, and disable, modules right on your rooted device with "Unknown sources" enabled.
Step 1: Download a Module
Making sure you have Xposed Installer on your device, open the app and head to the Download section.

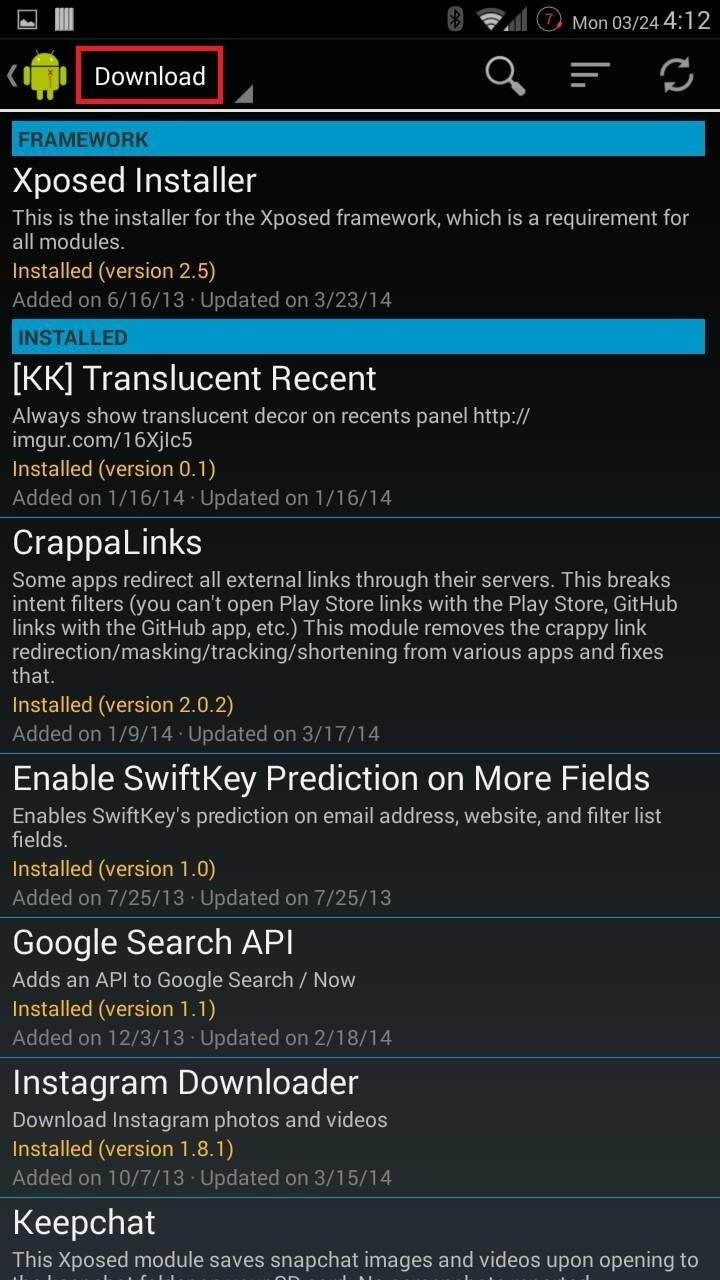
This is the standard repository, or repo, for modules created by the Android community. Go ahead and install whatever module(s) you want; I'll be using Chrome New Tab as an example here, but the process will be the same regardless of the module you choose.
Select the module from the list and then hit the Download button (you will only need the "Install" button if you previously downloaded the mod but didn't install it), then install it like you would any other app.
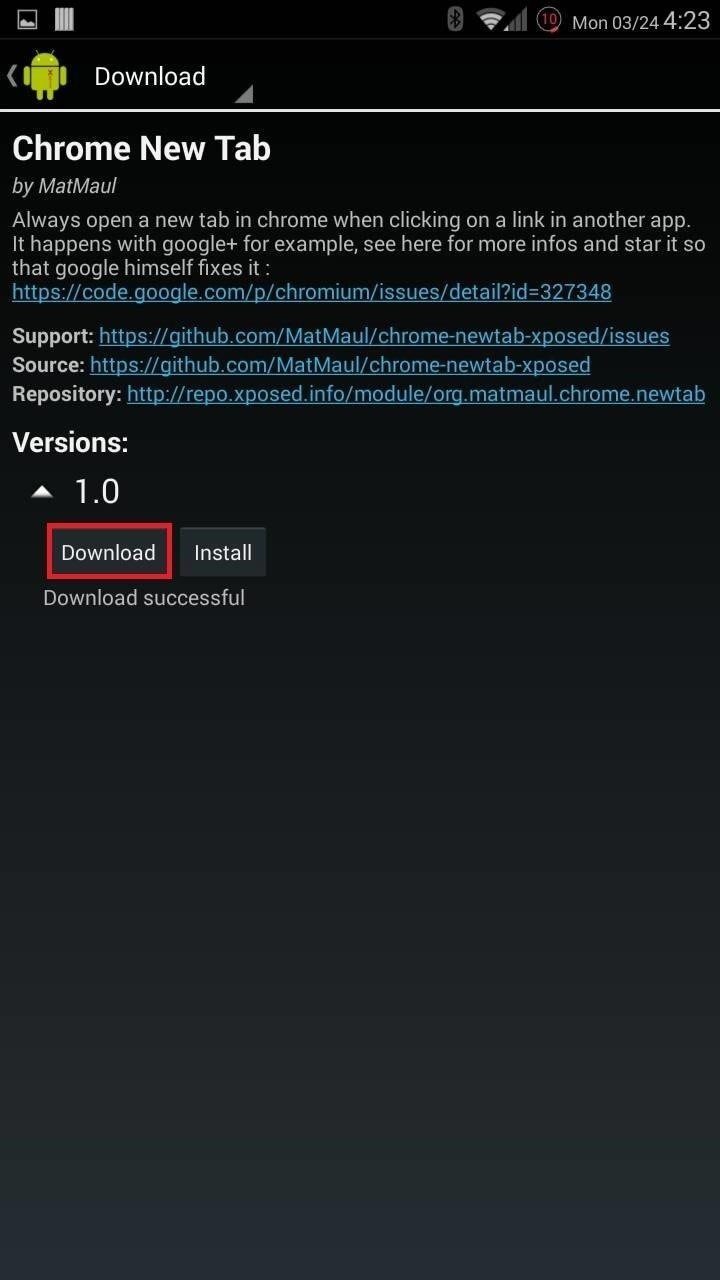
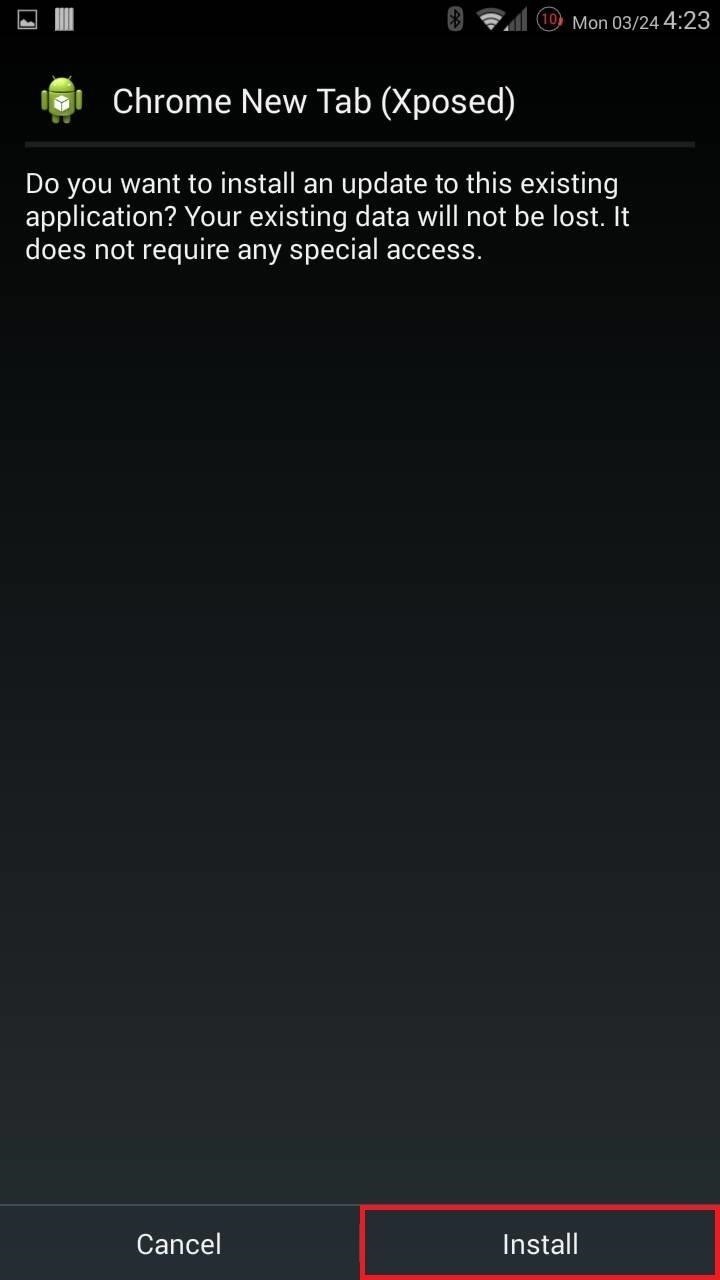
Step 2: Activating the Module
Once the installation is complete, we'll need to activate the module. You'll see a notification come up which looks like:

You can tap on the notification, or head straight back to Xposed Installer's Module section. From here, simply check the box next to the module, then use the drop-down menu to head to the Framework section.
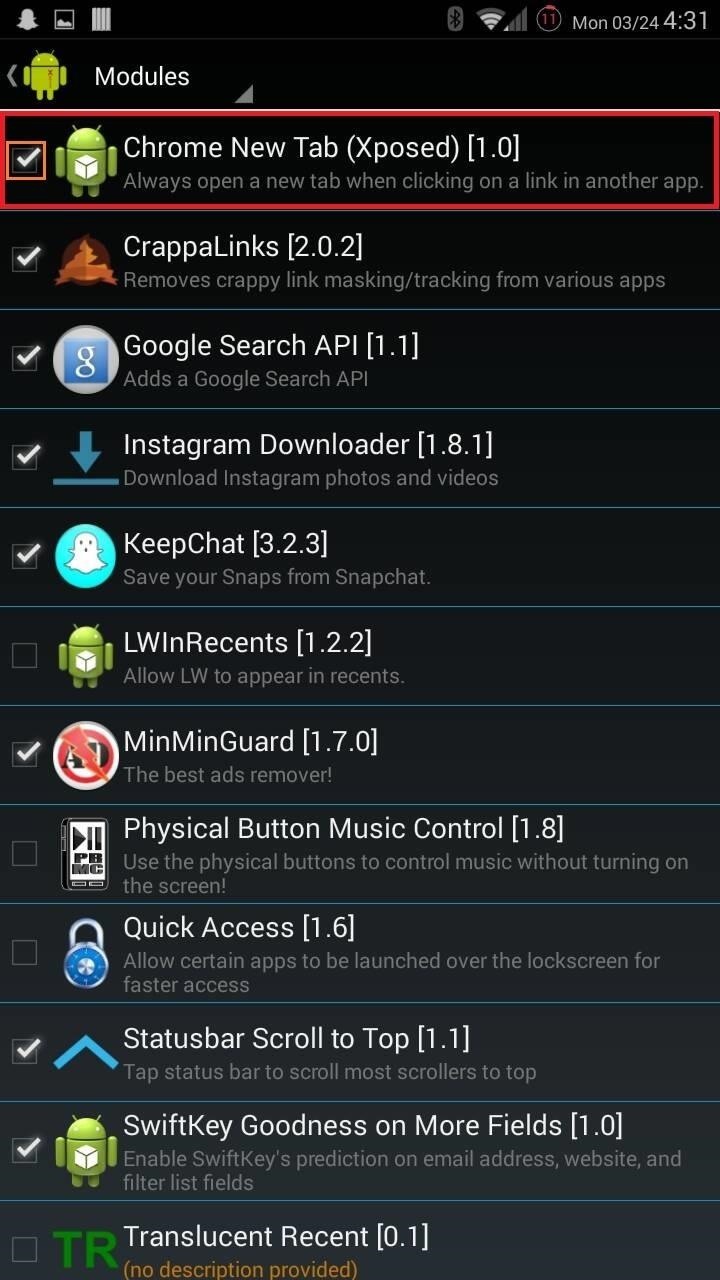
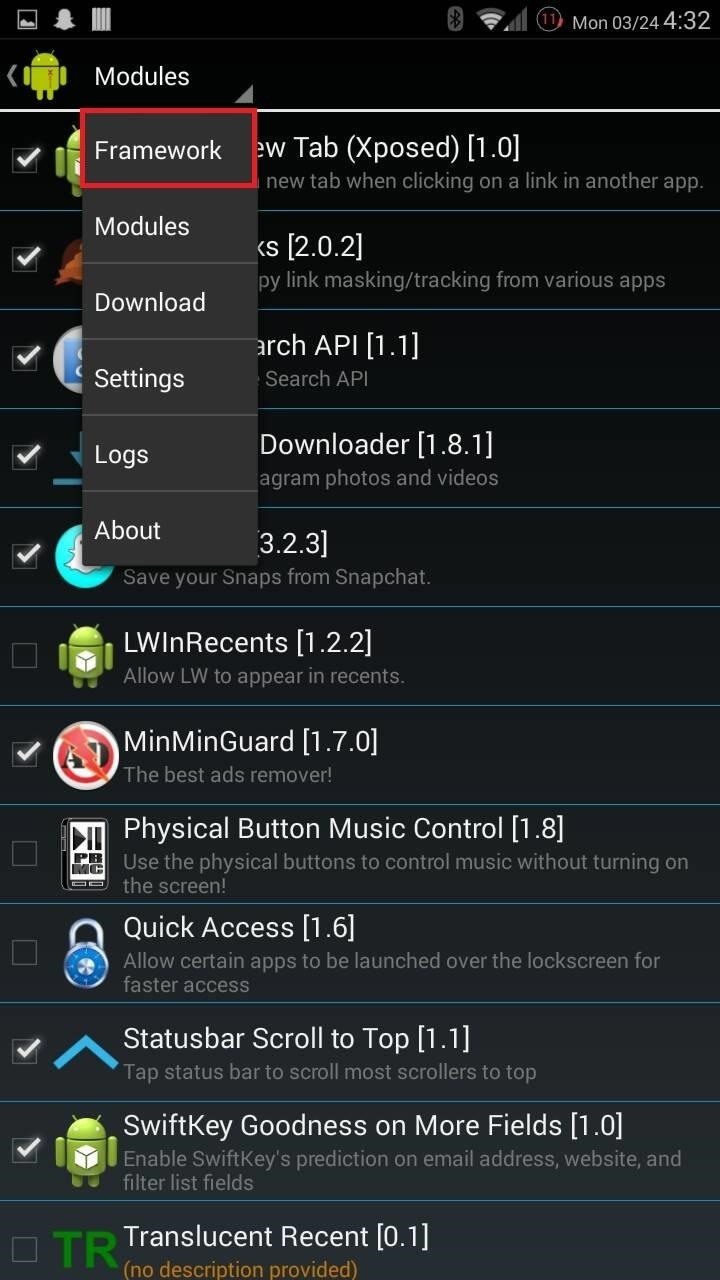
Step 3: Reboot Your Device
Lastly, the final step to activating modules is to reboot your device. From the Framework tab, select either "Soft reboot", which boots just the OS, or "Reboot", which boots the entire system. Personally, I stick to a normal reboot, just to play it safe.
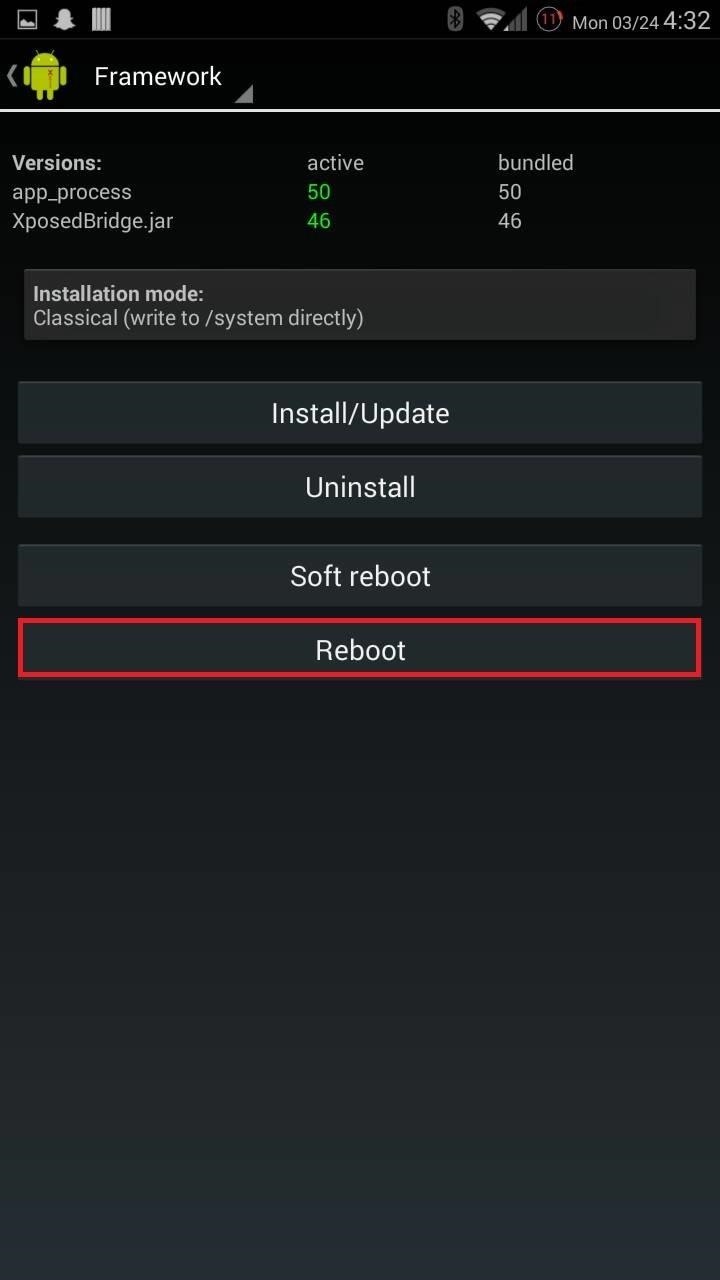
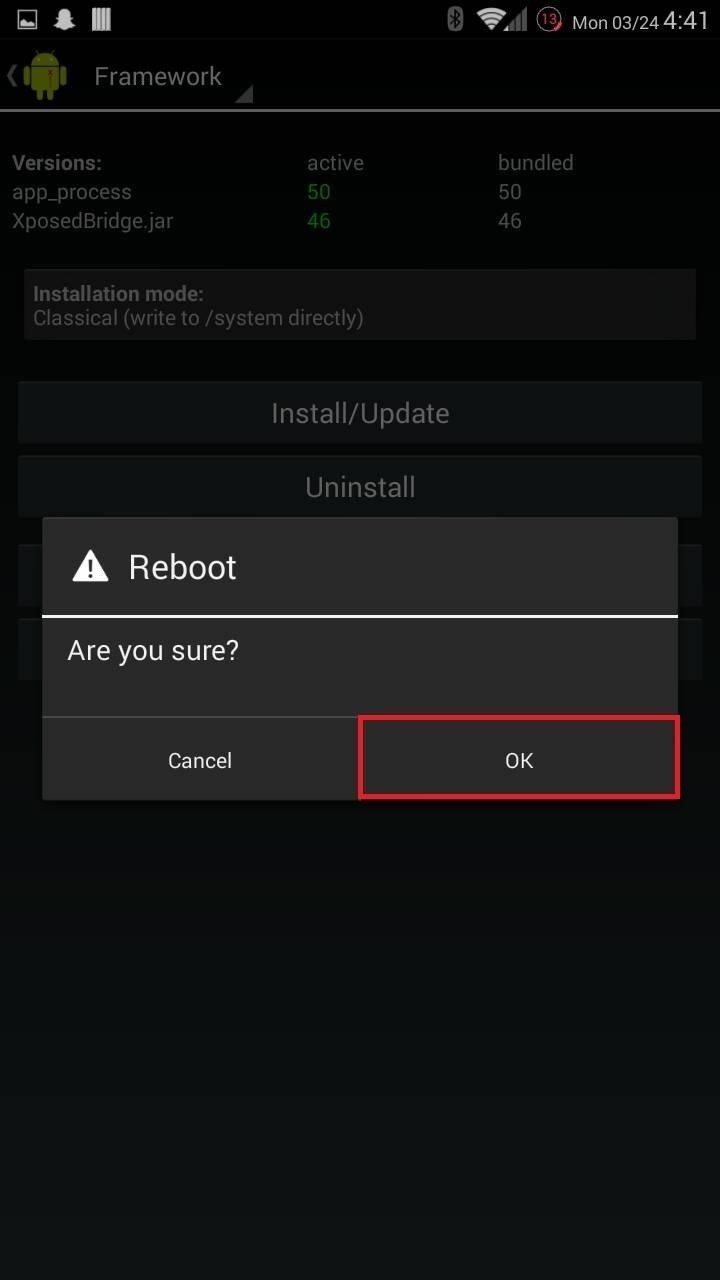
Of course, you can always just hold down your power button and reboot the normal way, or through any other means you may have. In any regard, once your device is back up, your module(s) will be active!
Changing Settings or Deactivating Modules
Whenever you change a module's settings, or decide to deactivate/uninstall it completely, you must reboot your device in order for changes to become active.
This is a good rule of thumb for Xposed—if you add, remove, change, or modify anything, a reboot will be in order.
Who needs a wand? Unlock your magical powers and transform yourself from a Muggle into a Wizard or Witch just by using your Android phone. See how:
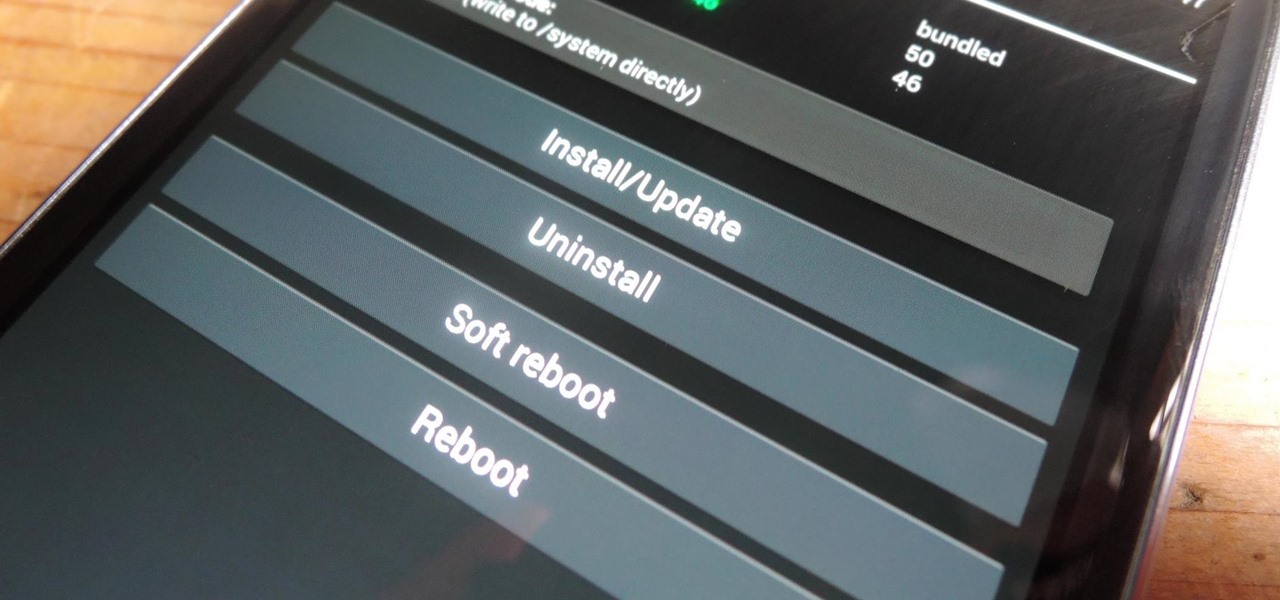





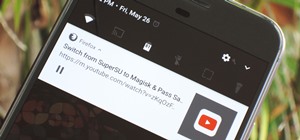












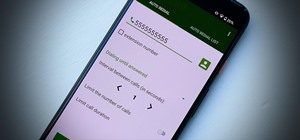



Be the First to Comment
Share Your Thoughts