If you've ever taken apart an electronic device that uses physical buttons, you already know why these types of input methods are destined to fail. The rubberized contacts used in physical press-and-release buttons like those of a gamepad or keyboard are incredibly frail and can easily wear out over time.
Smartphones are not exempt from this issue, either. I've had power and home buttons fail on me in the past, and if I had just listened to a bit more music, I'm sure the volume buttons wouldn't have been very far behind.
If the volume buttons fail, adjusting the sound output on your Android becomes an awfully cumbersome task. One song's louder than the last, you say? You need to go to Settings, then Sound, then Media Volume to lower it.
However, an app from developer Chop Labalagun can streamline this process down to two simple taps. So if your volume buttons are broken—or if you'd just like to minimize the wear and tear they receive—you should certainly give this one a try.
Step 1: Join the Volume ChopCUT Beta Testing Program
The app that makes it easy to adjust volume levels without your physical buttons is still in its testing phases. As such, you'll need to join the Volume ChopCUT community on Google+ to download it.
To begin, head to this link, then hit the "Ask to Join" button at the top of the page. It may take a little time before you're approved to become a beta tester, but you'll receive an email notification when you've been added to the community.
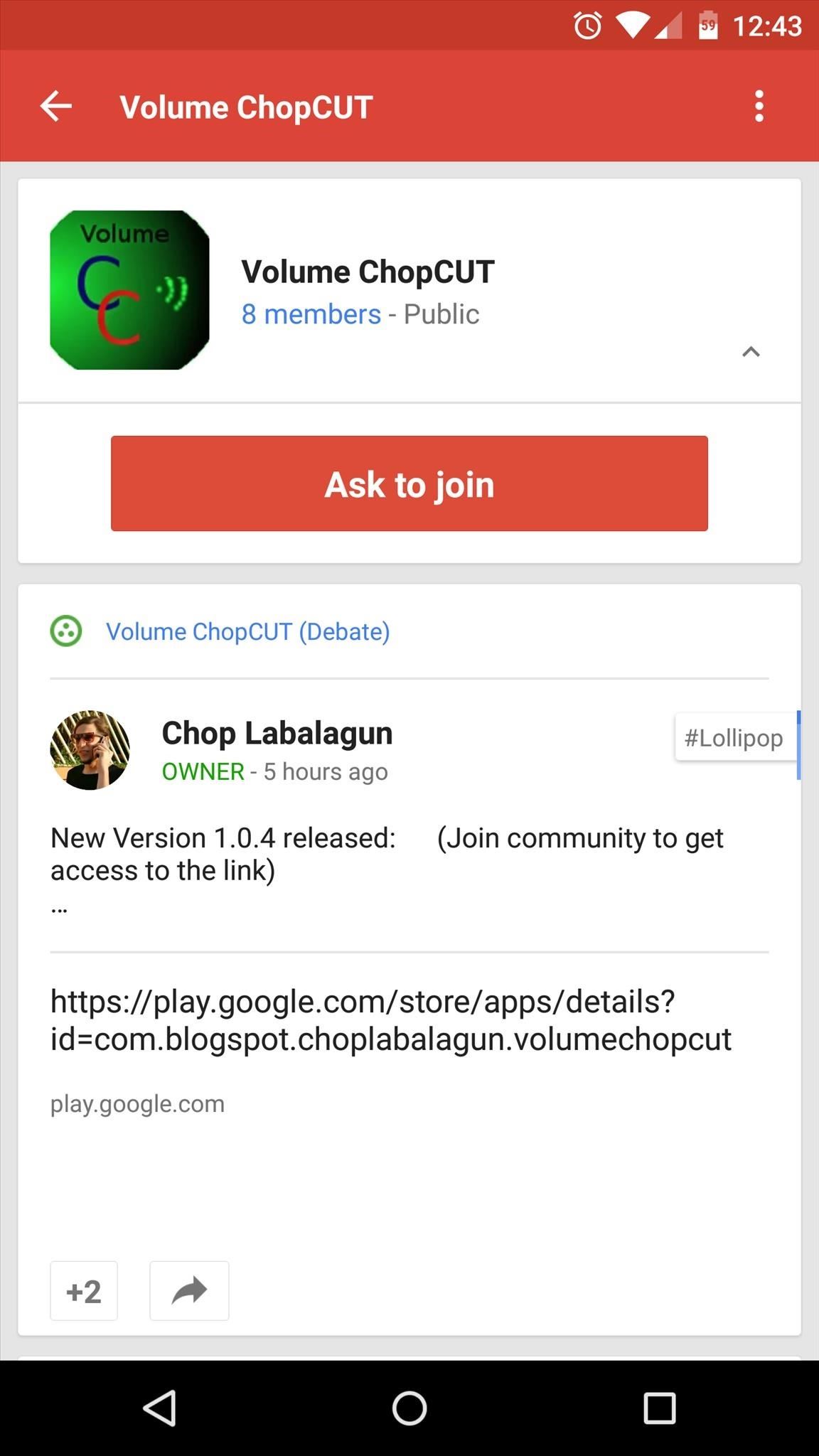
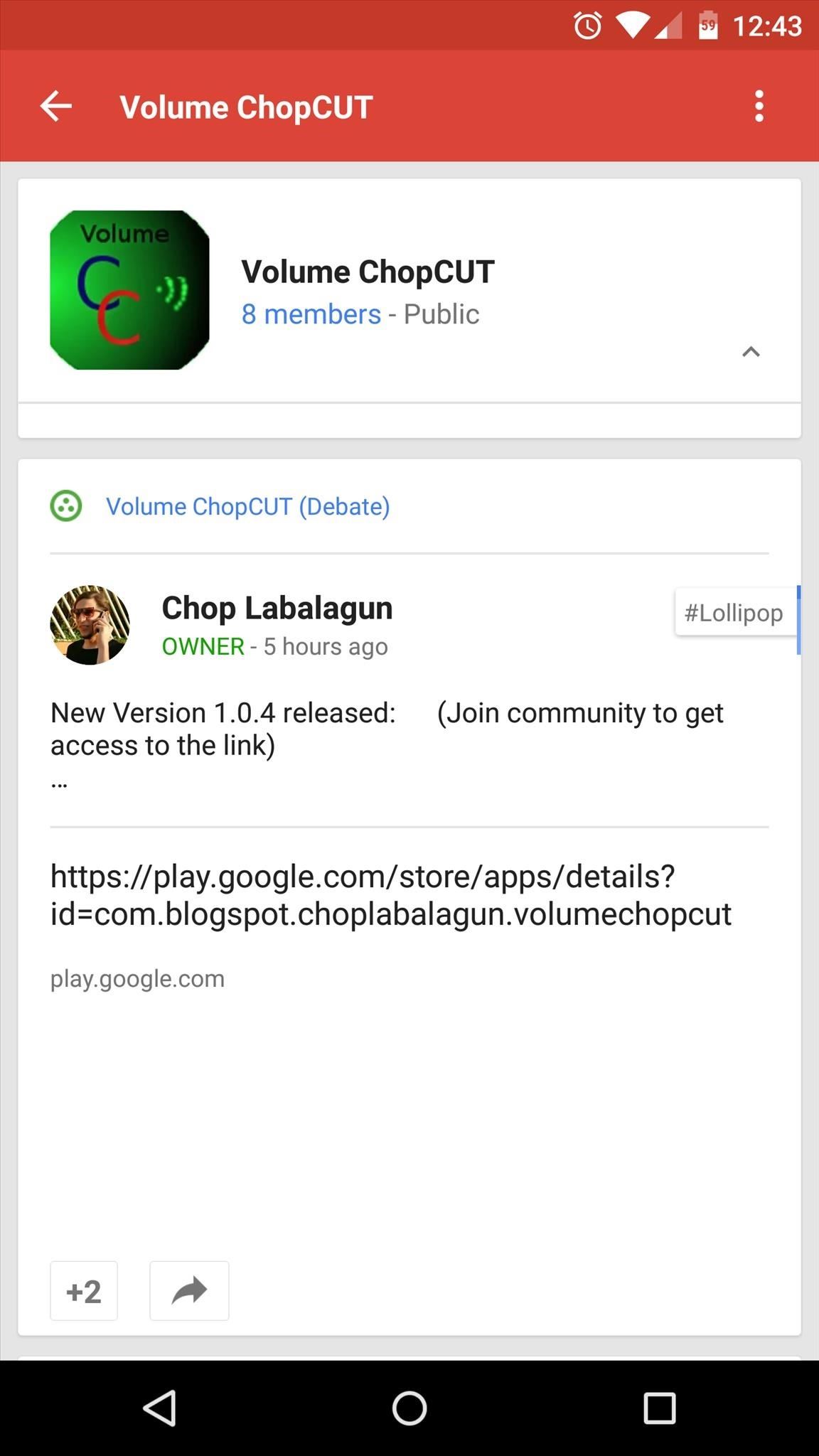
When your membership has been approved, head to this link to opt into the beta program. Tap the "Become a tester" button, then use the link below it to access the app's Google Play Store page.
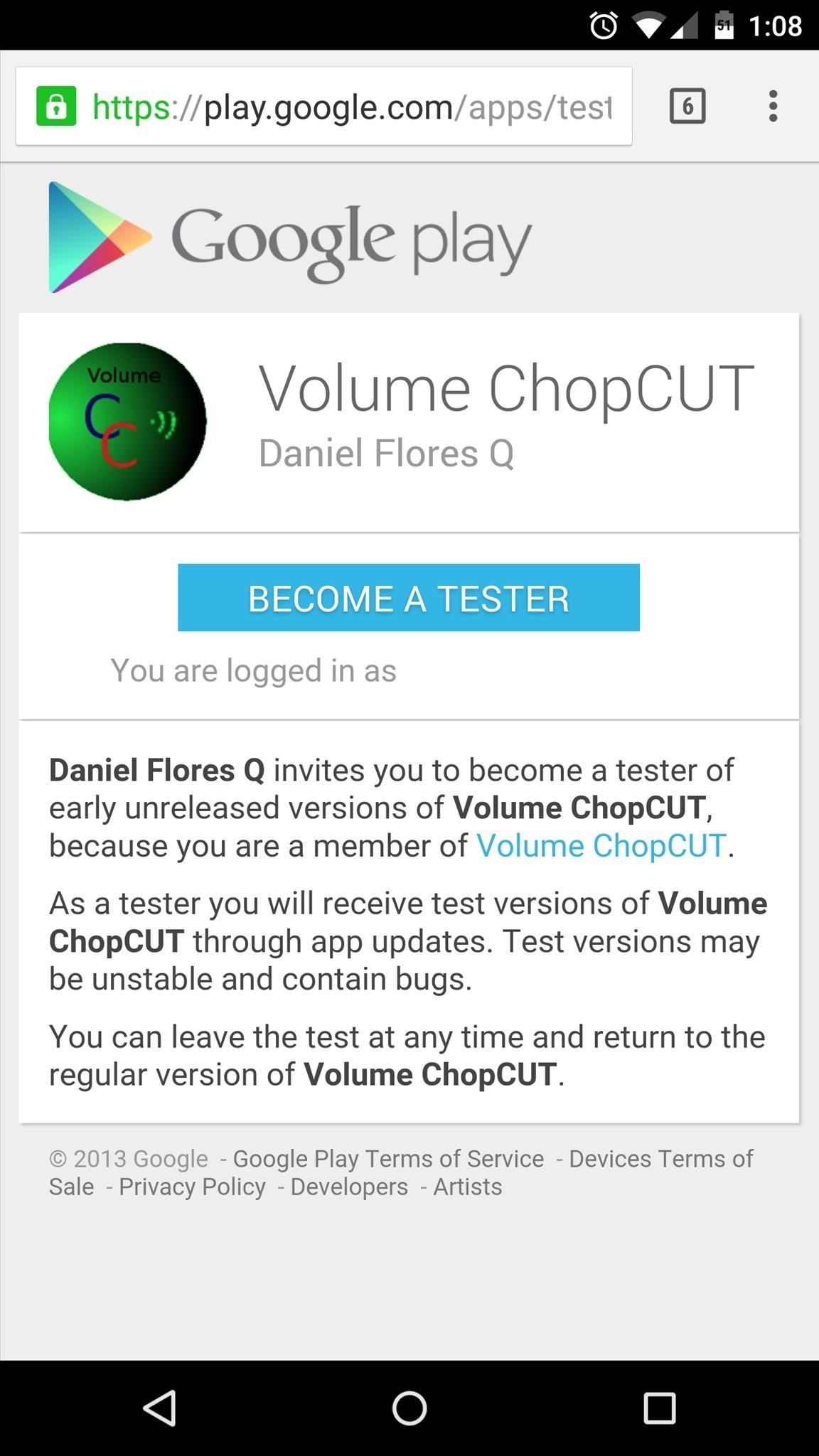
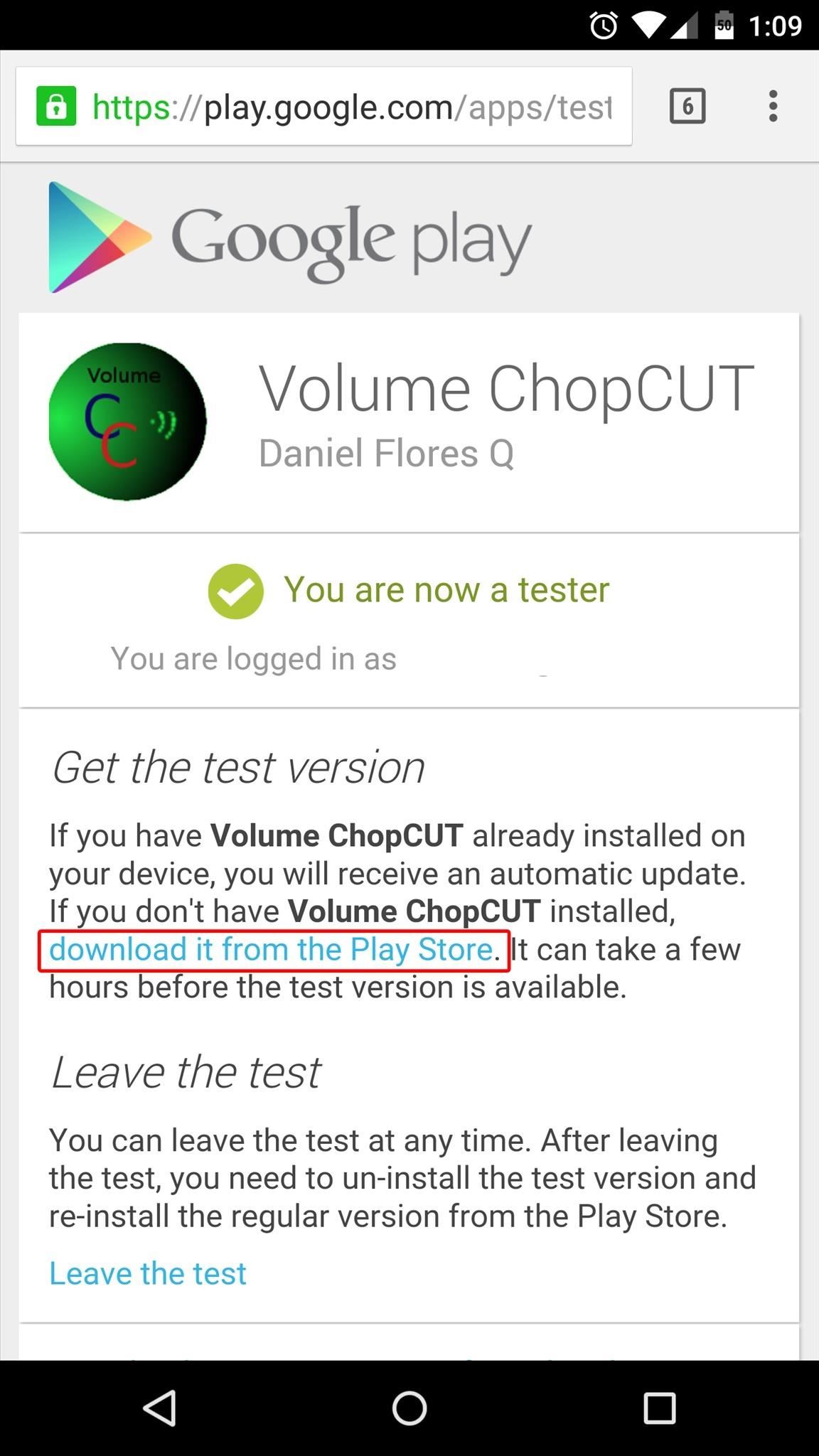
Step 2: Install Volume ChopCUT
It may take some time before your Play Store app recognizes that you're a member of the Volume ChopCUT beta program. If you get the "Item not found" message when trying to access the install page, give your phone a quick reboot. When you get back up, the app should be available at this link.
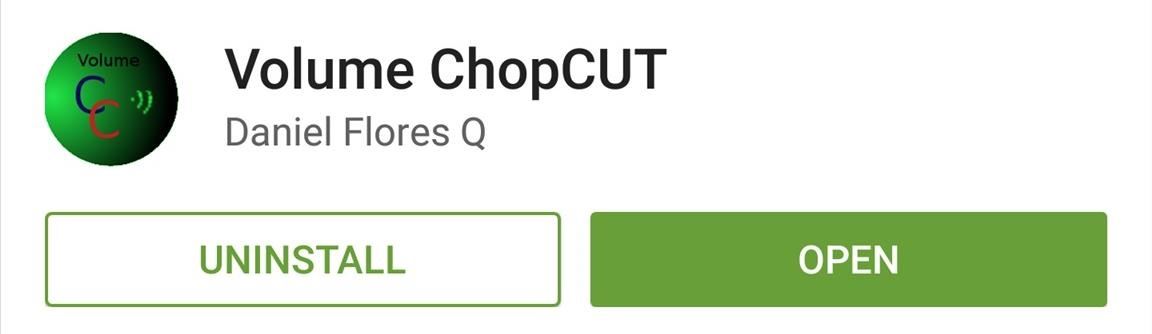
Step 3: Choose Your Volume Input Method
When you've got the app installed, you'll find that it has a very simple and intuitive interface. There are three options for you to choose from, and each is a different method for accessing your volume controls.
Basic Notification
This option will post an ongoing notification that provides a quick link to the system volume menu. After enabling Basic Notification, just tap the notification to adjust your volume.

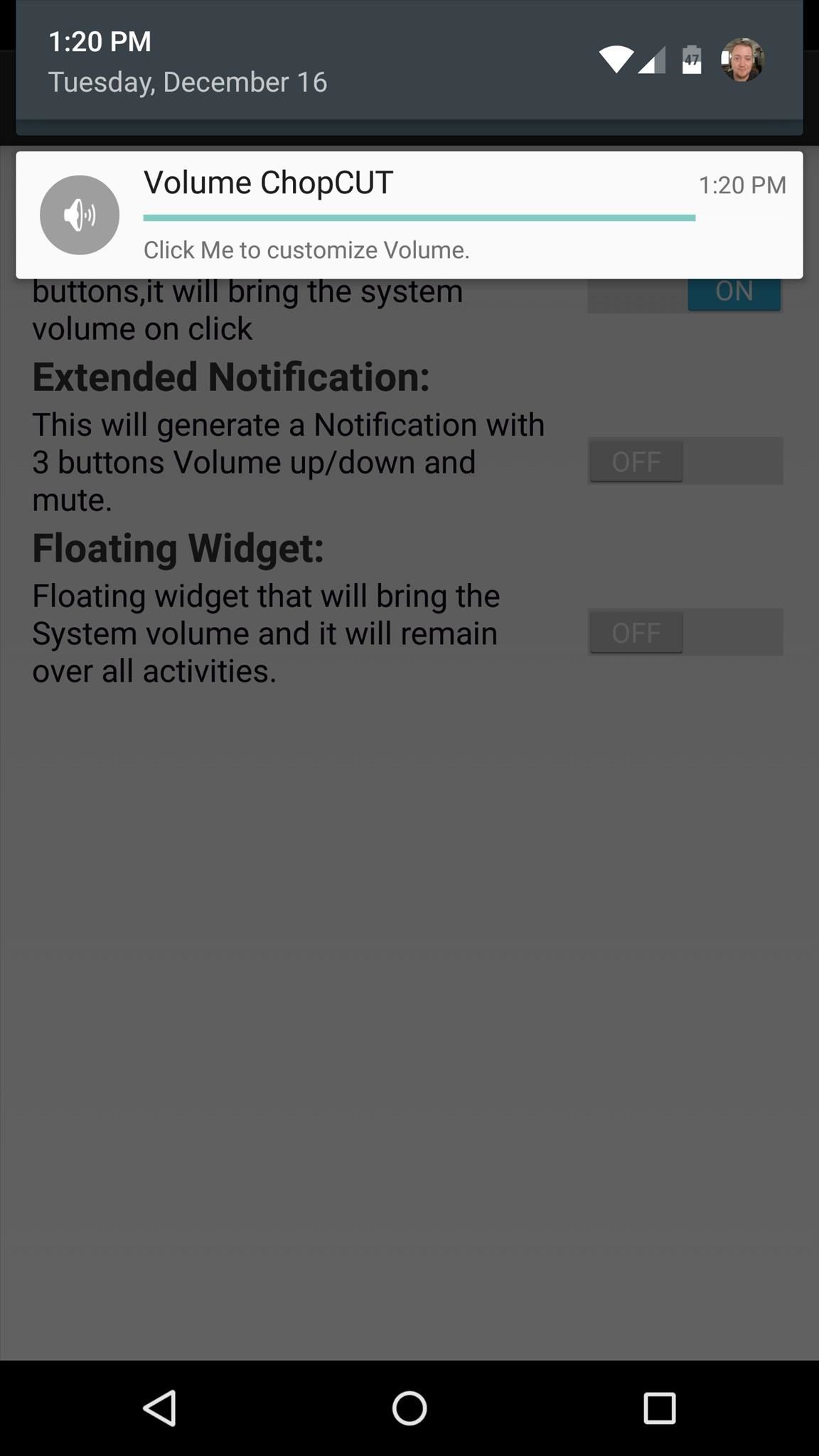
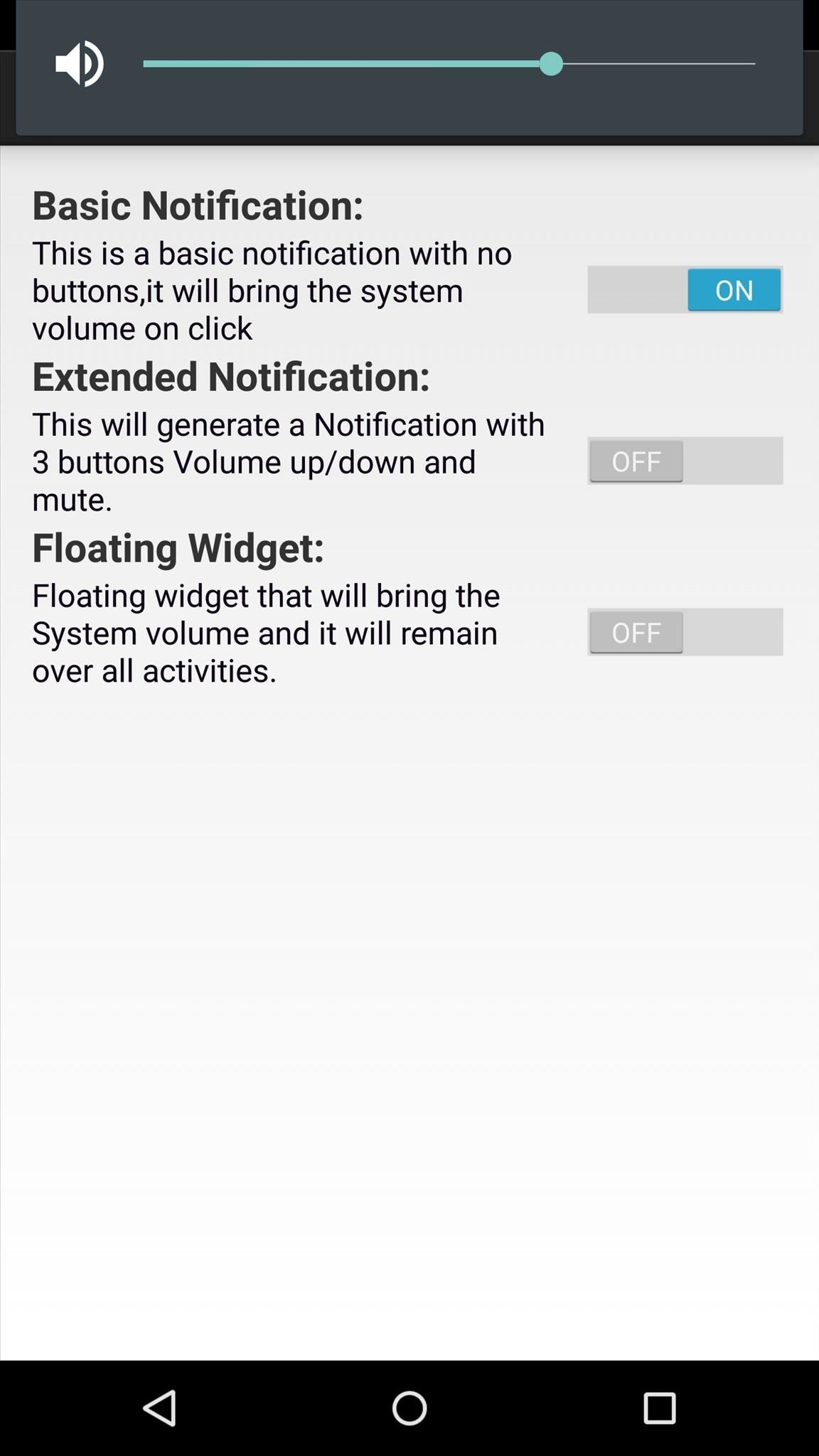
If you'd like to adjust settings for the Basic Notification, tap the first icon in the app's action bar. Here, you can set which volume level you'd like the notification to adjust, and you can even enable a shake gesture that will toggle the notification on or off.
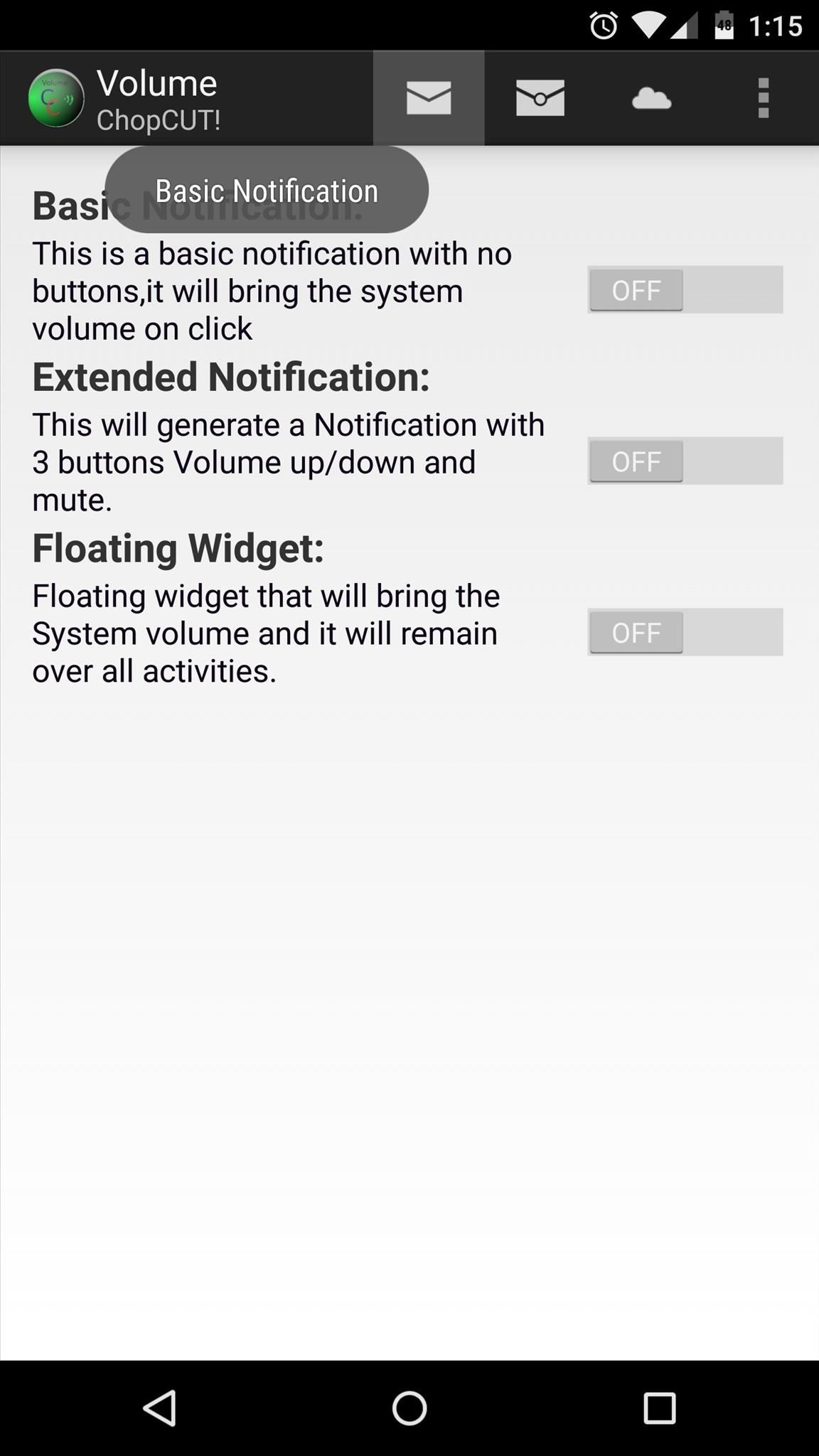
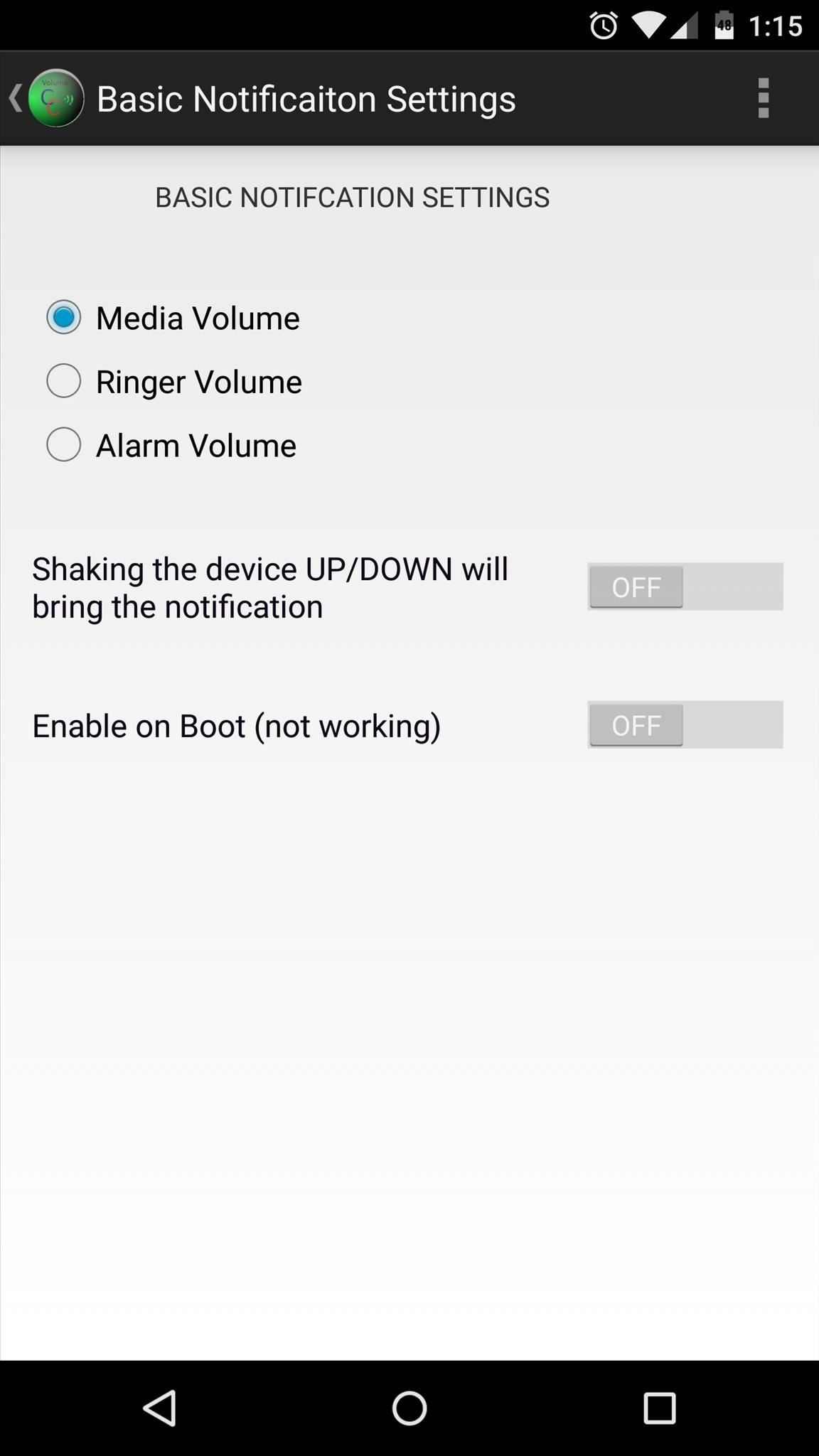
Extended Notification
The second volume control option, Extended Notification, gives you an ongoing notification with volume up, down, and mute controls directly inside of it.
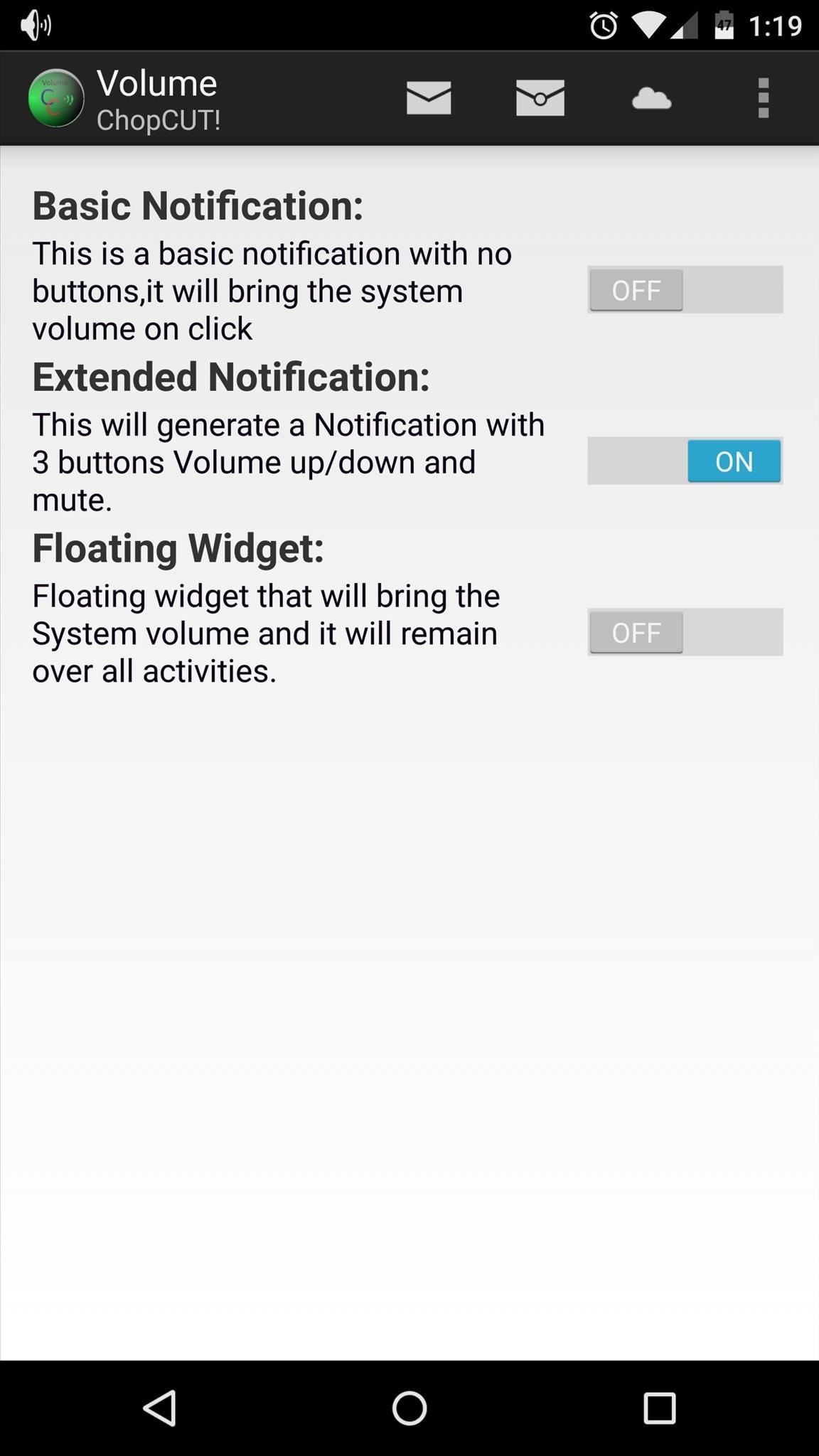
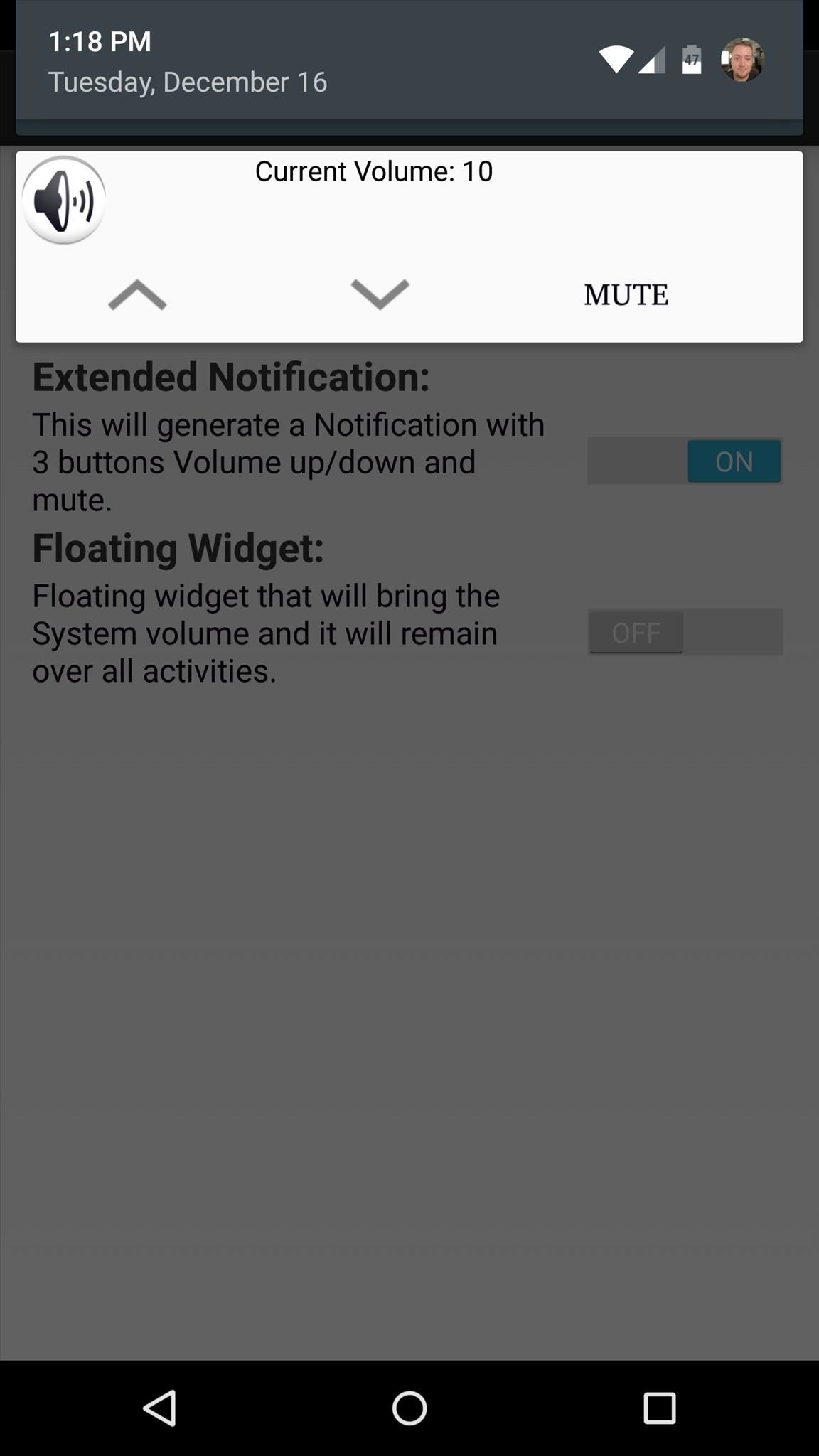
To access settings for this mode, tap the second icon in the action bar. Here, you can choose between a green theme, a KitKat theme, and a Lollipop theme (pictured above).
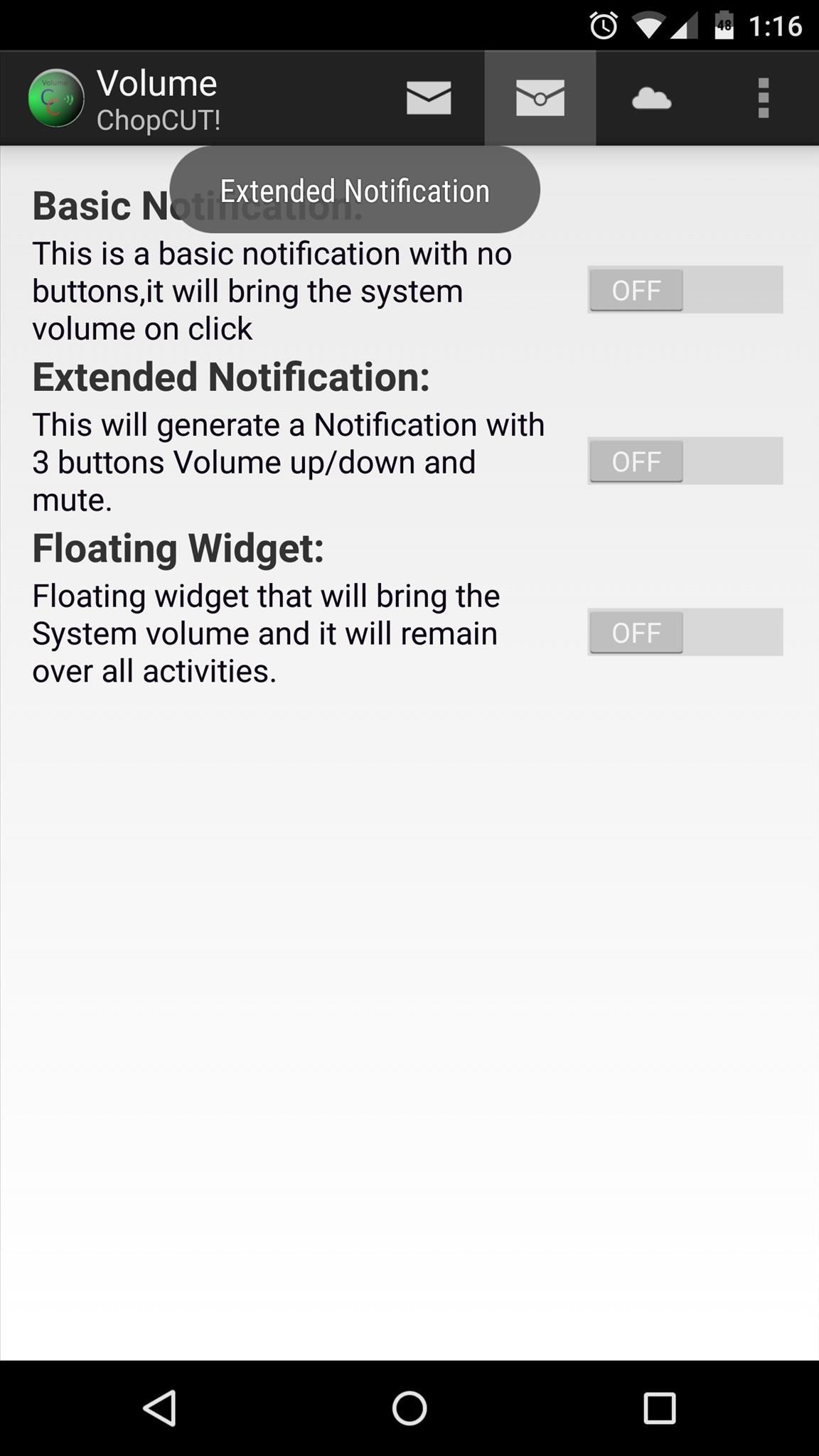
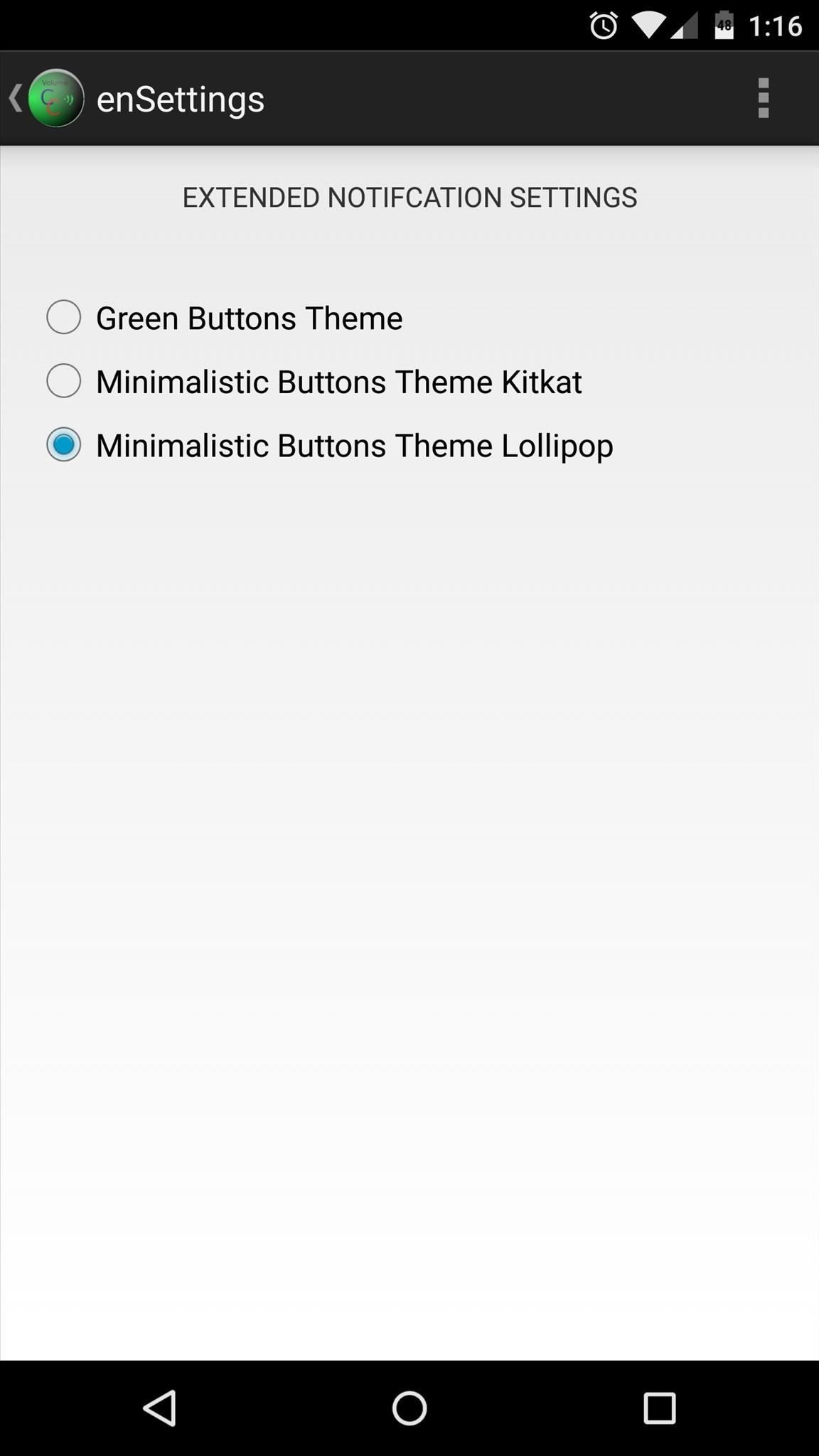
Floating Widget
Finally, the Floating Widget option is perhaps the most intriguing, but it has a few bugs in these early stages of development. I was unable to get this option working, but in the future, it should bring a floating bubble that provides quick access to volume controls from any screen.
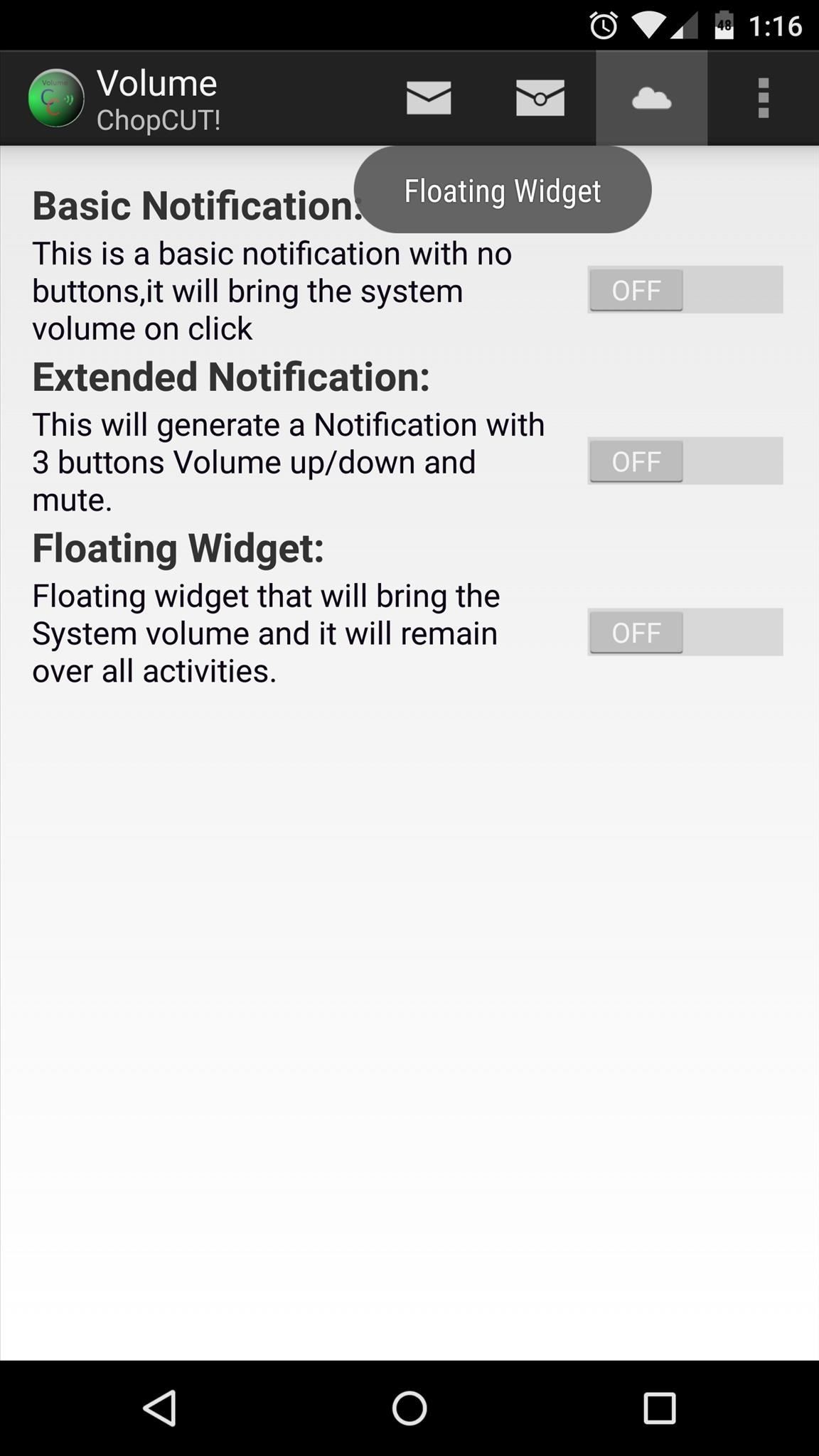
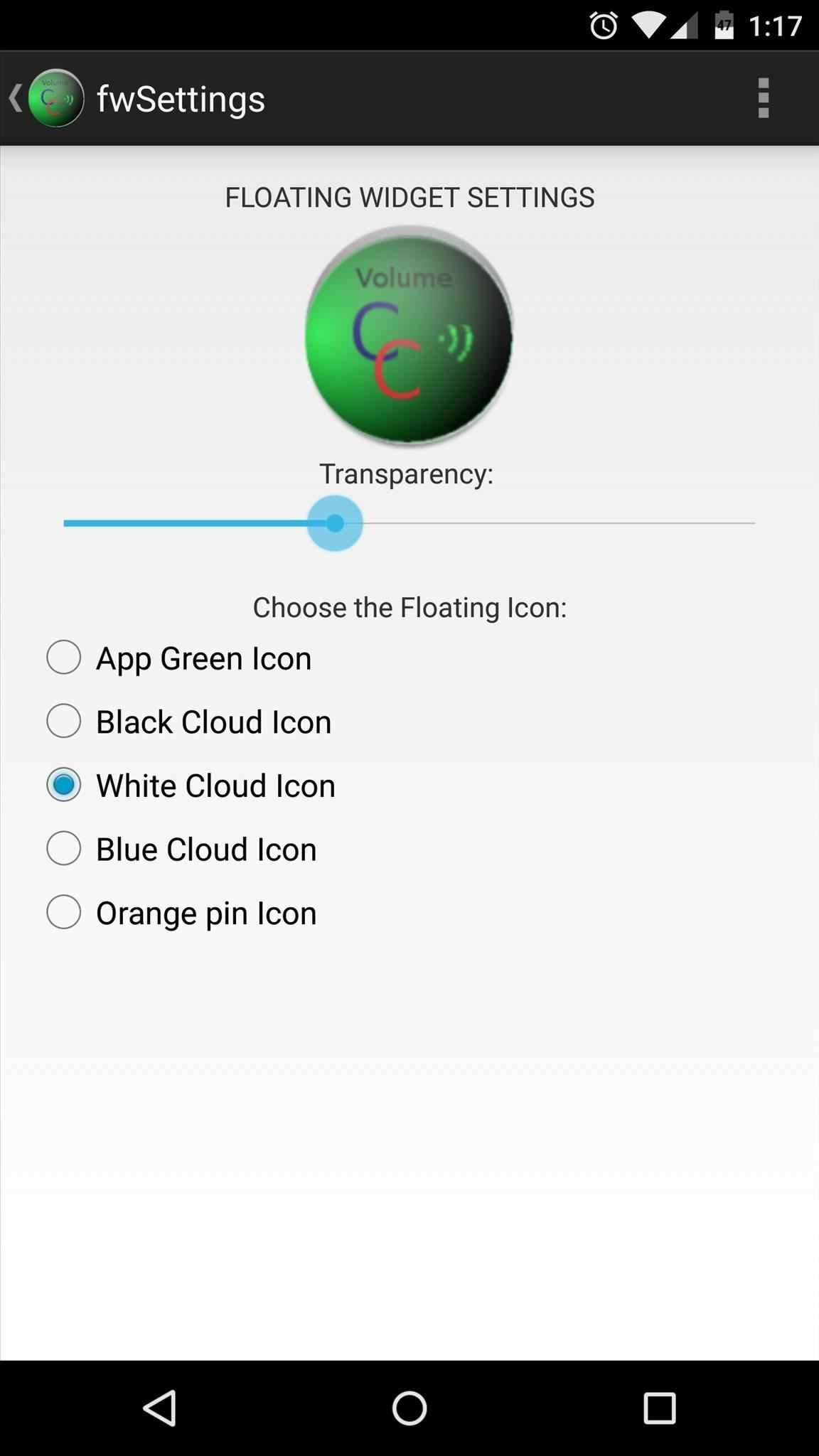
With ChopCUT all set up, adjusting your phone's volume without using the physical keys is easier than ever. Did you install this app as a preventative measure, or are your buttons already broken? Let us know in the comment section below, or drop us a line on our Facebook, Google+, or Twitter feeds.
Who needs a wand? Unlock your magical powers and transform yourself from a Muggle into a Wizard or Witch just by using your Android phone. See how:
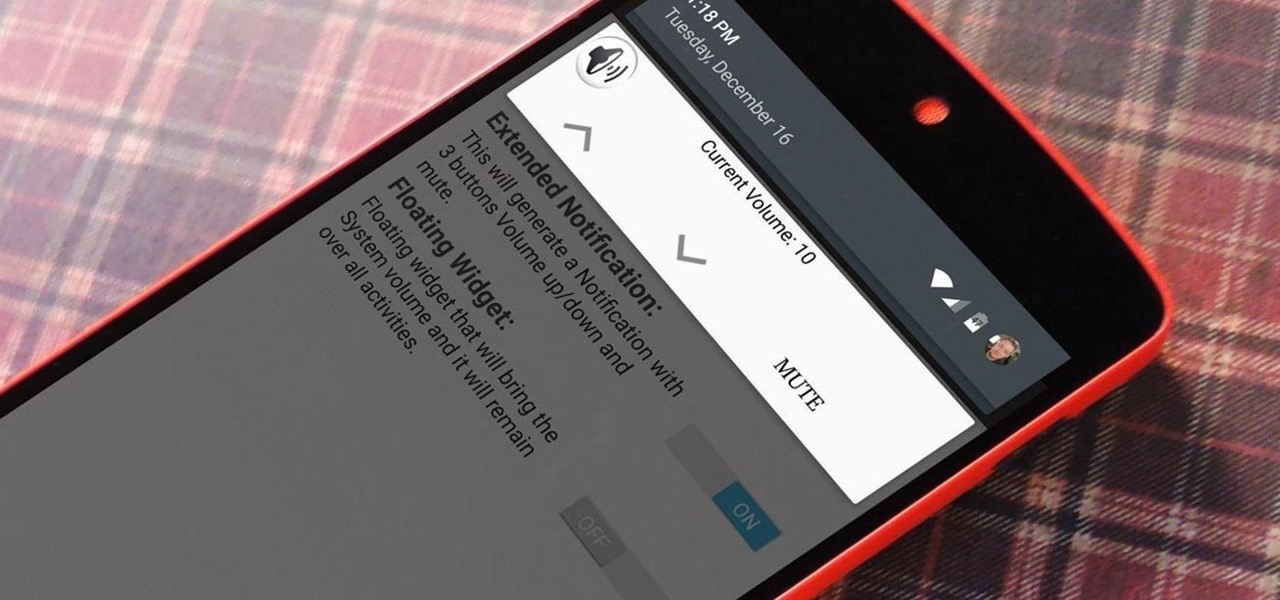




















Be the First to Comment
Share Your Thoughts