In the digital age, maintaining your privacy is a never-ending battle. All sorts of companies and agencies have access to your data, and quite a few can eavesdrop on almost every method of modern communication.
In an effort to push back, Open Whisper Systems has been at the forefront of encrypted mobile communications for quite some time now. Their TextSecure and RedPhone apps—originally an exclusive feature in CyanogenMod ROMs—have brought secure, fully-encrypted calls and texts to smartphone users around the globe.
- Don't Miss: How to Maintain Your Privacy on Android
Hoping to consolidate things, Open Whisper Systems has recently combined their two secure communications apps into a singular entity called Signal. As a result, your calls and SMS messages can now be made safe from prying eyes by installing one simple app, and I'll show you how to do it all below.
Step 1: Install Signal
All of the functionality of TextSecure and RedPhone have been bundled together in a single, open-source app called Signal. So to get started with encrypted communications that no one can eavesdrop on, head to the following link from your Android device to install the app:
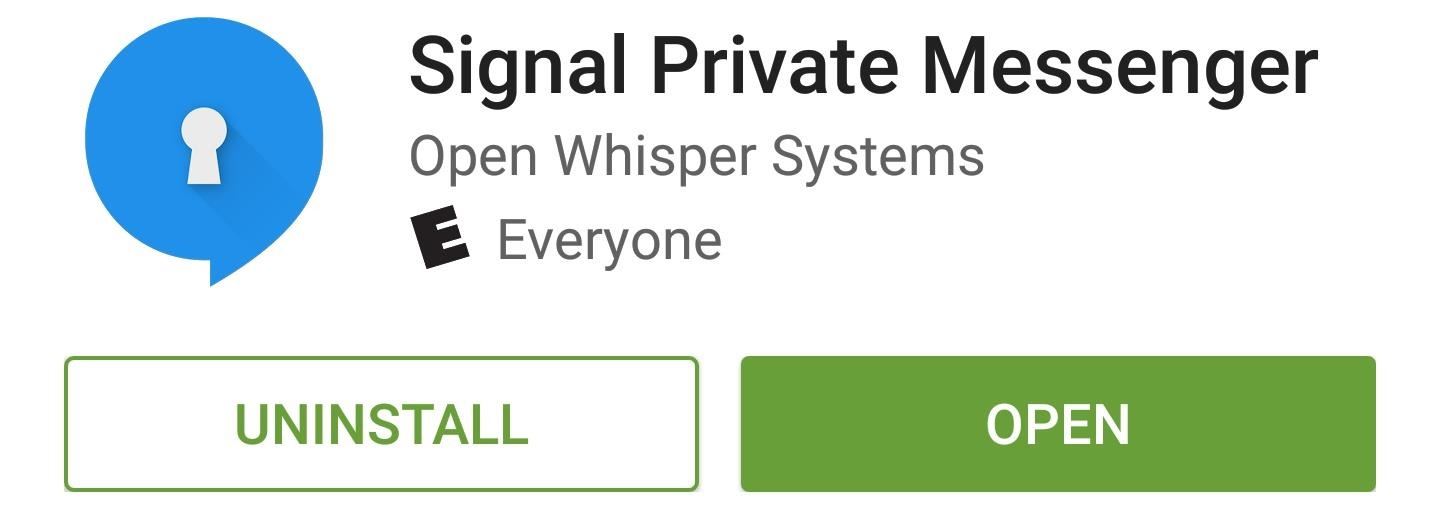
If you were previously a TextSecure or RedPhone user, you'll notice that Signal installs as an update to your existing TextSecure app. Basically, the only difference in the newer app is that Signal provides all of the RedPhone functionality in addition to encrypted SMS, so if you'd prefer, you can uninstall your RedPhone app at this time.
Signal is also available on iOS, so your iPhone-owning friends and family can use the same platform.
Step 2: Activate Signal & Import Existing Messages
Upon launching Signal for the first time, you'll be asked to register your device. Make sure the phone number listed is correct, then tap the "Register" button and hit "Continue." From here, an encrypted SMS message will be sent to your device to automatically perform the registration process.
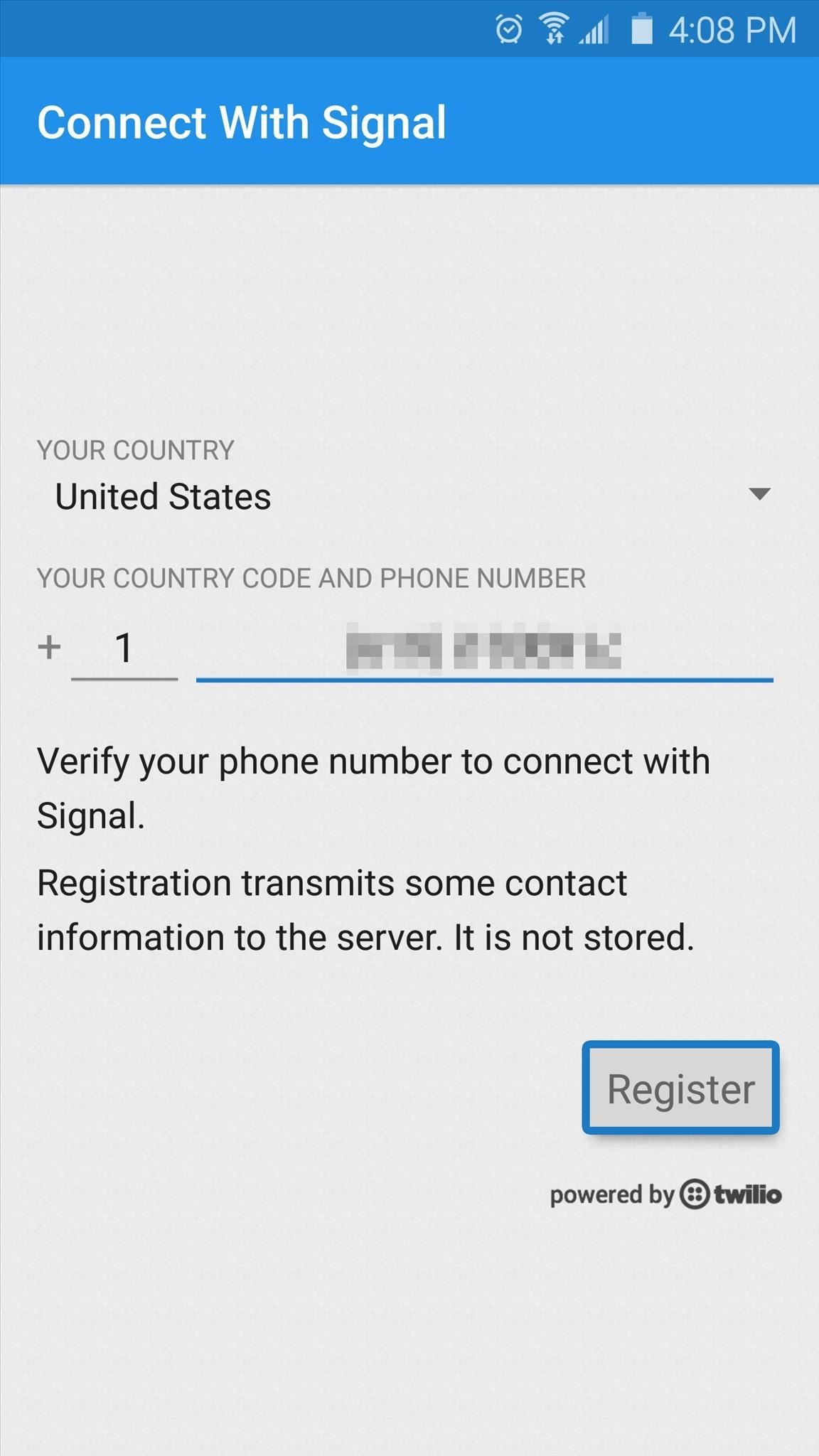
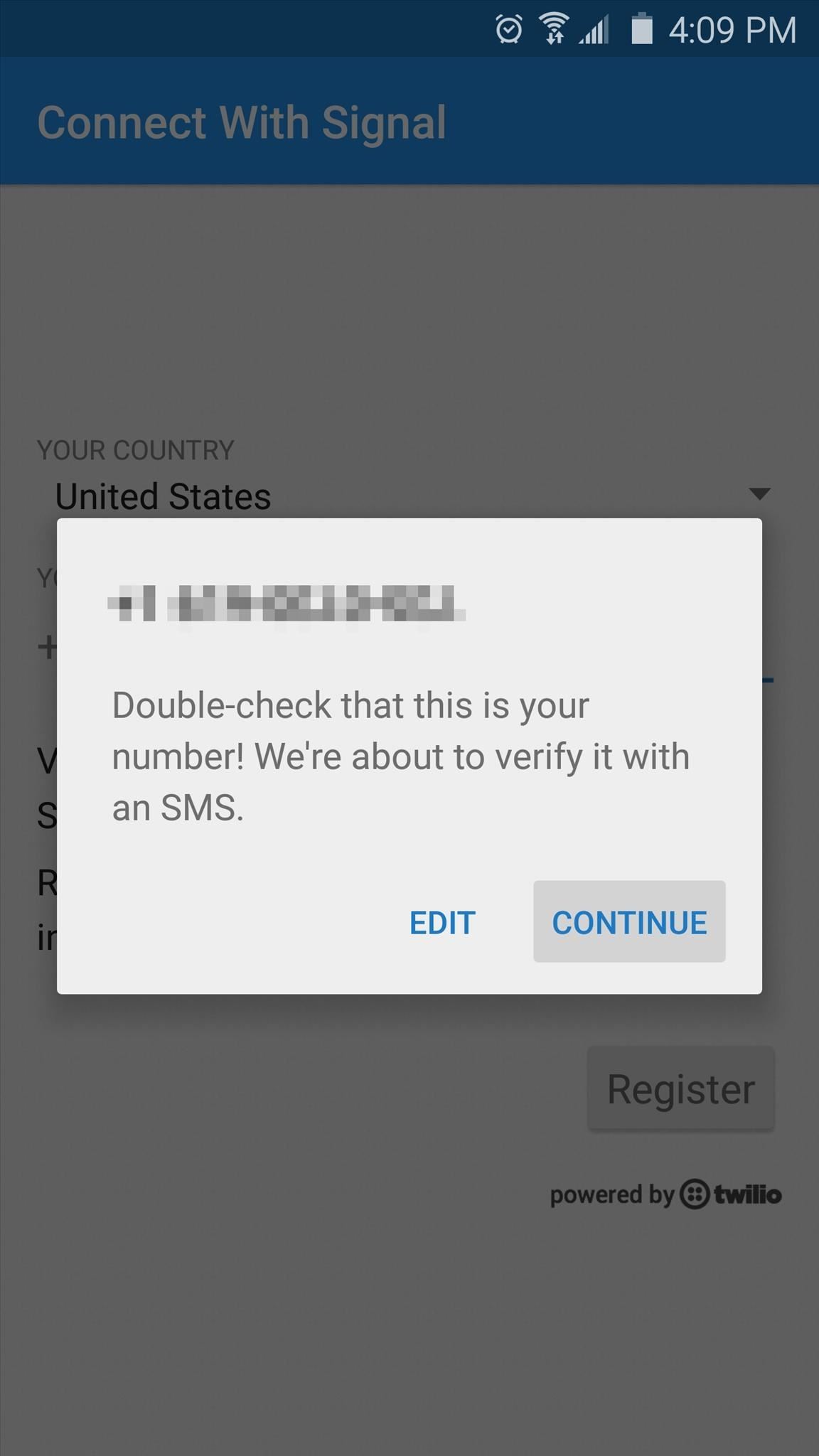
Once you've registered, you'll be prompted to set Signal as your default SMS app. Tap the banner at the top of the screen to take care of this, then press "Yes" on the popup. From here, a second banner will appear that lets you import existing SMS messages, so tap that if you'd like to have all of your text messages brought over to Signal.
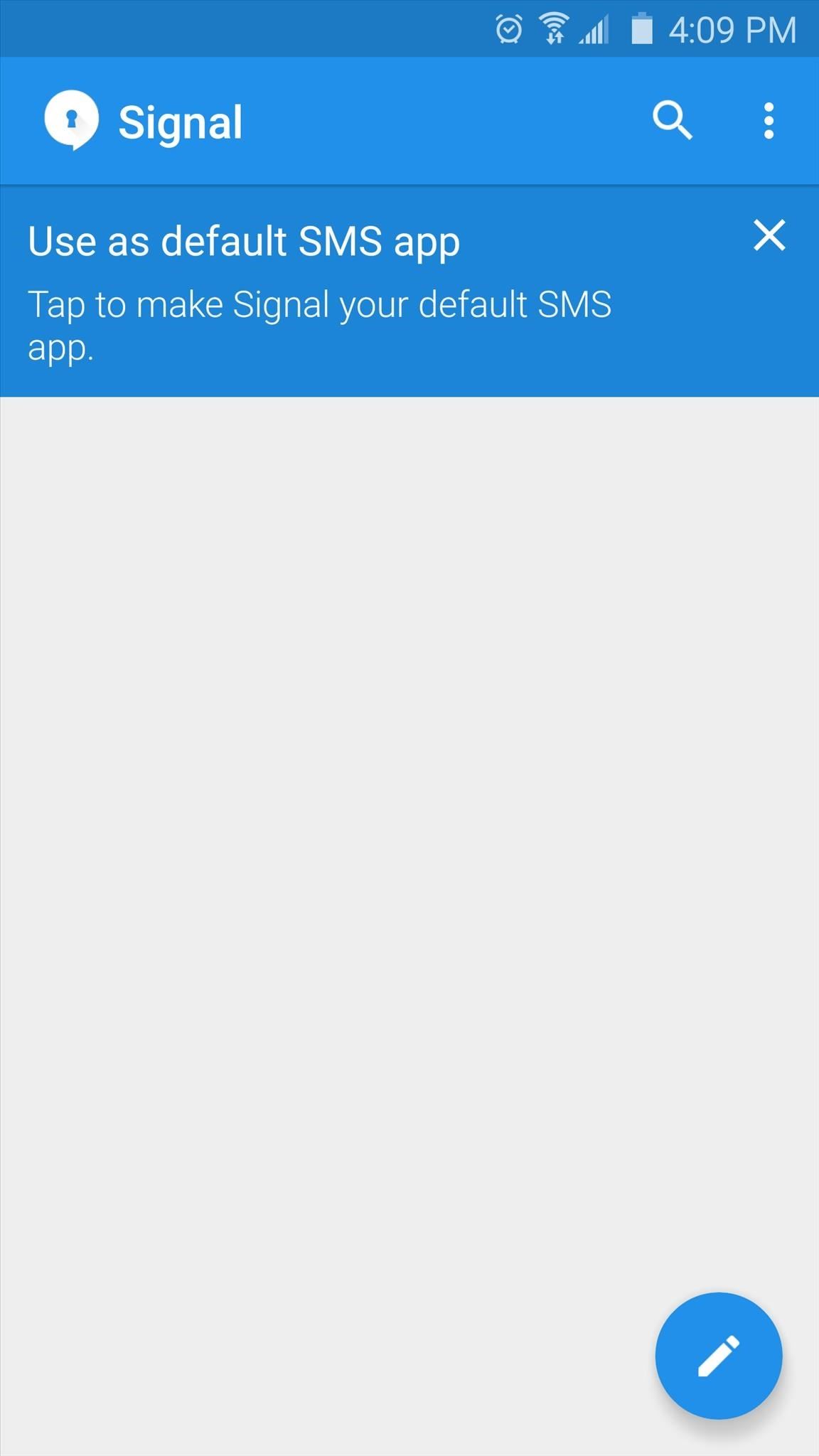
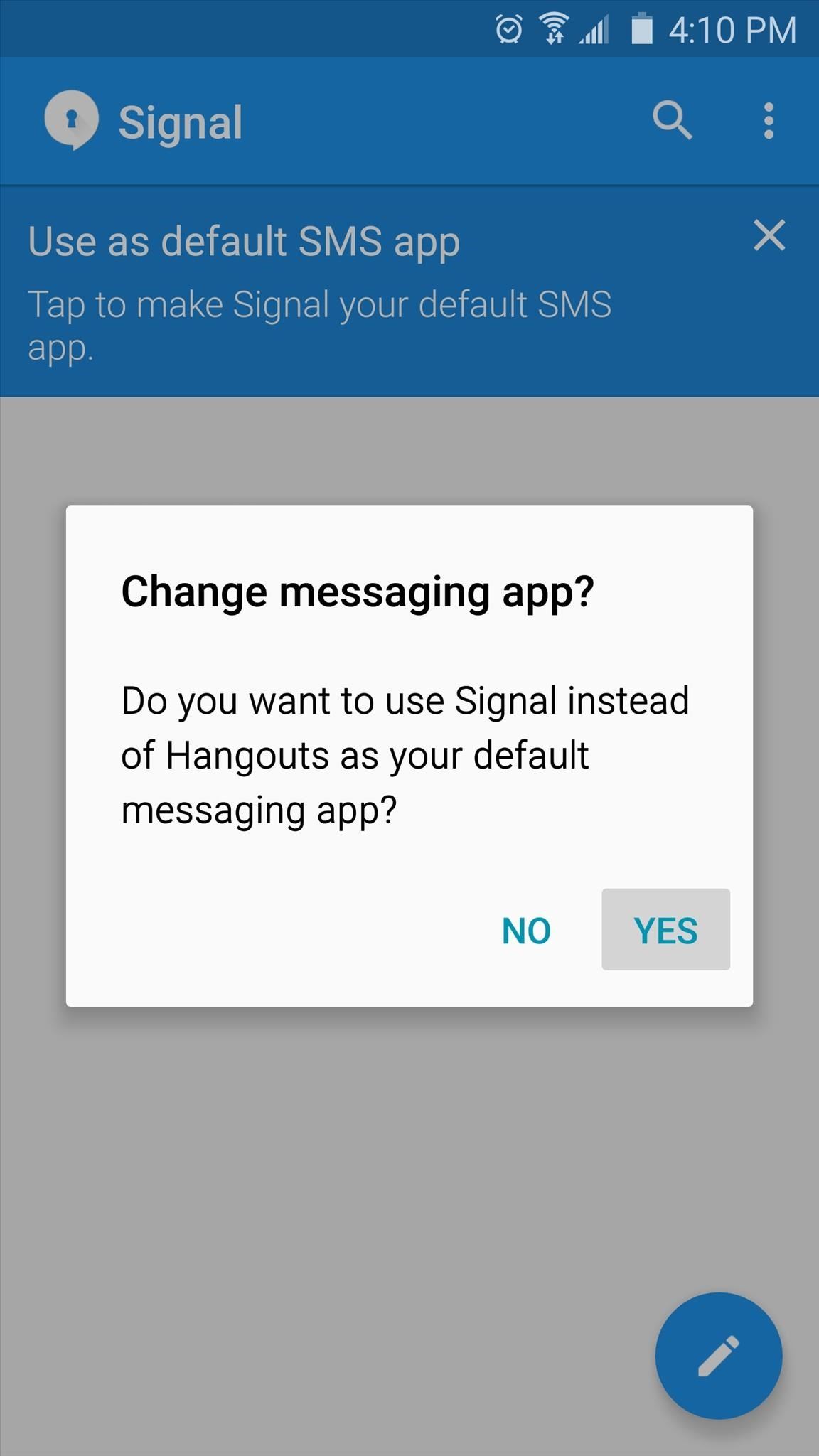
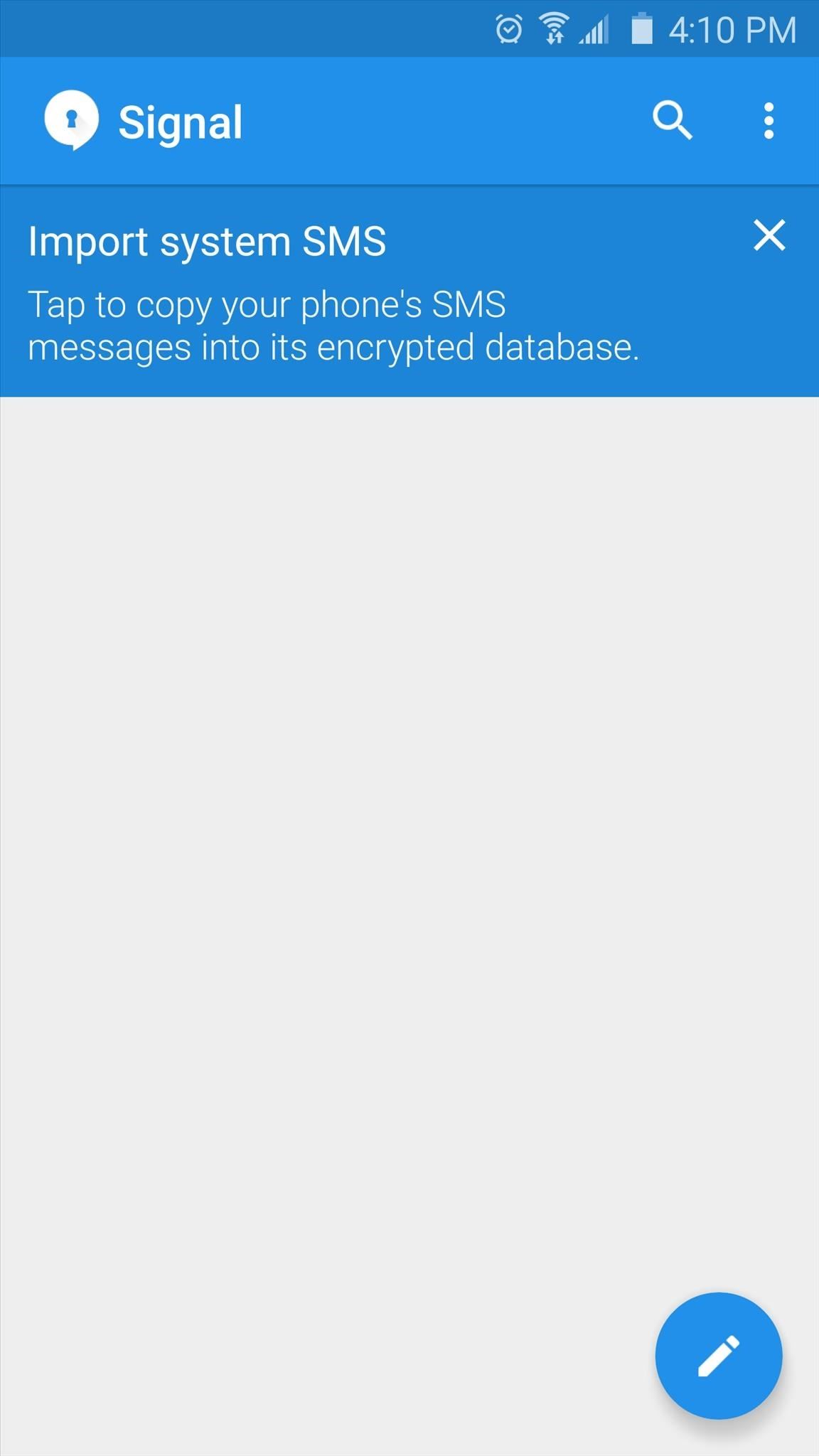
Step 3: Invite Friends to Join
At this point, Signal itself is all set up—but before you get started with calls and text messages, you should familiarize yourself with how the system works. Signal can only send fully-encrypted calls and text messages if both parties in the conversation are using the Signal app. Otherwise, all communications will take place over their standard connections.
To start up a secure conversation, tap the floating action button in the bottom-right corner, then select a contact from the list. If the text input field at the bottom says "Send unsecured SMS," that means the other party does not have Signal installed on their device. To remedy this, tap the "Invite to Signal" banner at the top of the screen, then press the send button to give the other party a link to download Signal for iOS or Android.
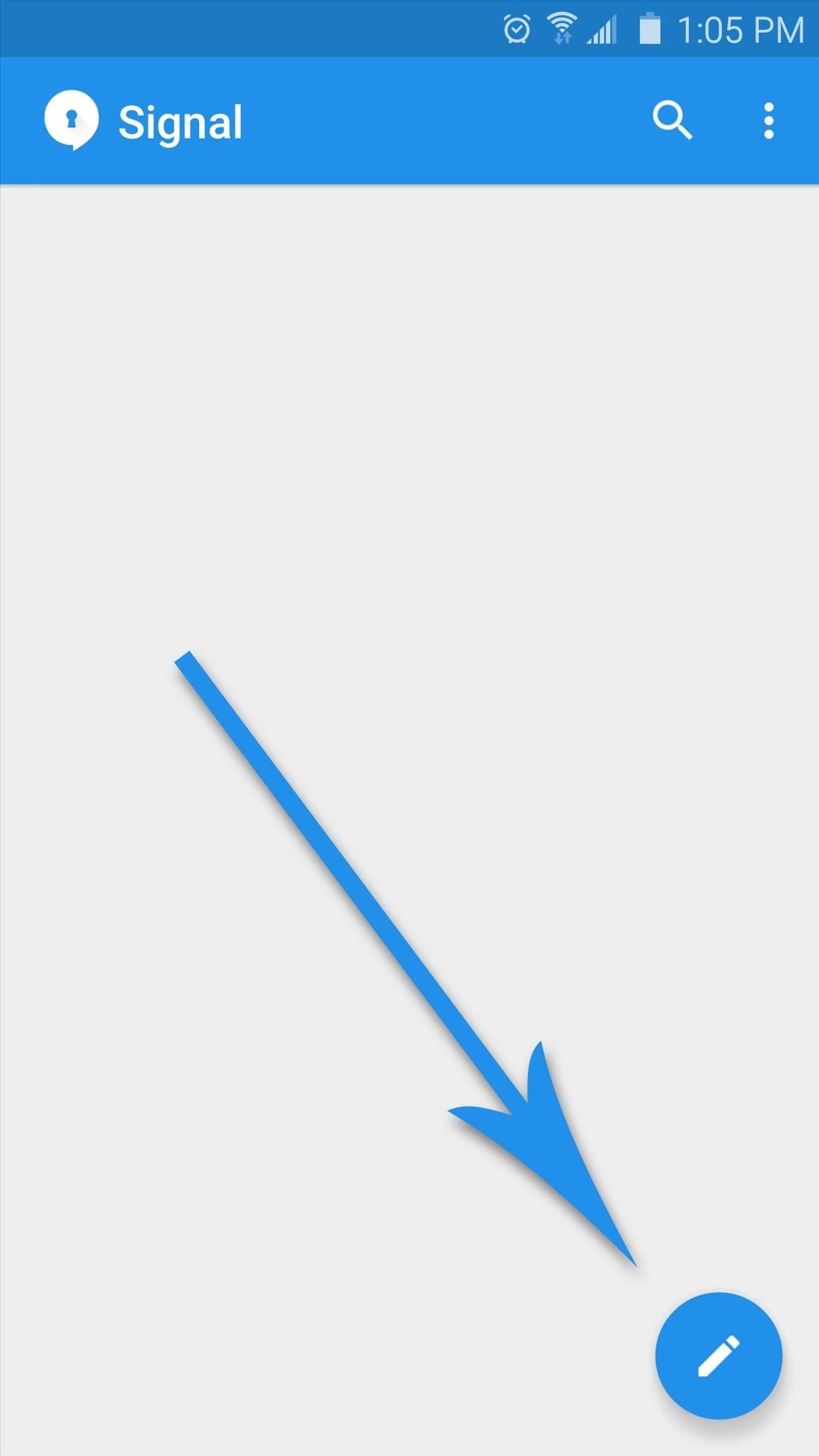
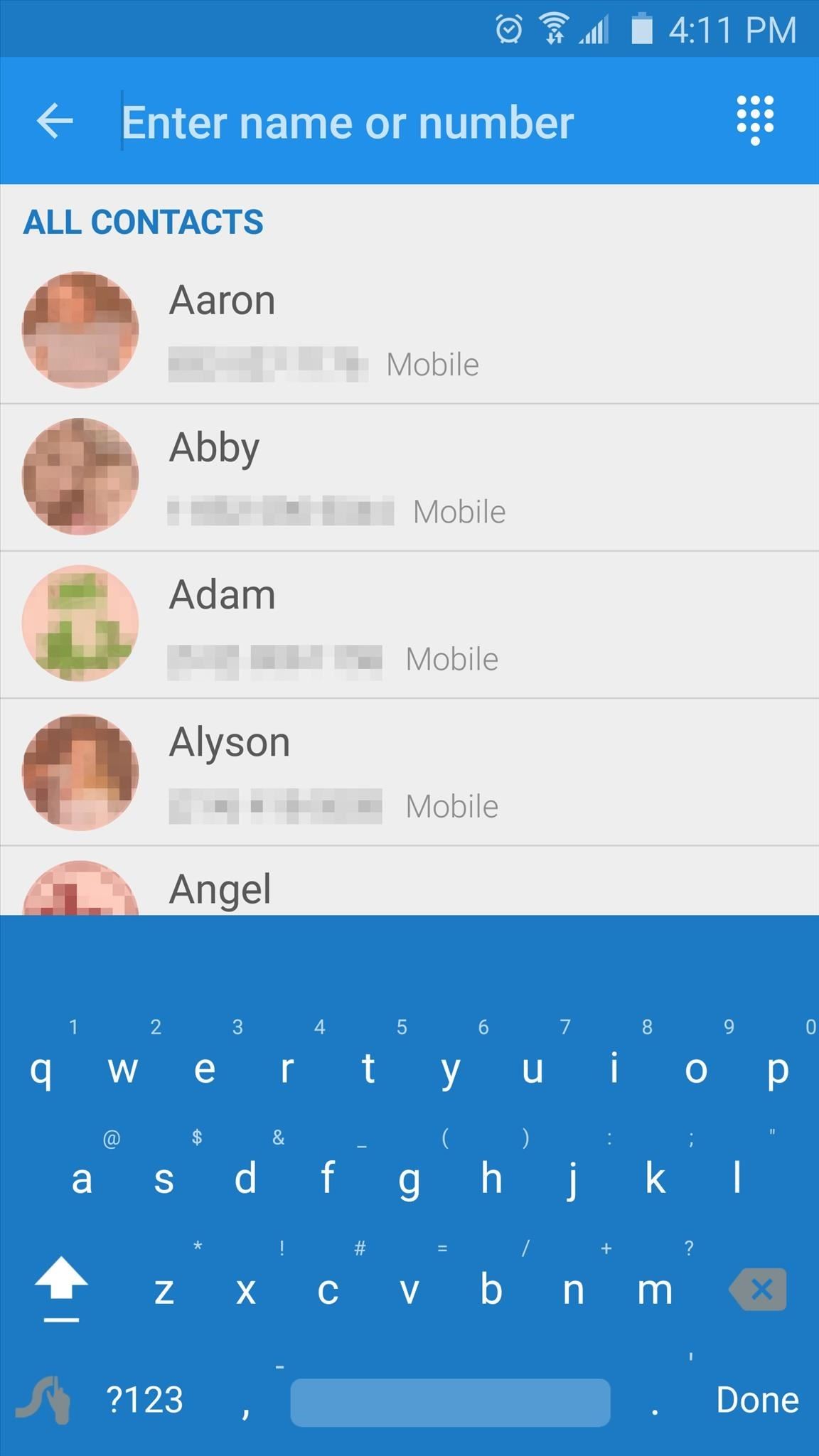
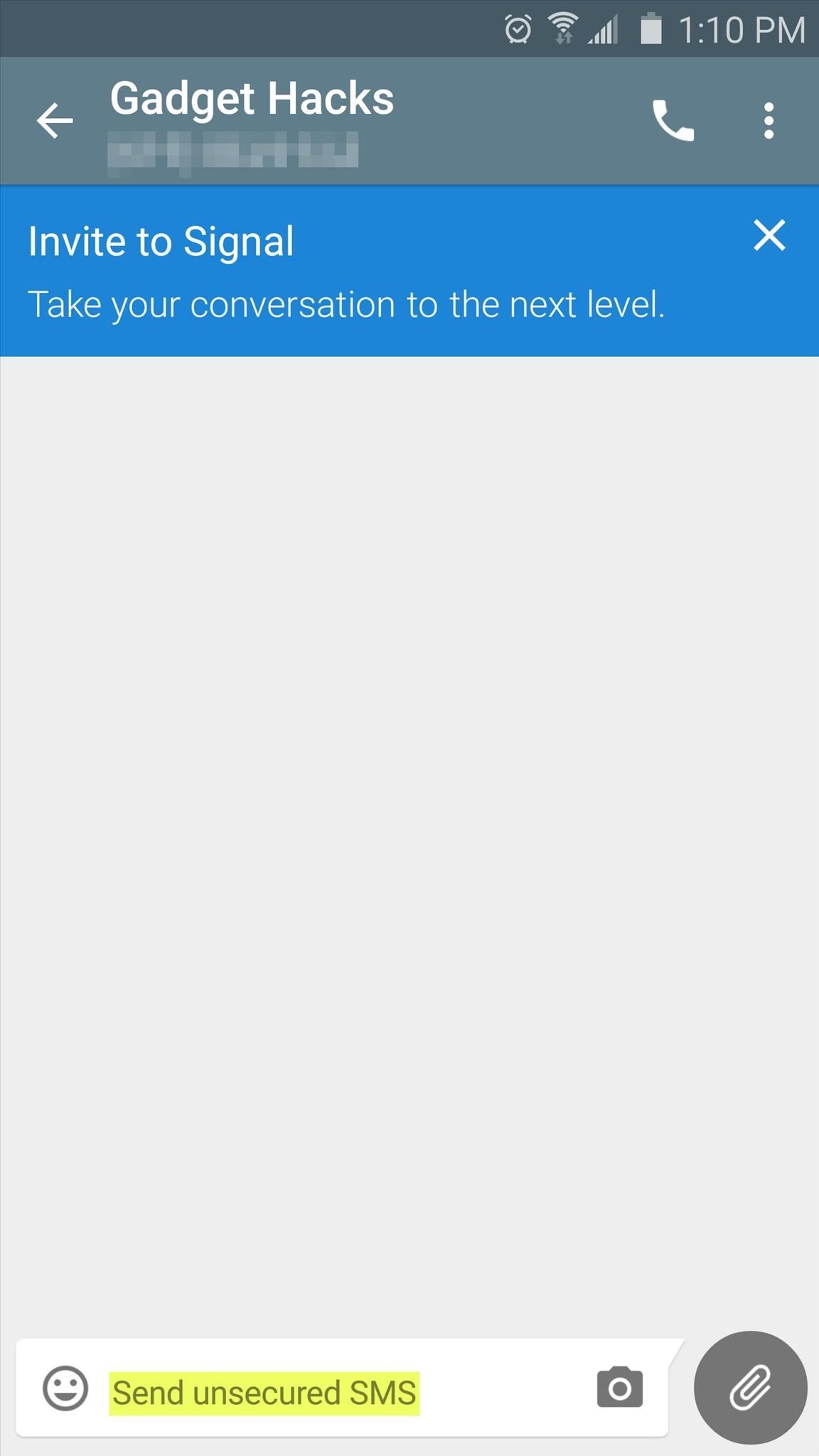
Step 4: Call & Text with Secure Encryption
Once the other party has installed the Signal app on their device, the text input field will say "Send Signal message." This means that any messages you send to this person will be encrypted end-to-end, so there's no way for anyone to eavesdrop on the conversation.
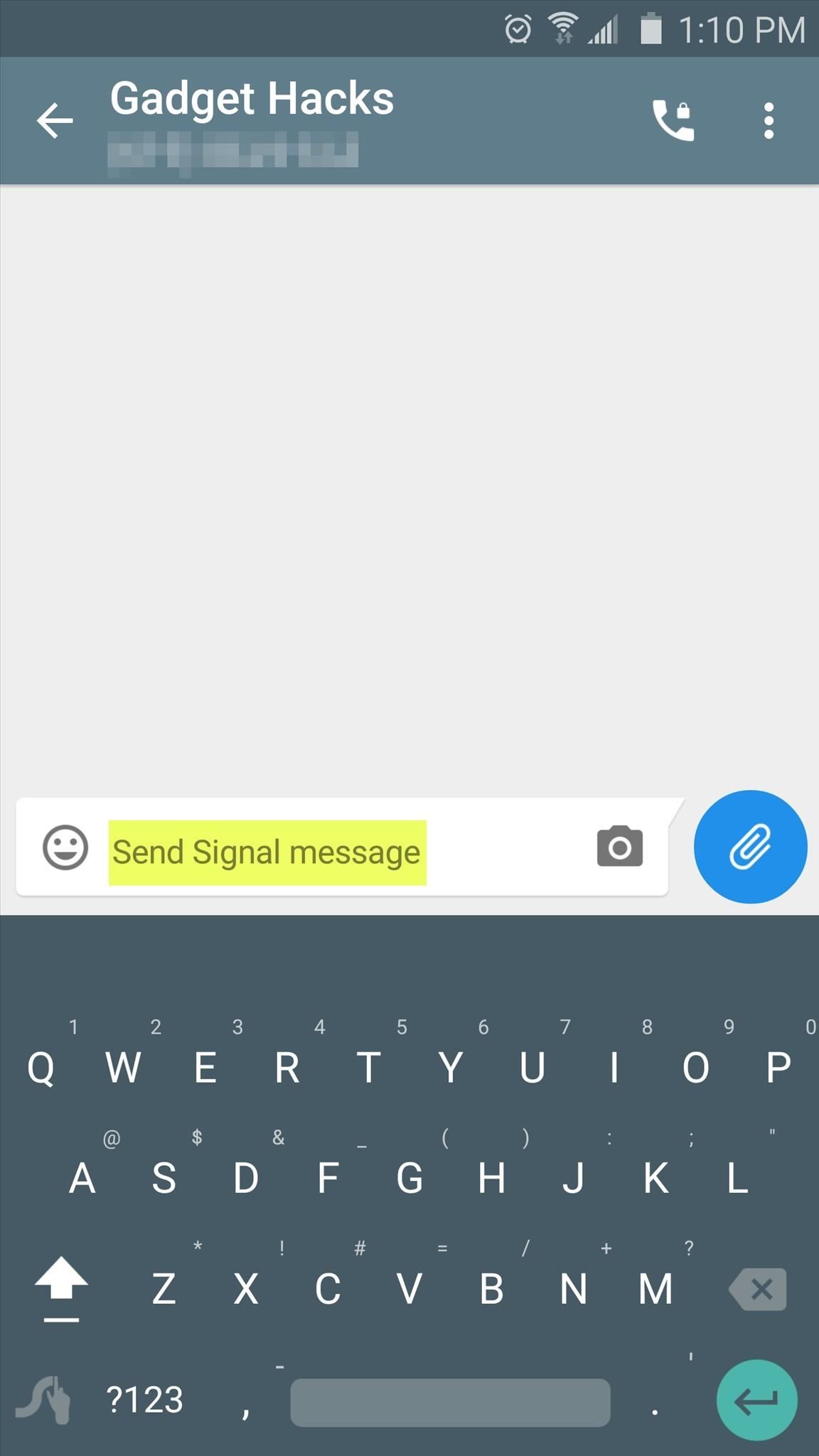
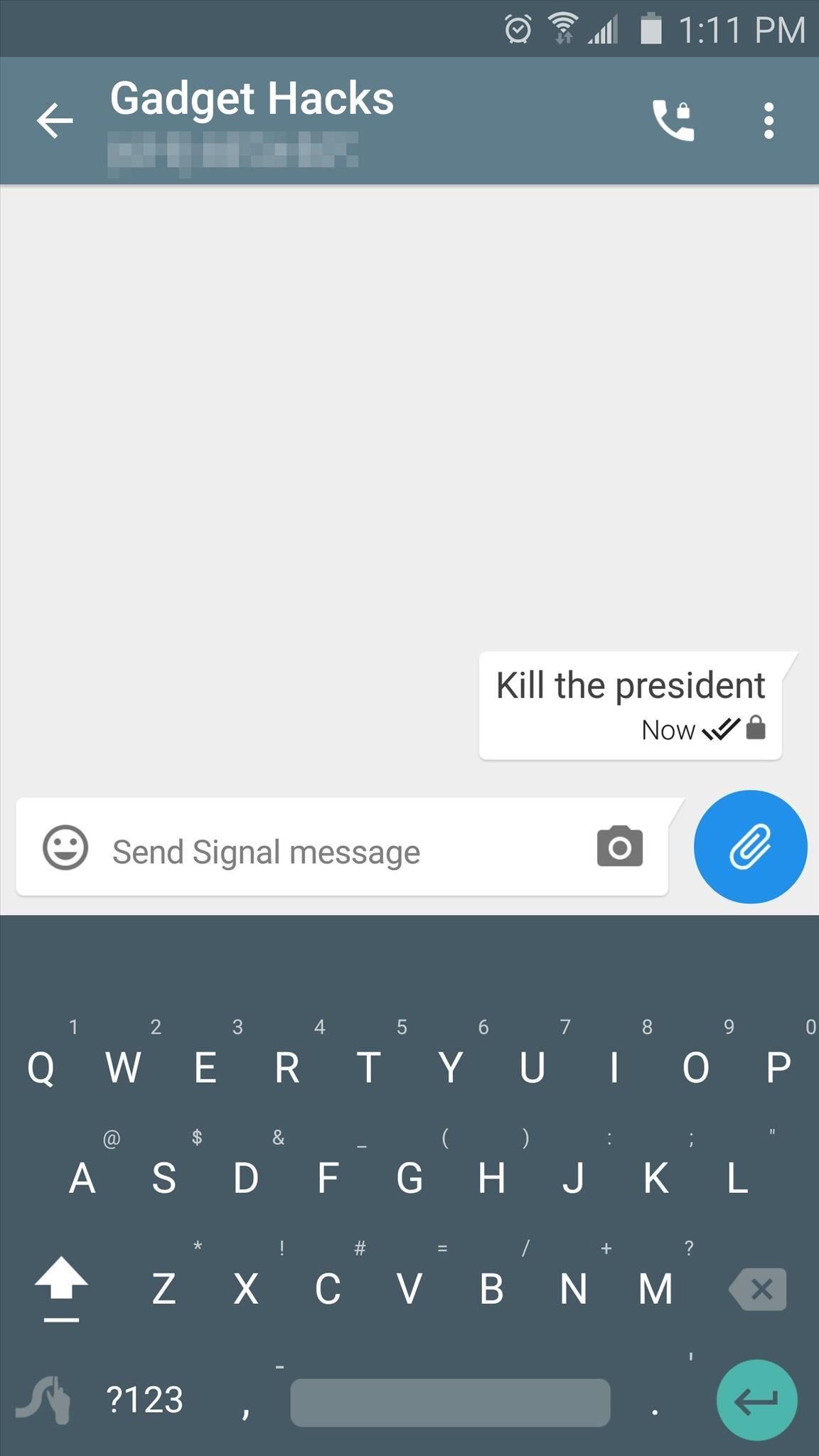
If you'd like to make an encrypted call, look for the phone icon at the top of the message thread and make sure it has a small lock icon superimposed on top of it. If it does, tap the button, then Signal's calling interface should come up, and the banner at the top of the screen will say "Signal Call," meaning the conversation will be fully encrypted.

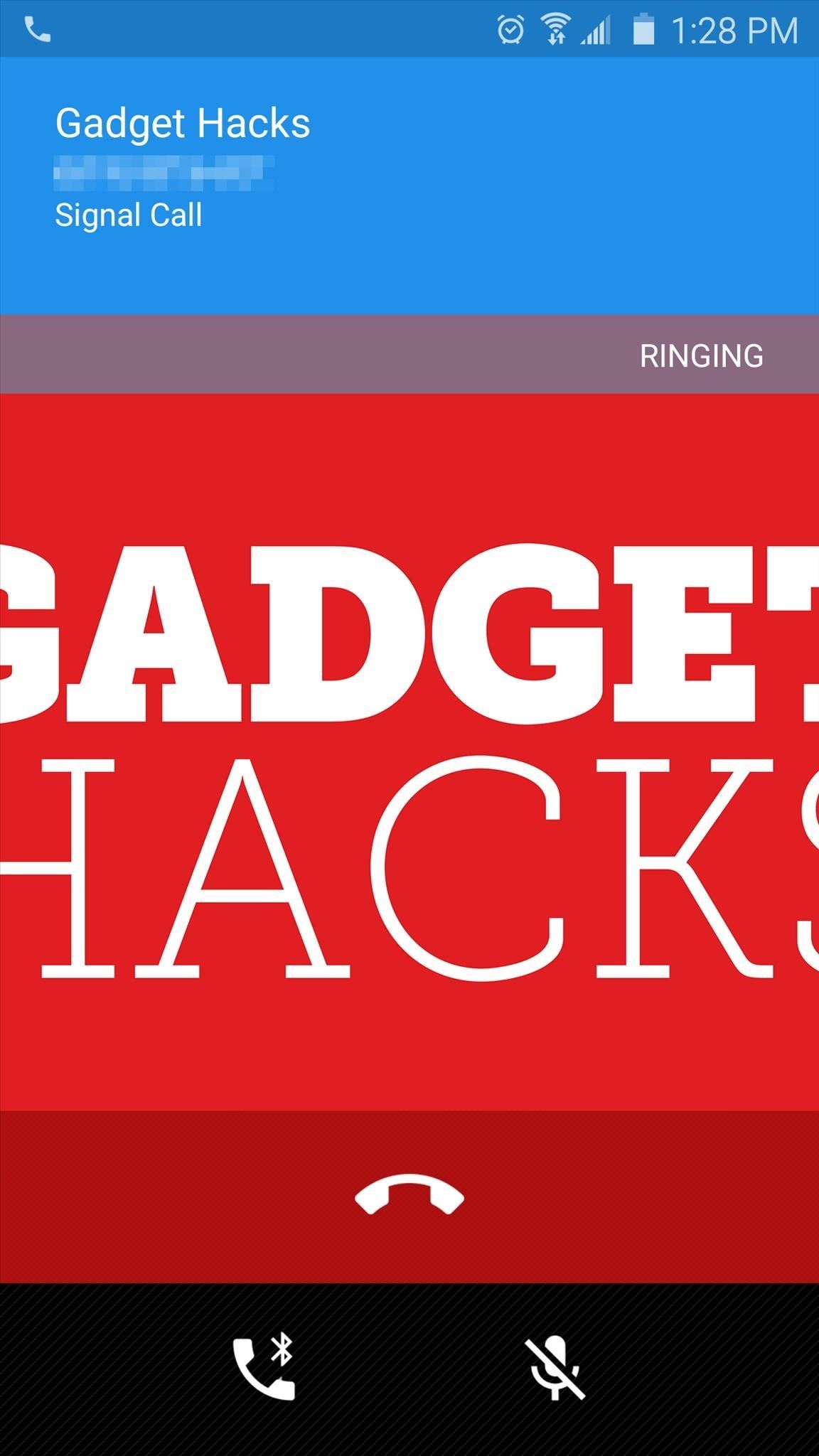
I should note, though, that I've had problems getting that little lock icon to show up on top of the call button on all devices. In some cases, even when both parties had the Signal app installed, the call button was missing this lock icon and launched the stock dialer interface instead of the Signal Call interface. So there are apparently still some rough edges in this brand new app, but these issues should be ironed out soon enough.
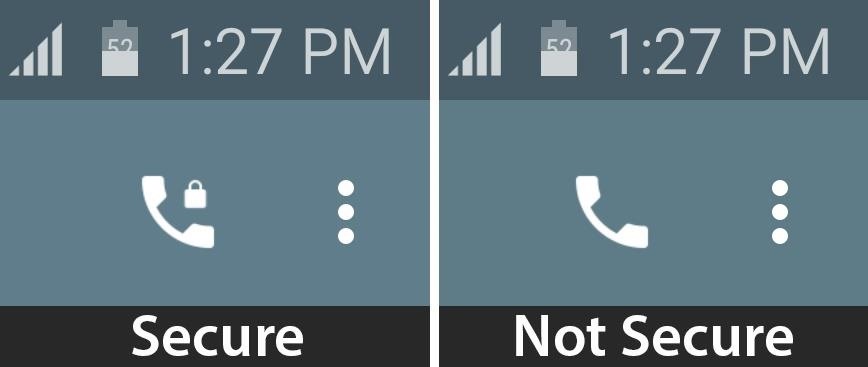
Has Signal given you peace of mind knowing that all of your Android communications can now be encrypted? Let us know in the comment section below, or drop us a line on Android Hacks' Facebook or Twitter, or Gadget Hacks' Facebook, Google+, or Twitter.
Who needs a wand? Unlock your magical powers and transform yourself from a Muggle into a Wizard or Witch just by using your Android phone. See how:
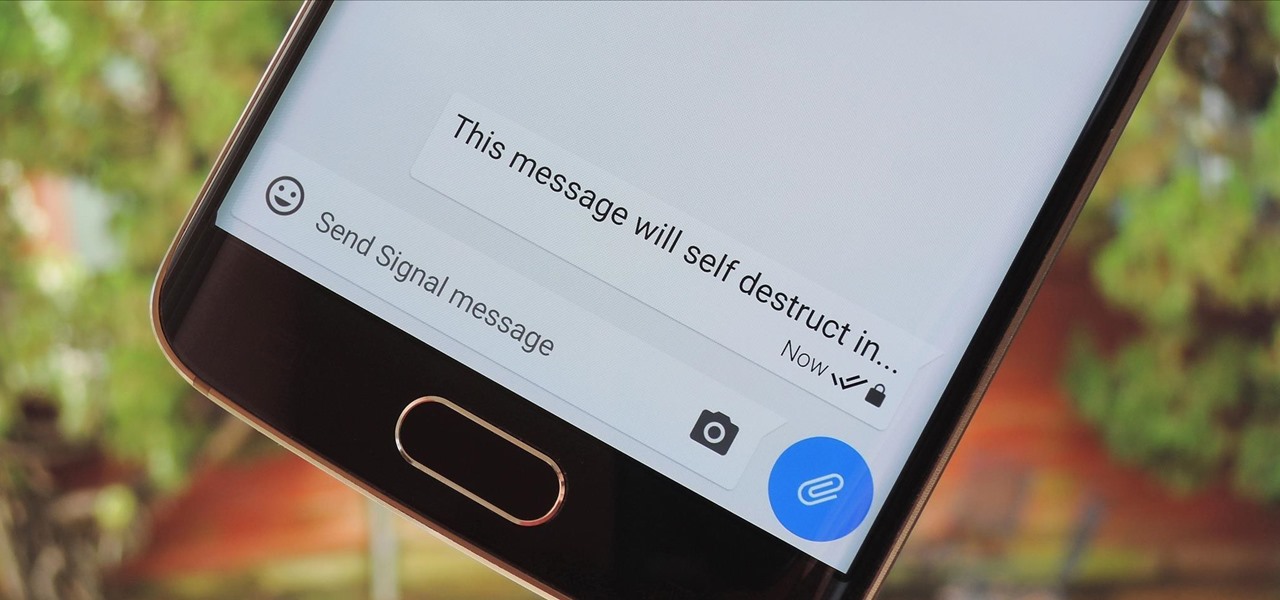



















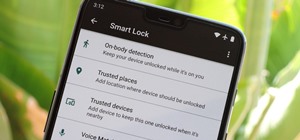
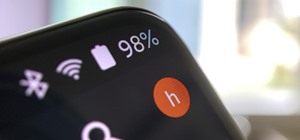

Be the First to Comment
Share Your Thoughts