Make no bones about it—having an "undo" option is a freaking godsend. Whether you accidentally deleted an entire essay, screwed up the shading on a Photoshop job, or sent an email that wasn't quite ready, having the option to undo a click or button-press can definitely be a lifesaver.
Sadly, there's no native way to undo, or redo for that matter, on Android, but Ruoxin He of Catching Now Dev Team has the next best thing. With his new app, you can easily undo or redo text and replace particular words or phrases, filling in a major gap in the Android ecosystem.
Step 1: Install Inputting+ : Universal Undo Redo
Although Inputting+ is currently in beta-testing stages, you can still try it out right now for free on any Android device running 5.0 Lollipop or higher.

Step 2: Enable Accessibility Services
When you launch the app, you'll need to enable it to run in the background when on a text field. To do so, all you need to do is tap the display when prompted to, then toggle on Accessibility from within the preferences page. This will allow the app to recognize when you're typing and initiate its service.
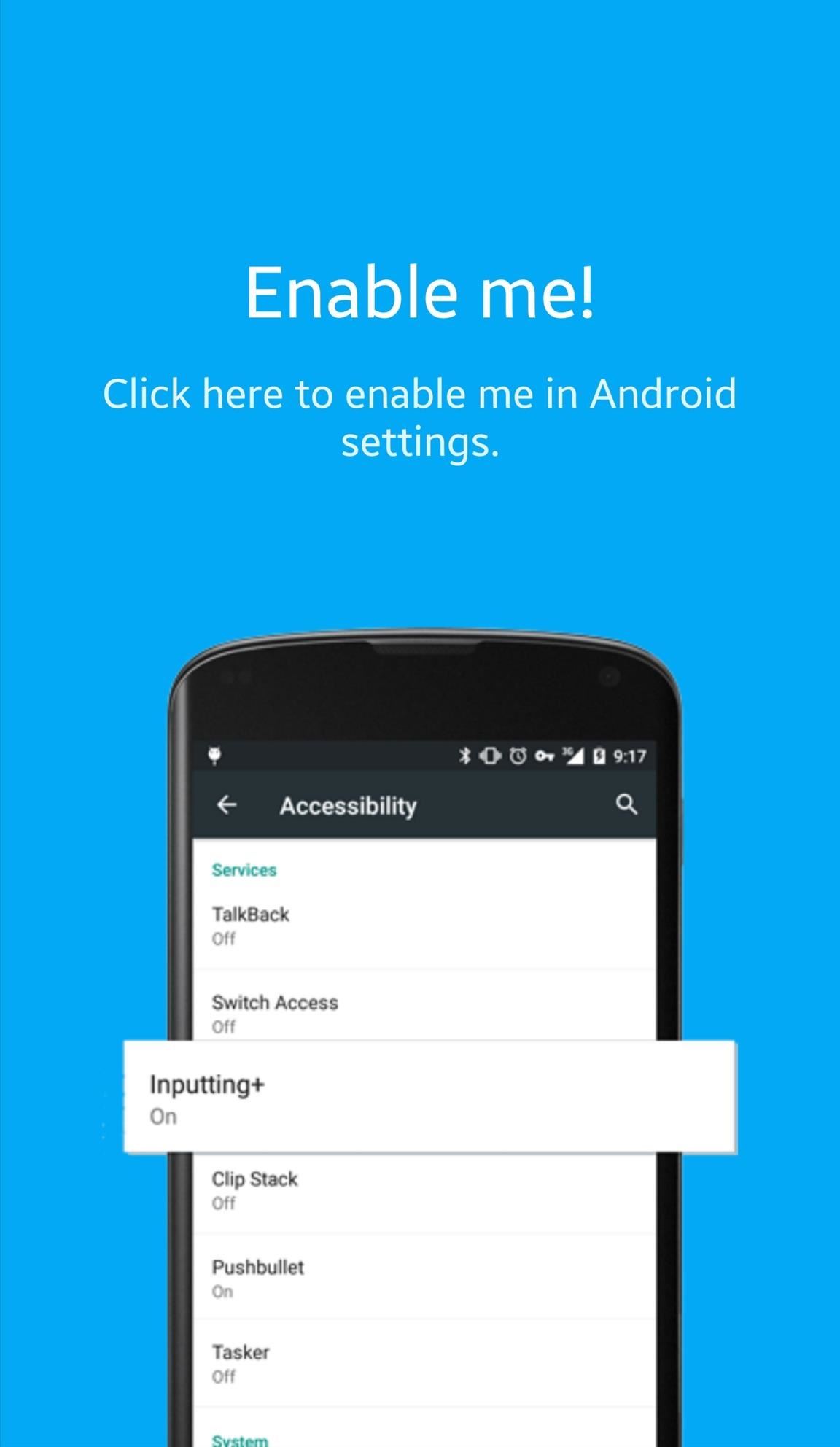
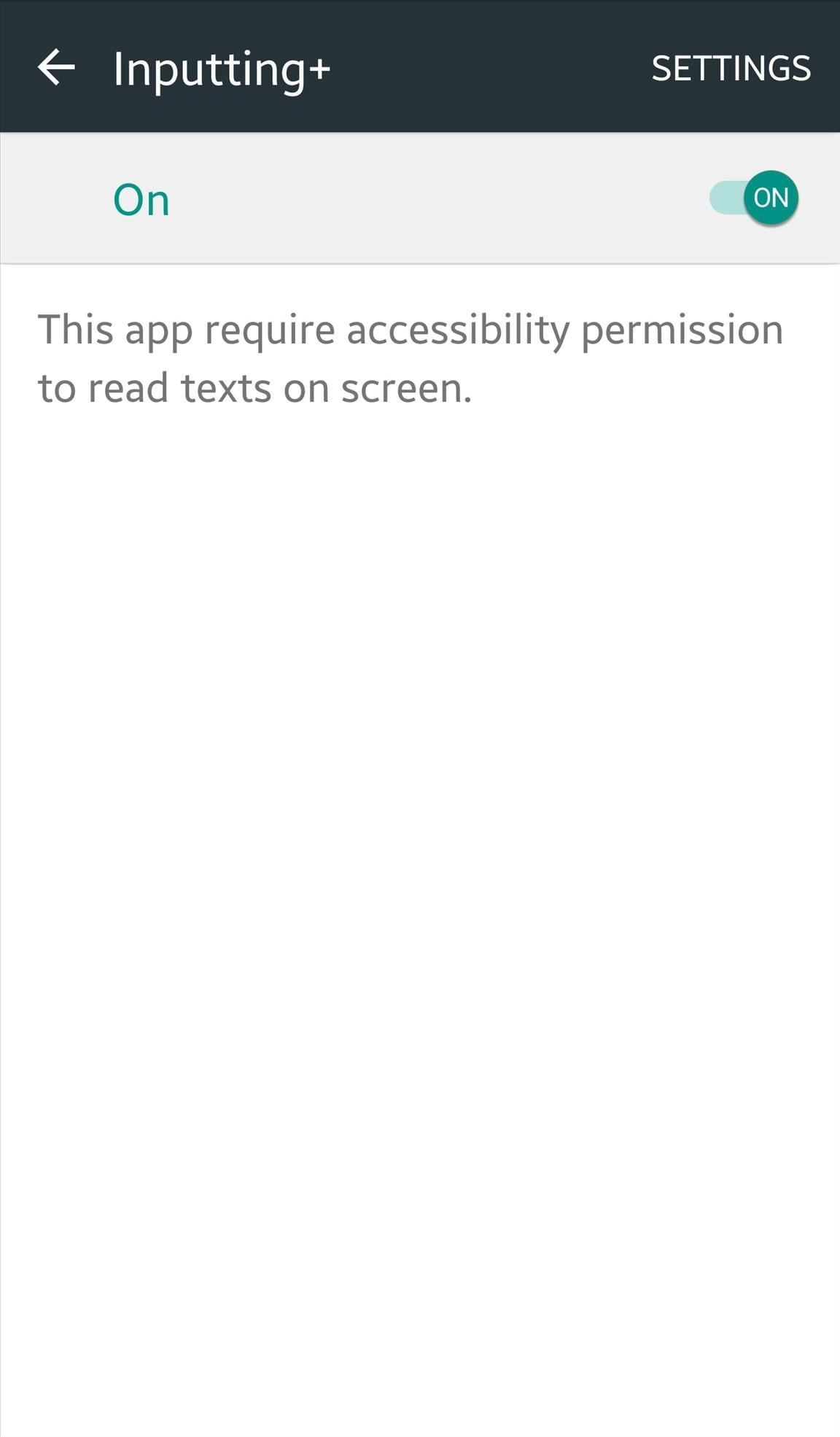
Step 3: Set It Up
Launch the app to adjust its settings, making sure to toggle on "Enable Inputting Bubble," which can be customized by size and transparency. This feature is what allows you to actually interact and use the app.
Additionally, you can also pick and choose the editing features you want to use with this app: Undo & Redo, Find & Replace, and Clipboard History. The Clipboard History feature requires an additional app (Clip Stack Clipboard Manager) from the same developer that allows Inputting+ access to you clipboard history.

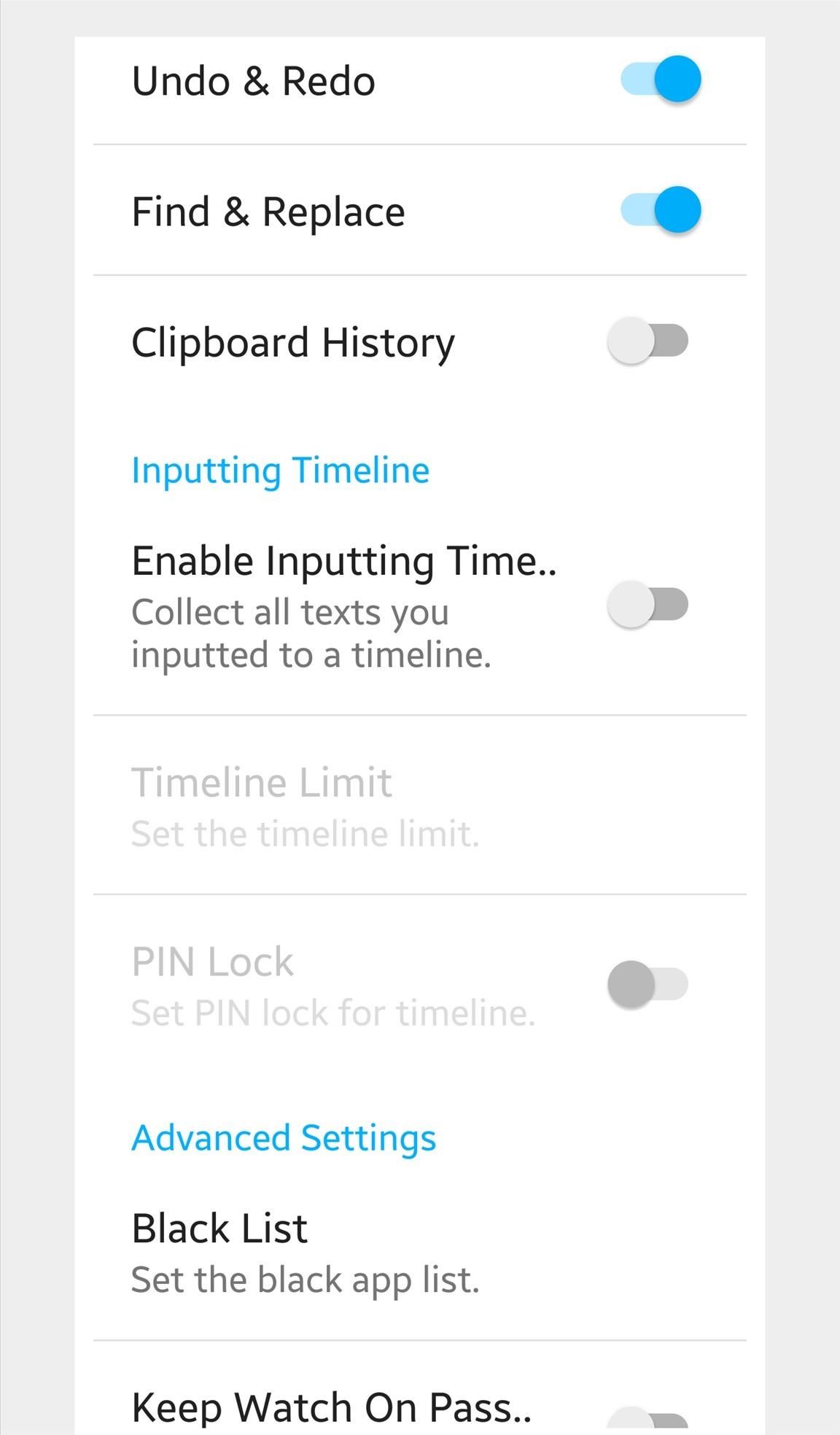
Also, if you don't want the input bubble popping up in every app, they've included a blacklist option.
Step 4: Undo & Redo
With everything set up, anytime you start typing, the input bubble will show up. If you accidentally deleted a lengthy text, tap it and hit the backwards-facing arrow to get it back. Alternatively, tap the forward-facing arrow to redo anything you need. It's that simple.
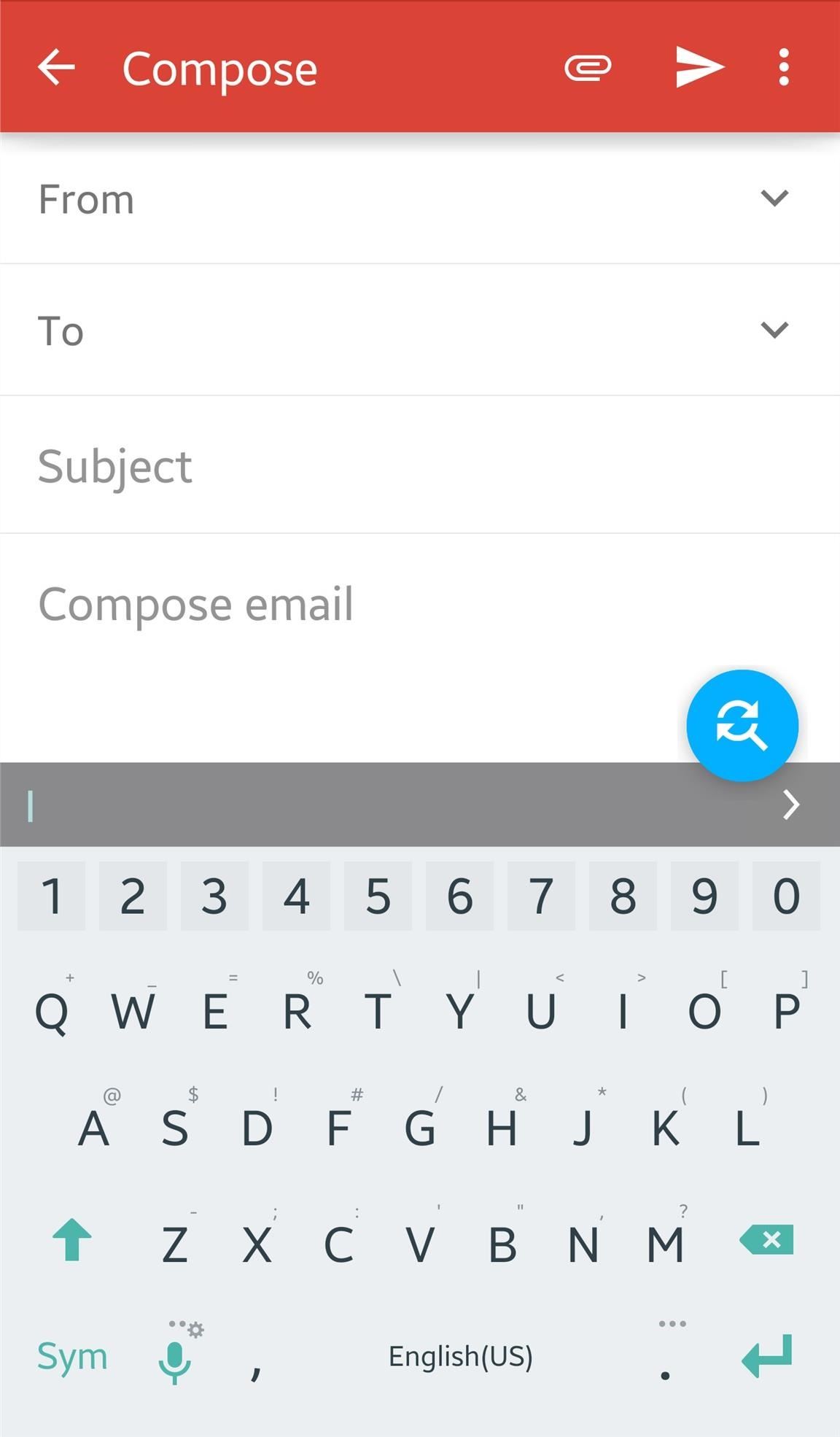
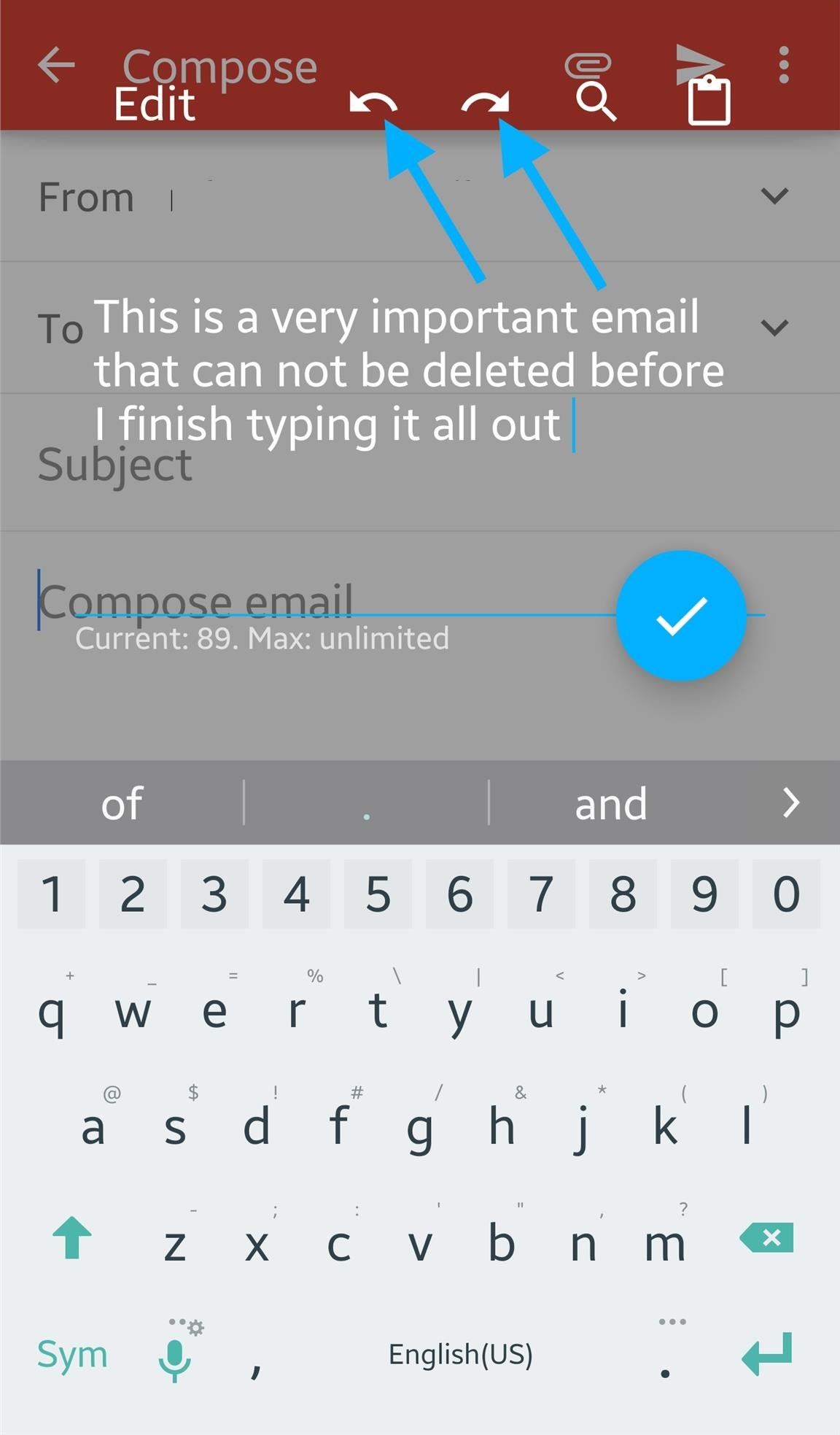
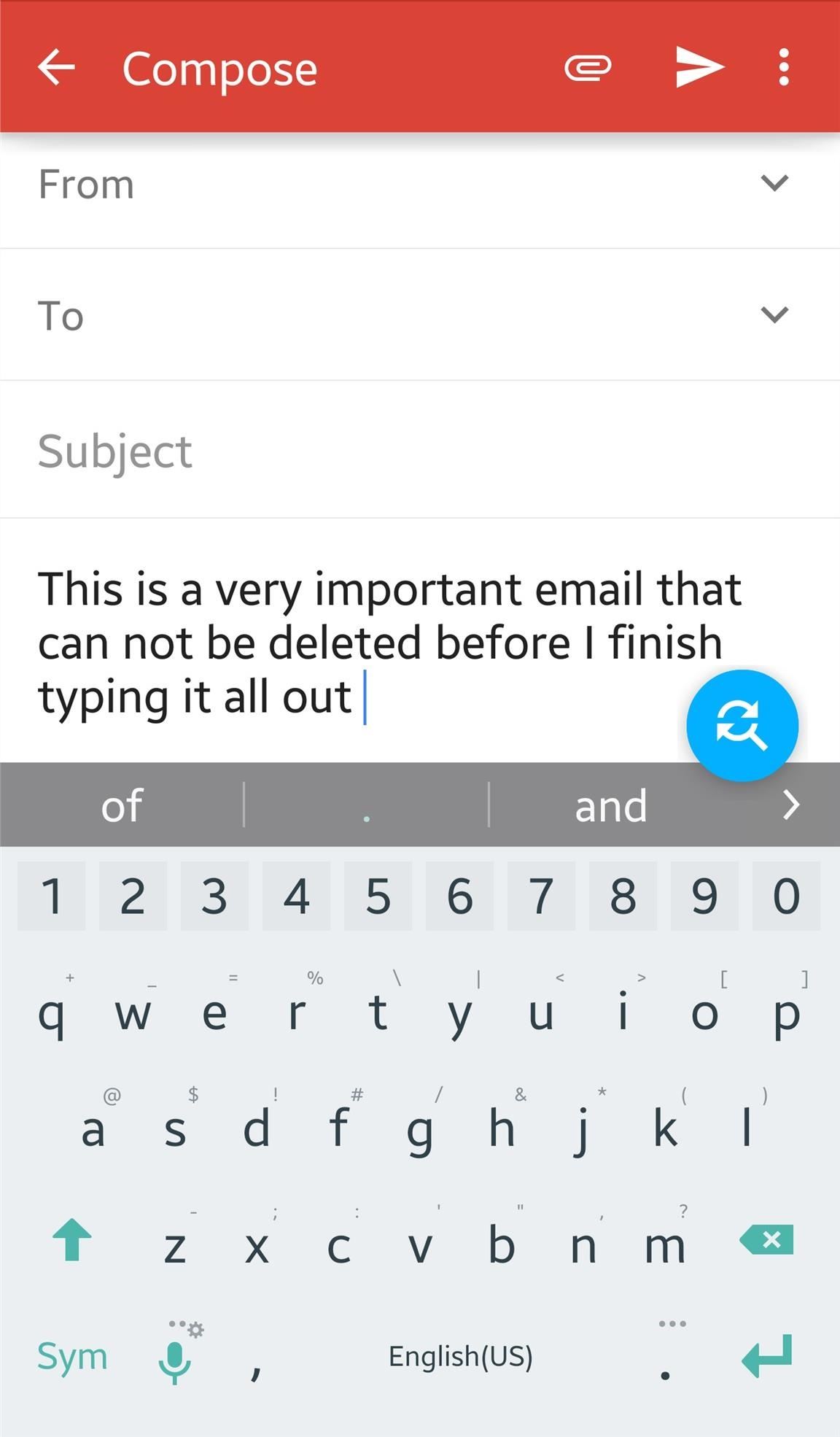
Step 5: Replace Words or Phrases
You wrote an exhaustive email and realize you used the wrong word or misspelled a frequently-used word throughout the entire draft. This is an easy fix with Inputting+.
All you need to do is tap the input bubble, select the search icon to locate the specific text, type in the replacement, then select to either replace once or within the entire text.
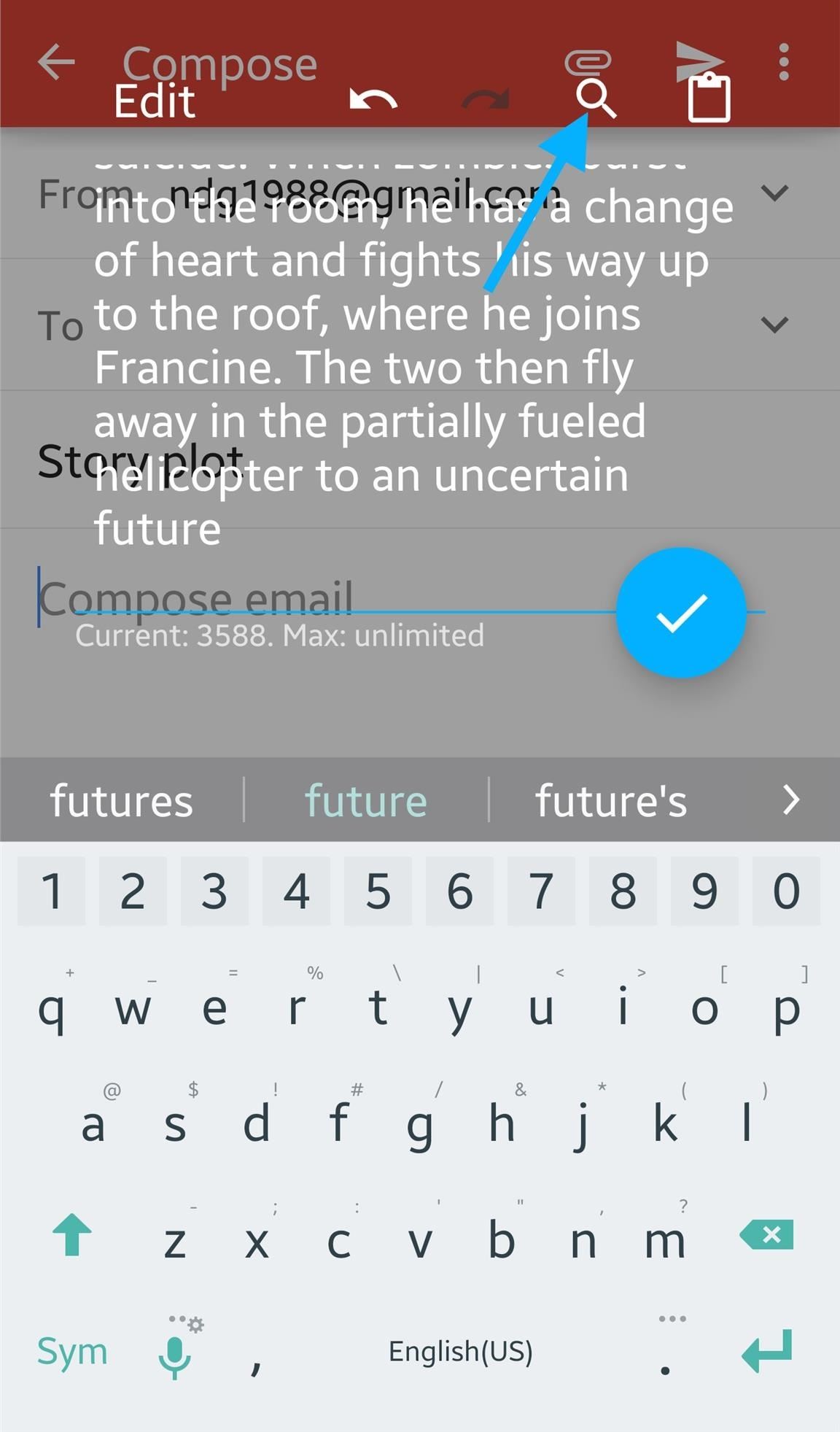
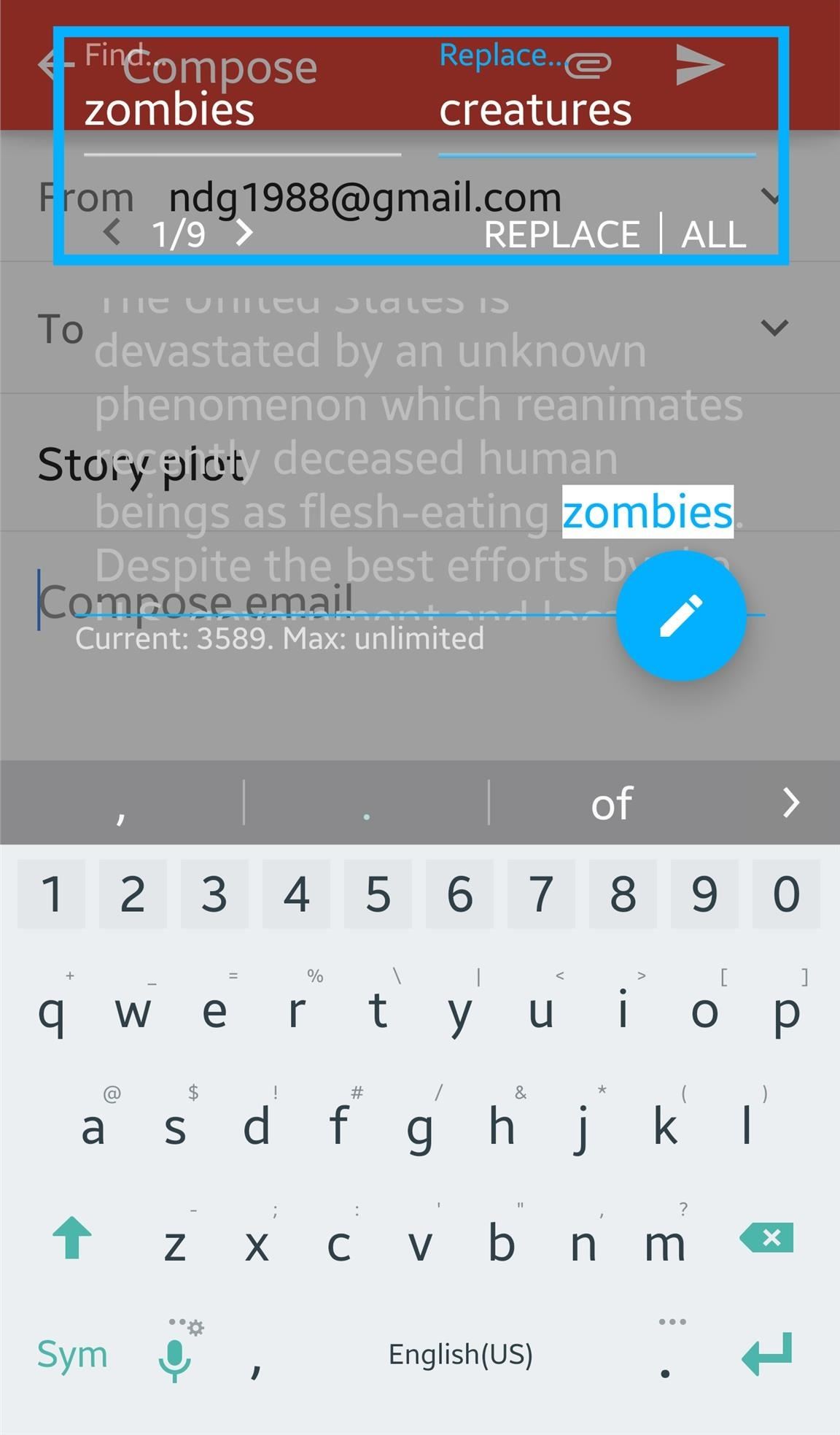
Premium Features
An in-app purchase of $0.99 will get you an additional feature known as Inputting Timeline. This allows the app to collect all the text you type in apps and stores them on a timeline. If an app force-closes or your device reboots for some reason, this feature will save what you've typed so you can easily recover it.
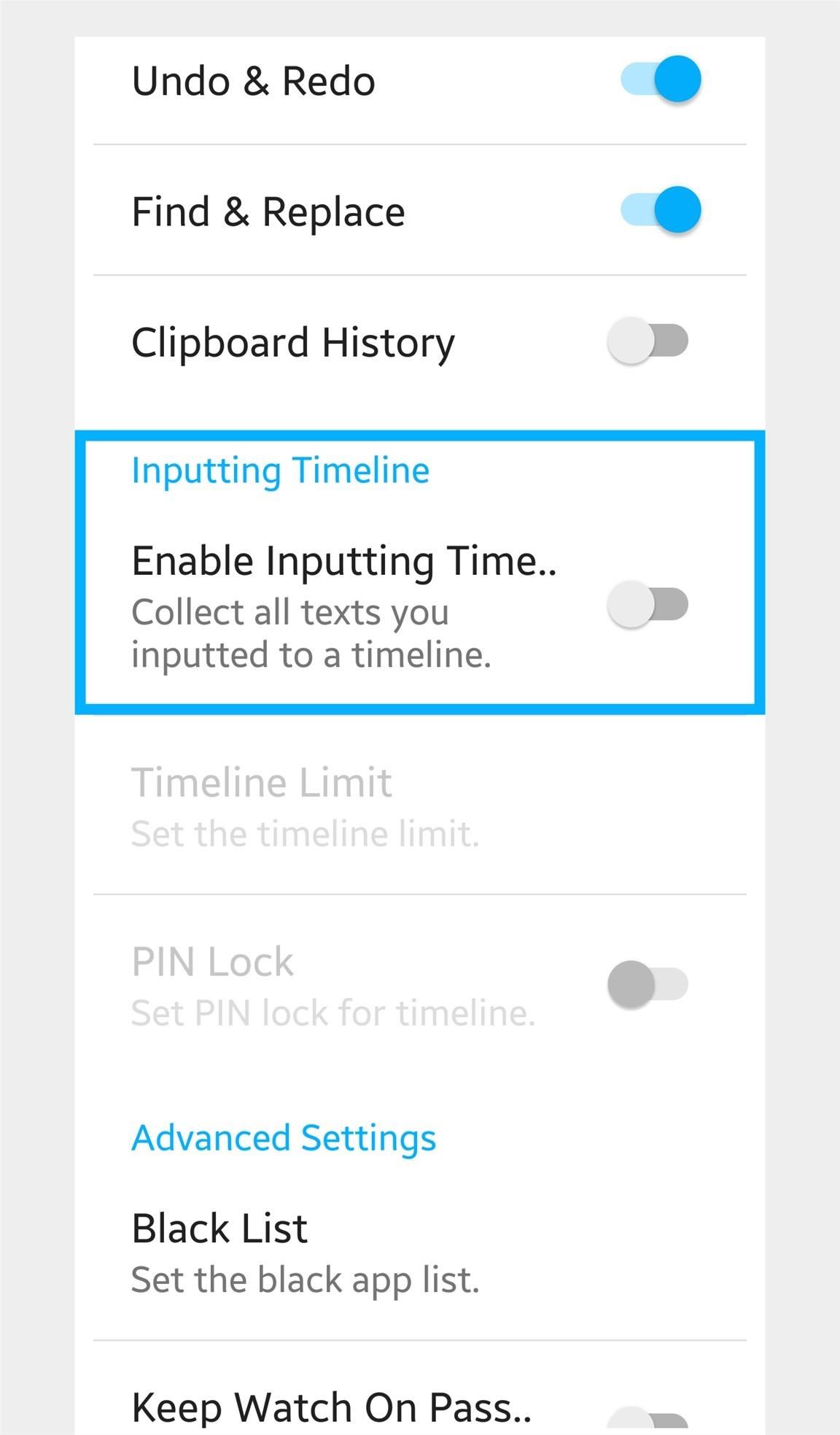
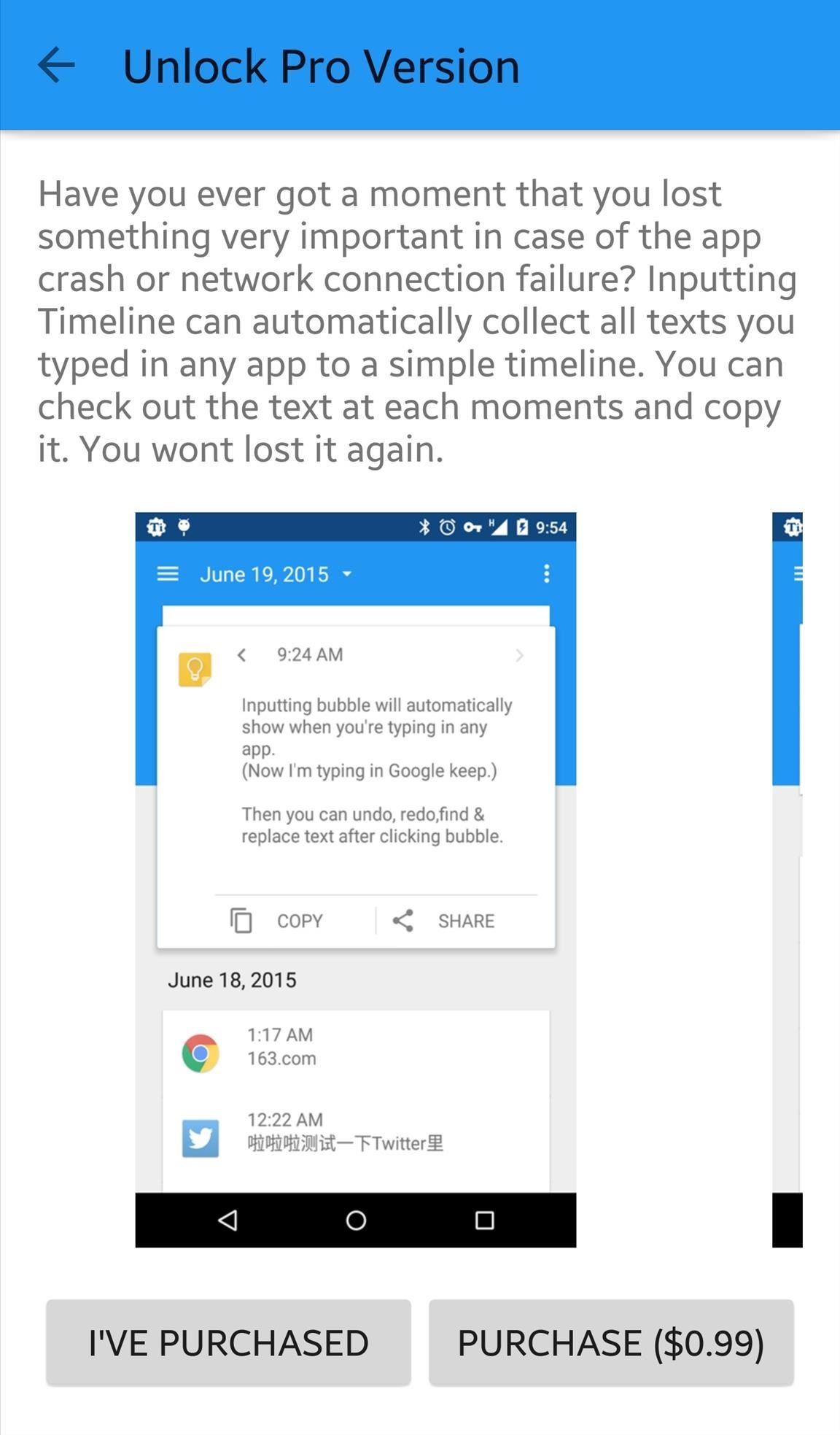
Final Thoughts
Although in beta, I found Inputting+ to work quite well.
I did have an issue when using the search function, though. If a word was originally typed with a capital letter, then I would also have to include the correct case when searching for it. Also, apps that use WebView (e.g. Google Chrome) are not currently supported due to system limitations, but will be added as soon as possible.
Other than those issues, the app worked well and definitely provided some piece of mind.
Follow Android Hacks over on Facebook and Twitter, or Gadget Hacks over on Facebook, Google+, and Twitter, for more Android tips.
Who needs a wand? Unlock your magical powers and transform yourself from a Muggle into a Wizard or Witch just by using your Android phone. See how:
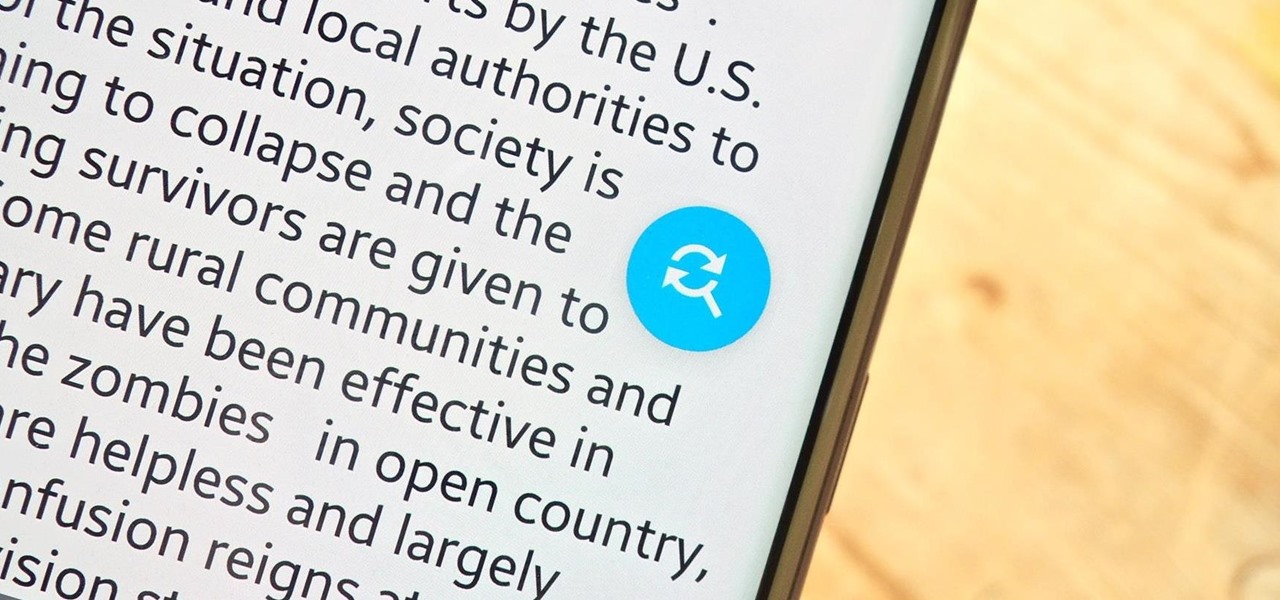









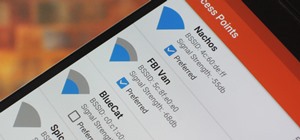
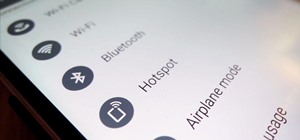

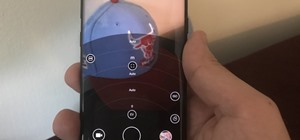








1 Comment
What keyboard is that?
Share Your Thoughts