HTC's Sense UI is generally regarded as one of the best manufacturer-skinned versions of Android. This is mainly due to the subtle and classy styling of the interface, as well as some unique features that are added in here and there.
One of the most central features of Sense is its BlinkFeed launcher, which adds a home screen page that gives you quick access to your favorite RSS feeds, news outlets, and social media streams. If you've used Samsung's TouchWiz home screen app or the Google Now Launcher, think of this like My Magazine or Google Now, but with more features and customizations.
Developer Andrei Conache has recently furthered some work done by fellow developer GakuGaku that initially brought BlinkFeed to a few non-HTC devices. The end result is a port of the BlinkFeed launcher that can be installed on almost any Android device, even without requiring root or any special permissions.
Requirements
- Android Device running version 4.4 or higher
- "Unknown Sources" enabled
Step 1: Download the BlinkFeed Installer Files
To begin, there are four APK files that you'll need to download. These comprise the base BlinkFeed launcher and all of the elements that it relies upon, so tap each of the following links from your Android device:
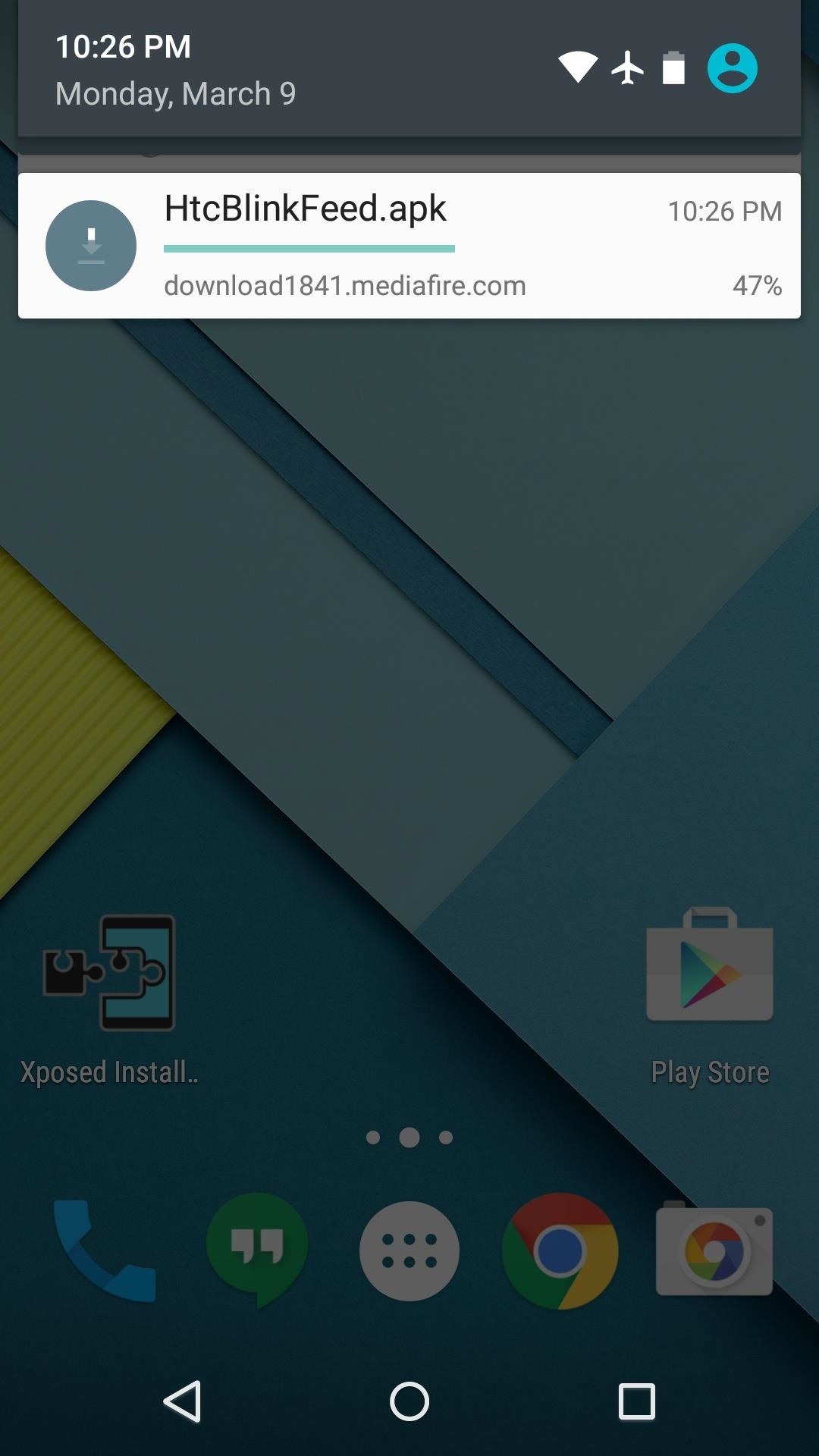
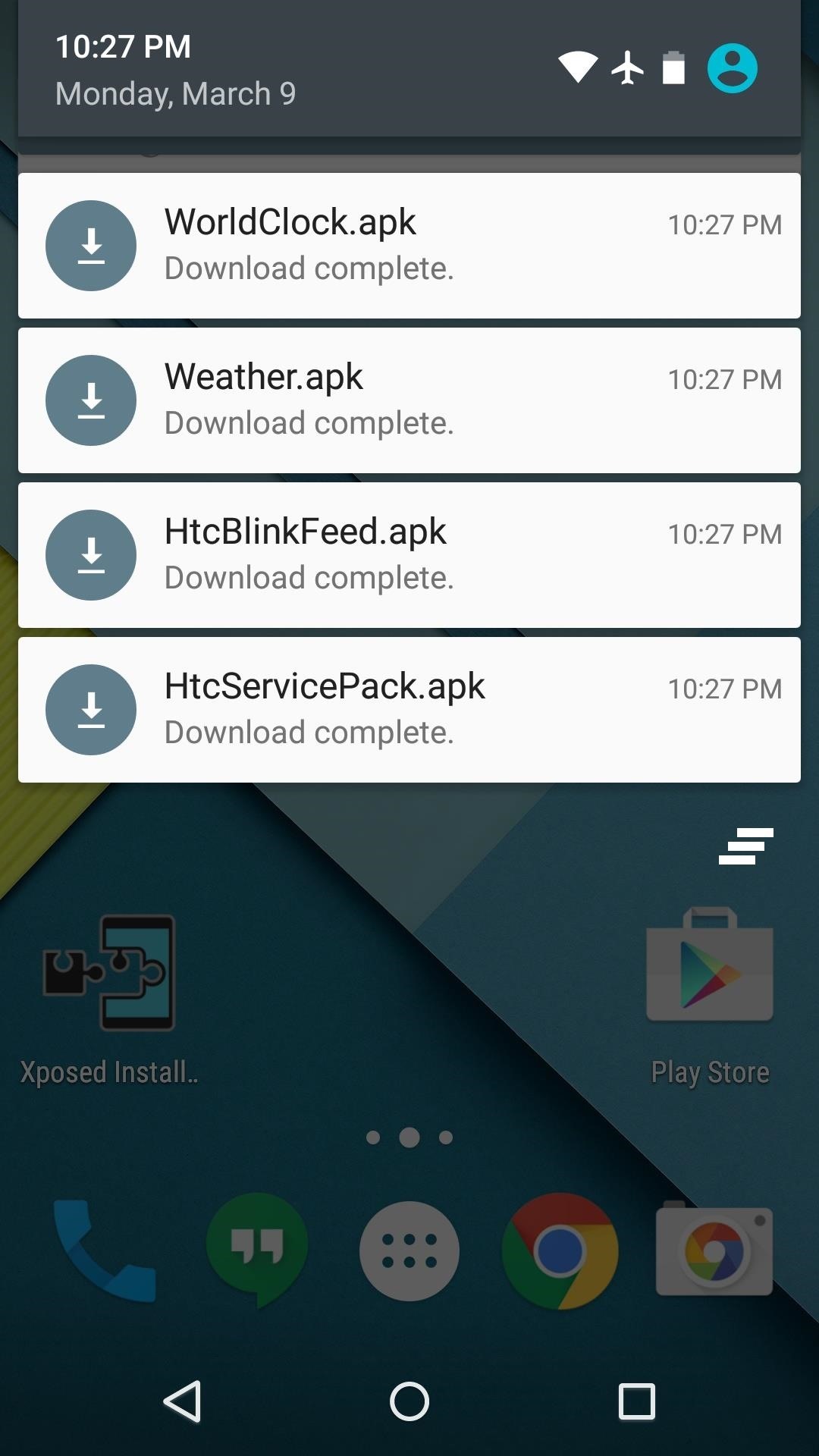
Wait until each of these files has finished downloading to your device before moving on to the next step.
Step 2: Install BlinkFeed
When all four APK files have been successfully saved to your device, tap any of the corresponding Download complete notifications to begin. After that, press "Install" on the following menu, then repeat this process for the three remaining APK files.
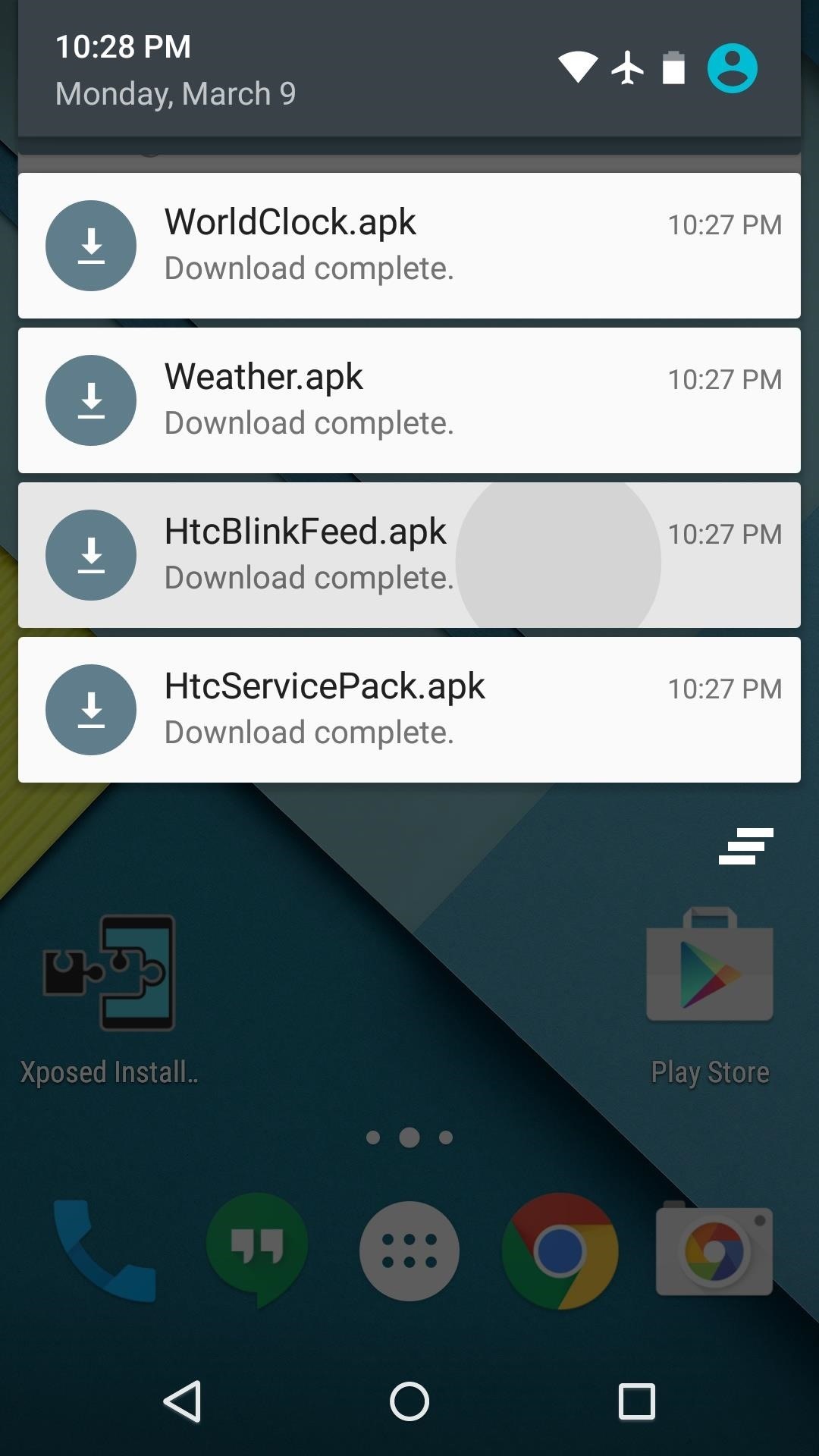
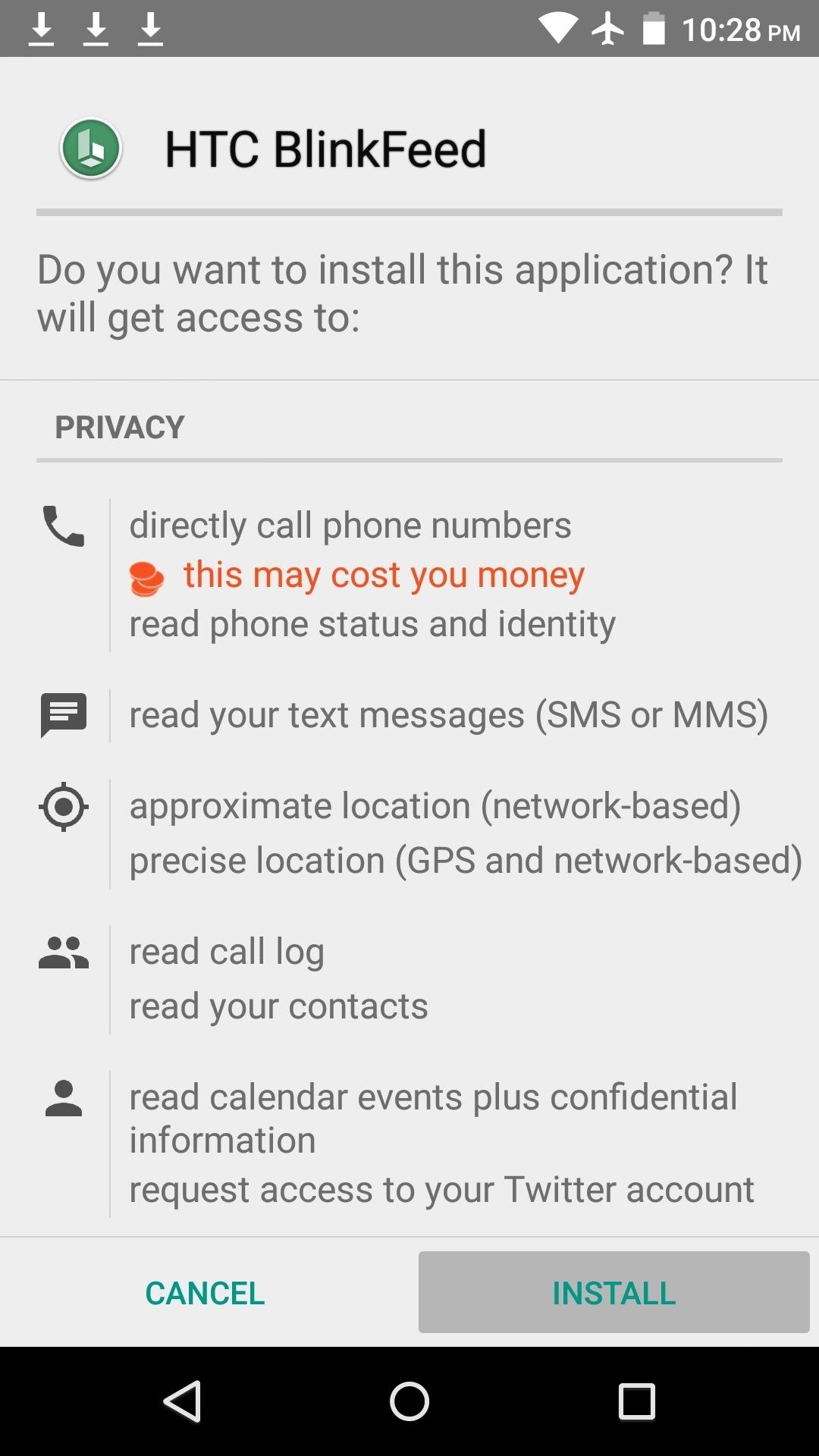
It doesn't matter what order you install these four apps in, just as long as you make sure to install all four.
After installing the fourth APK, press your device's home button. At this point, you'll be asked to set a default app for this action, so select "HTC BlinkFeed," then press "Always" to set BlinkFeed as your default home screen app.
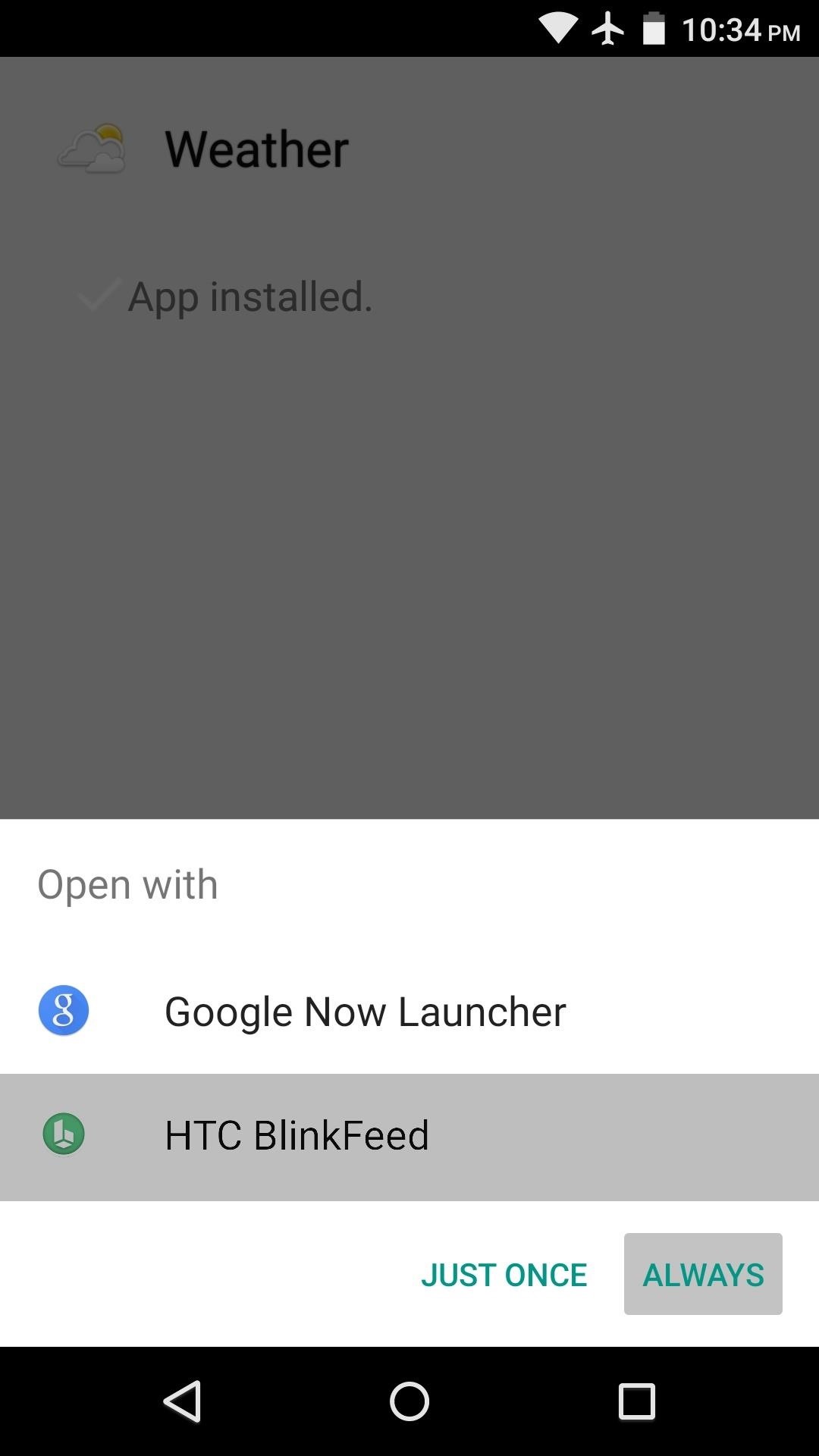
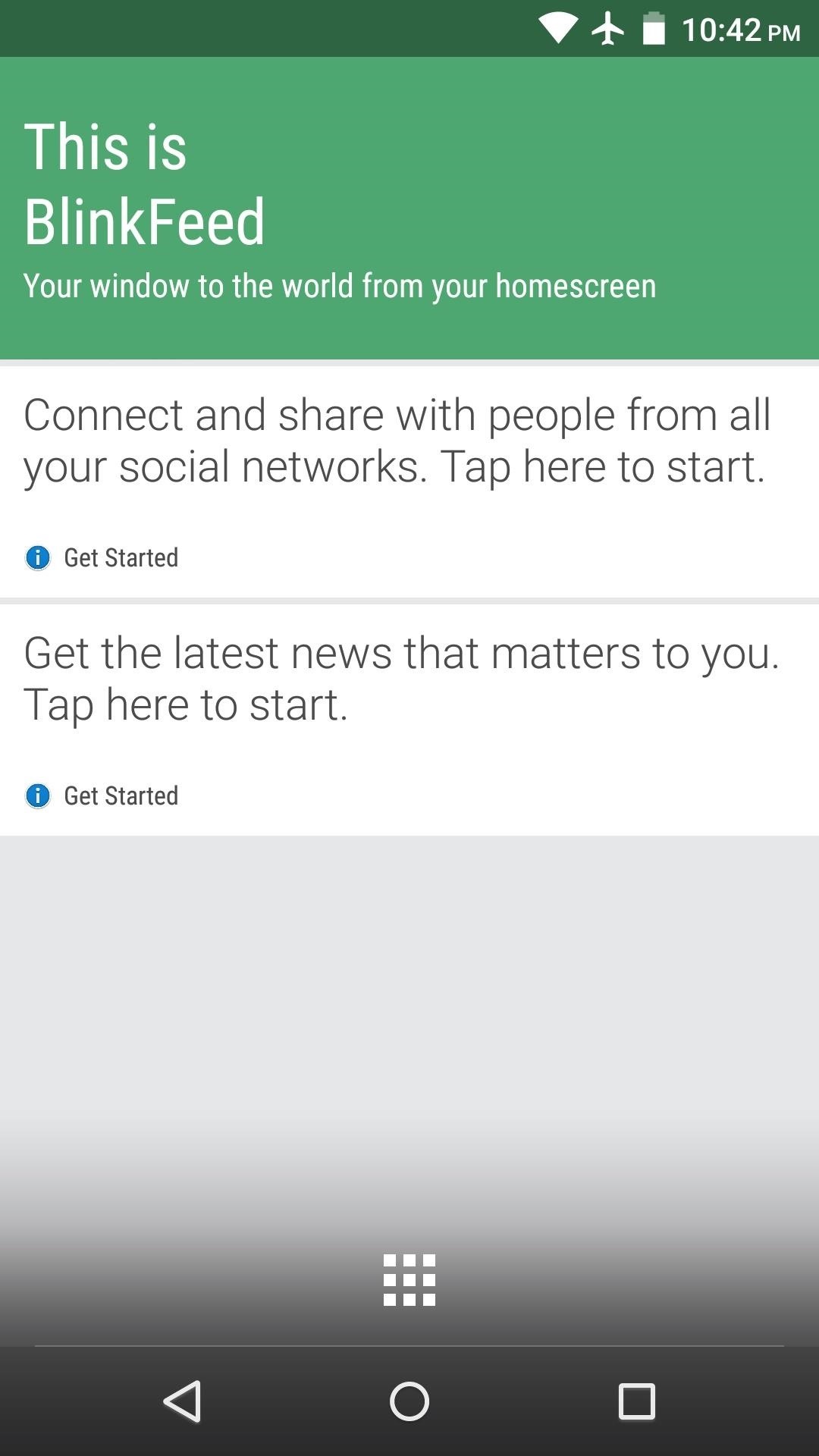
Step 3: Using BlinkFeed
The launcher itself should be intuitive for most Android users. Widgets can be added via a long-press, and apps can be pinned to the home screen by dragging them out of your app drawer.
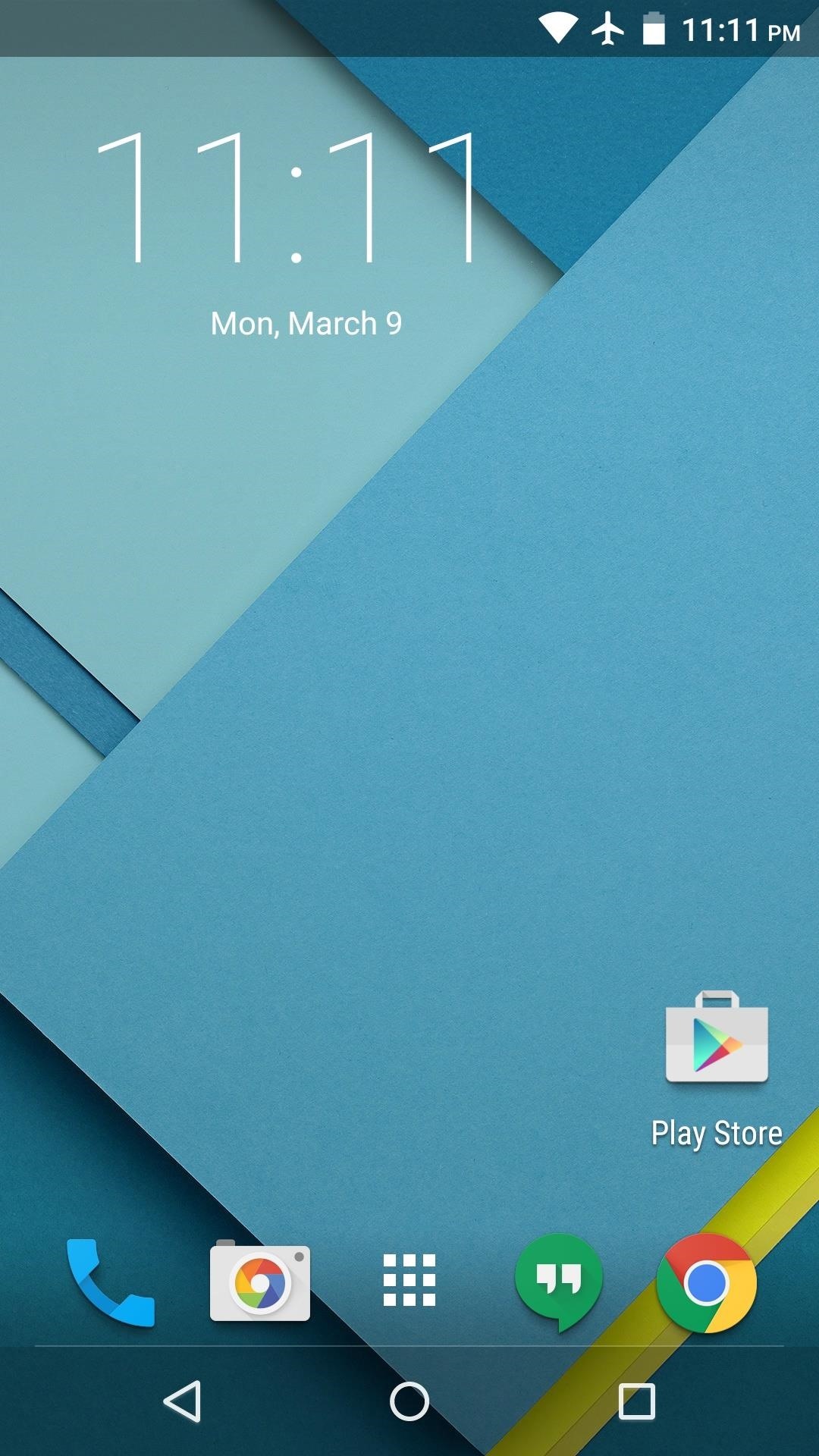
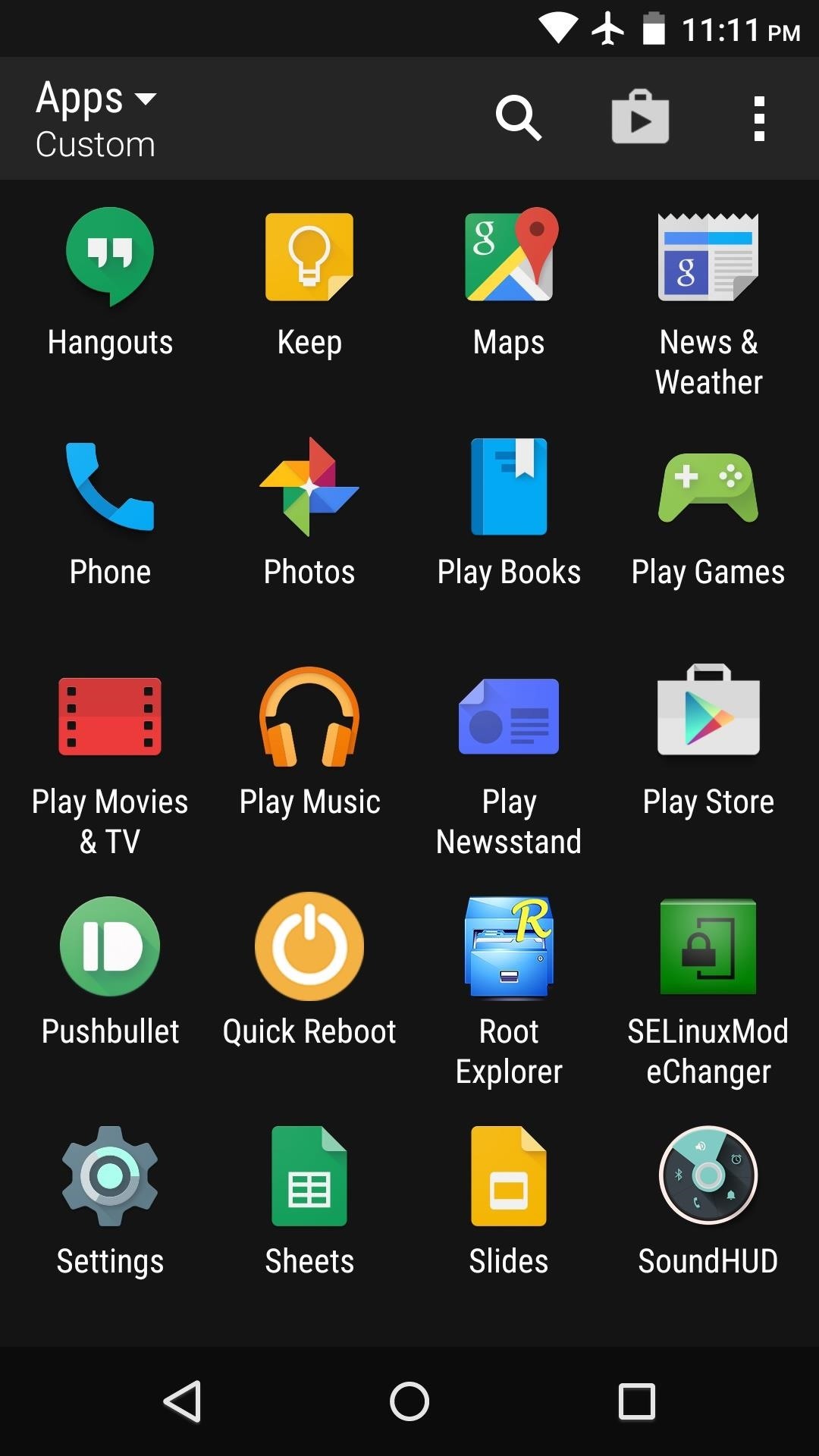
But the killer feature here is obviously the BlinkFeed screen, which permanently resides as the leftmost panel on your home screen. Simply swipe all the way to the left to view this menu.

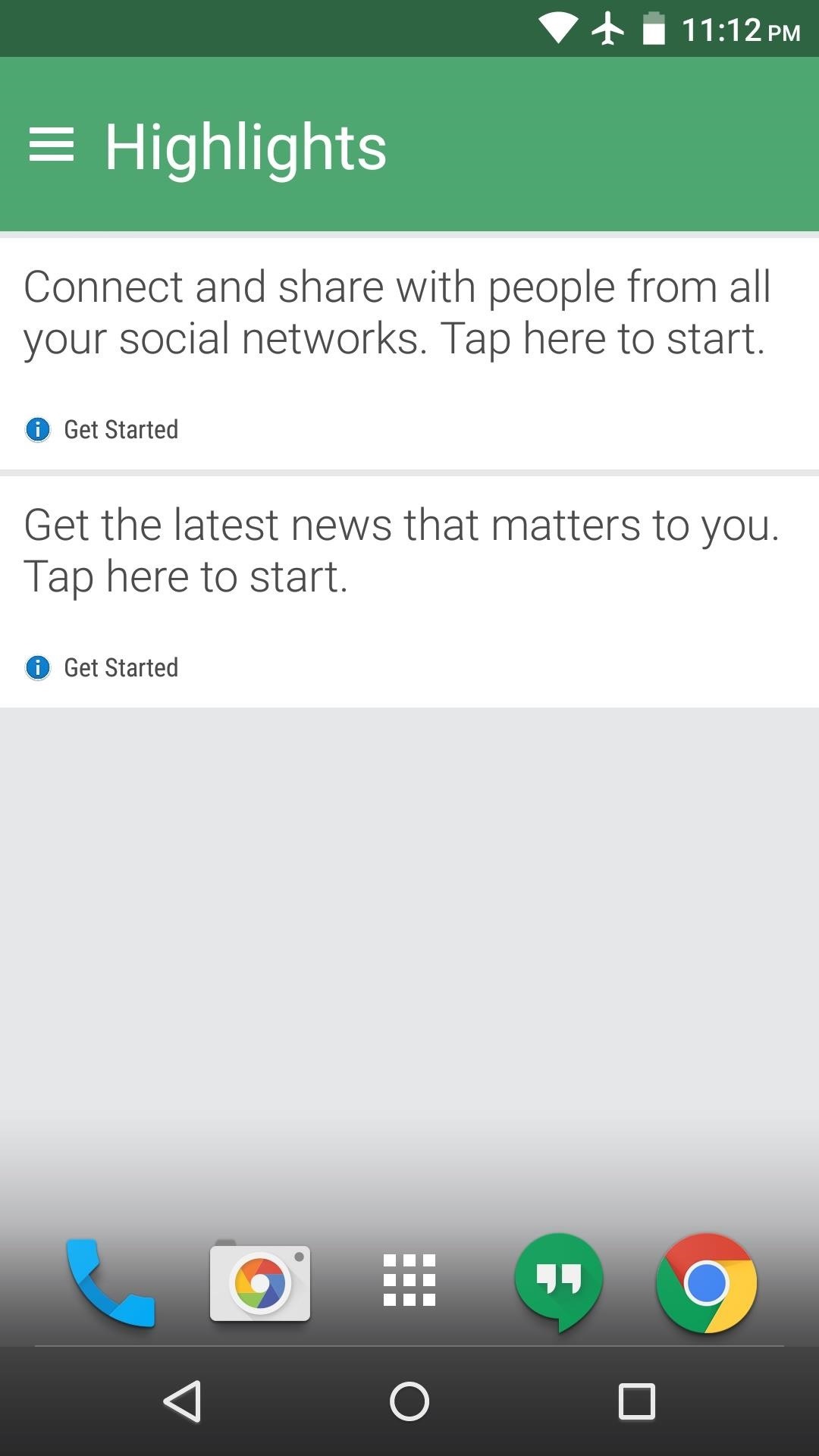
Step 4: Install Social Media Plugins (Optional)
The first time you open the BlinkFeed portion of your launcher, you'll be prompted to add sources to your feed. Tap "Get the latest news that matters to you" to add a news or website source, then select any of the options that appeal to you.
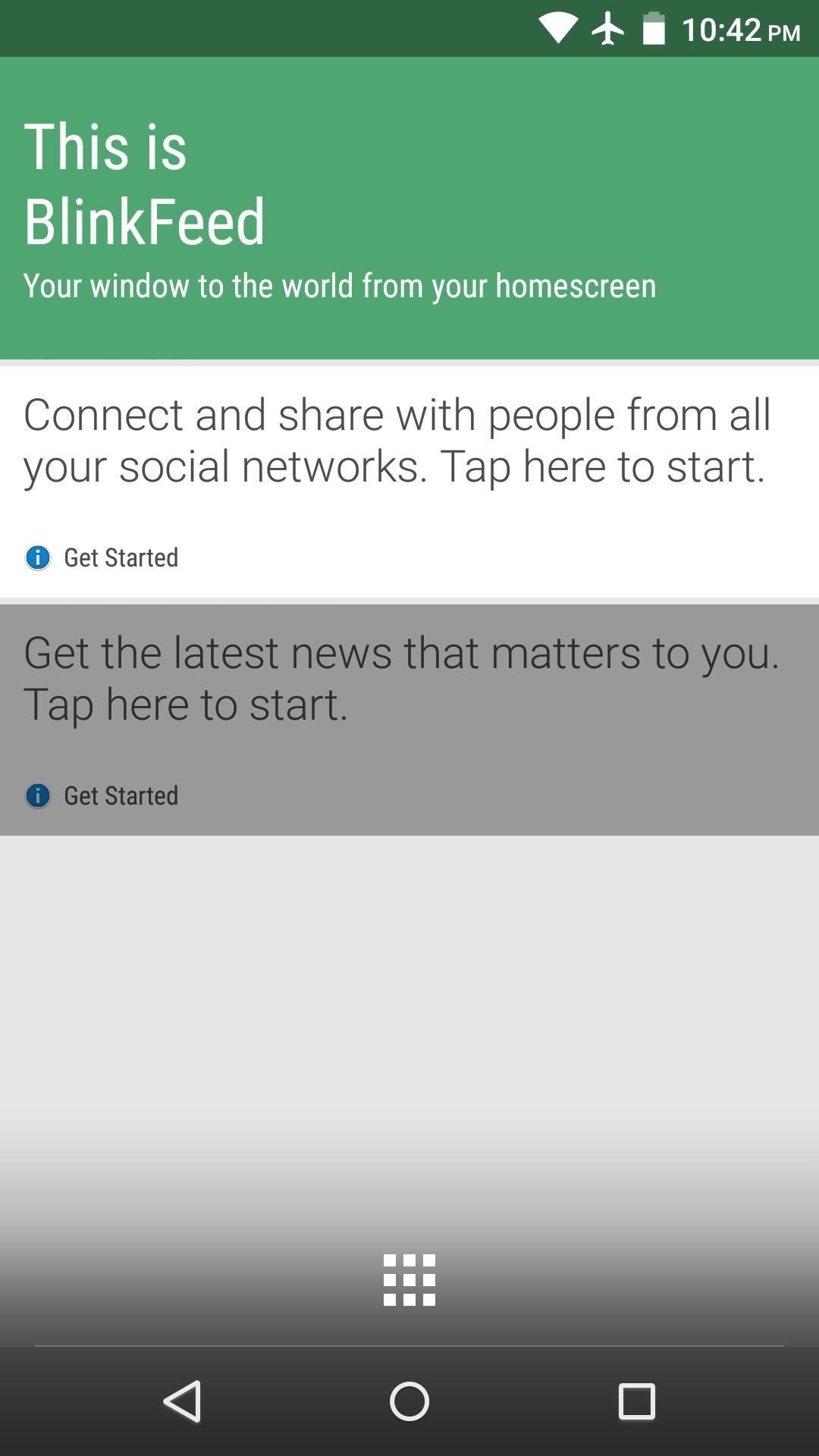
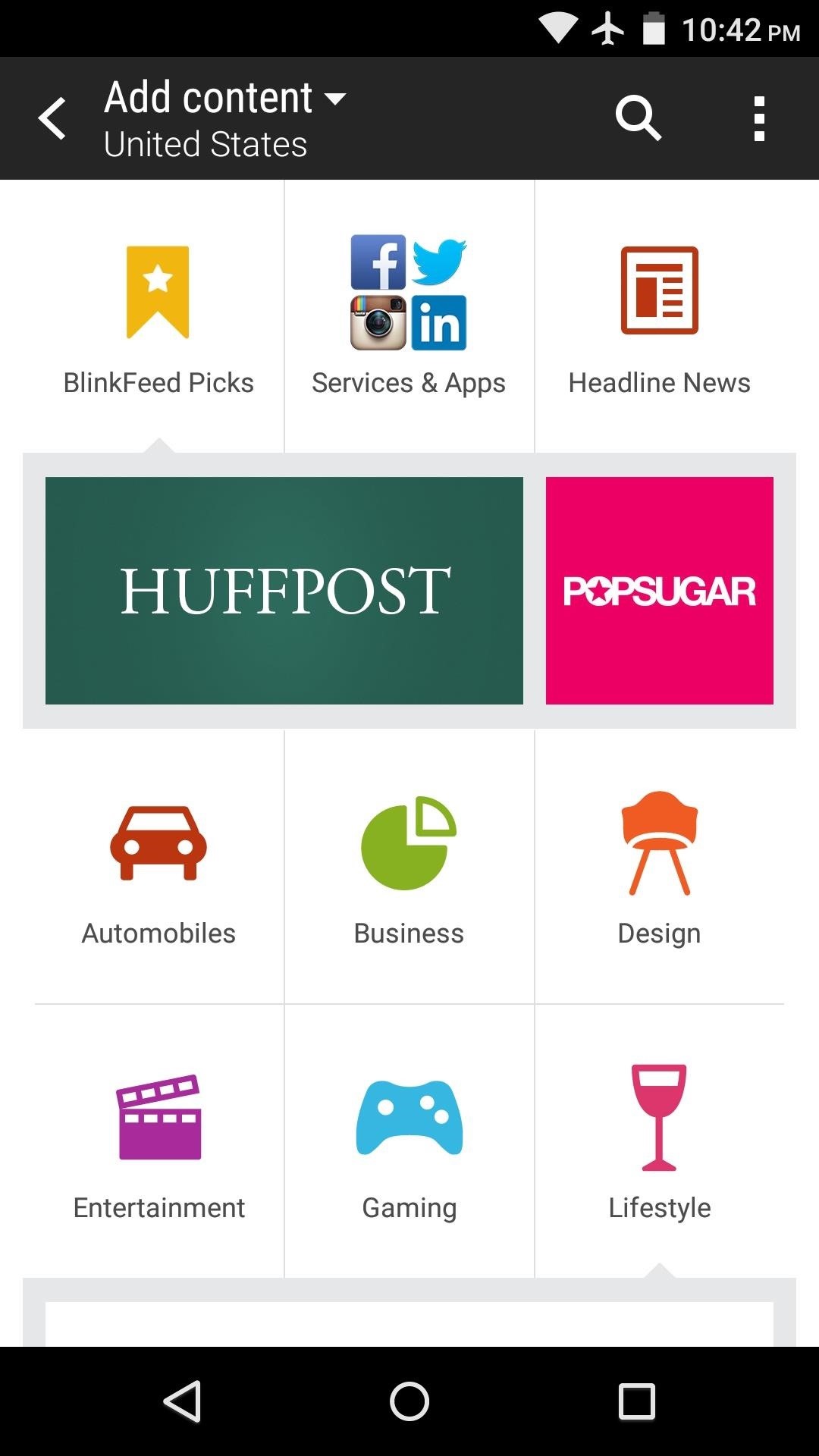
When you're done with that, tap "Connect and share with people from all of your social networks." This will take you to the social media plugin menu, which will look pretty barren at this point.
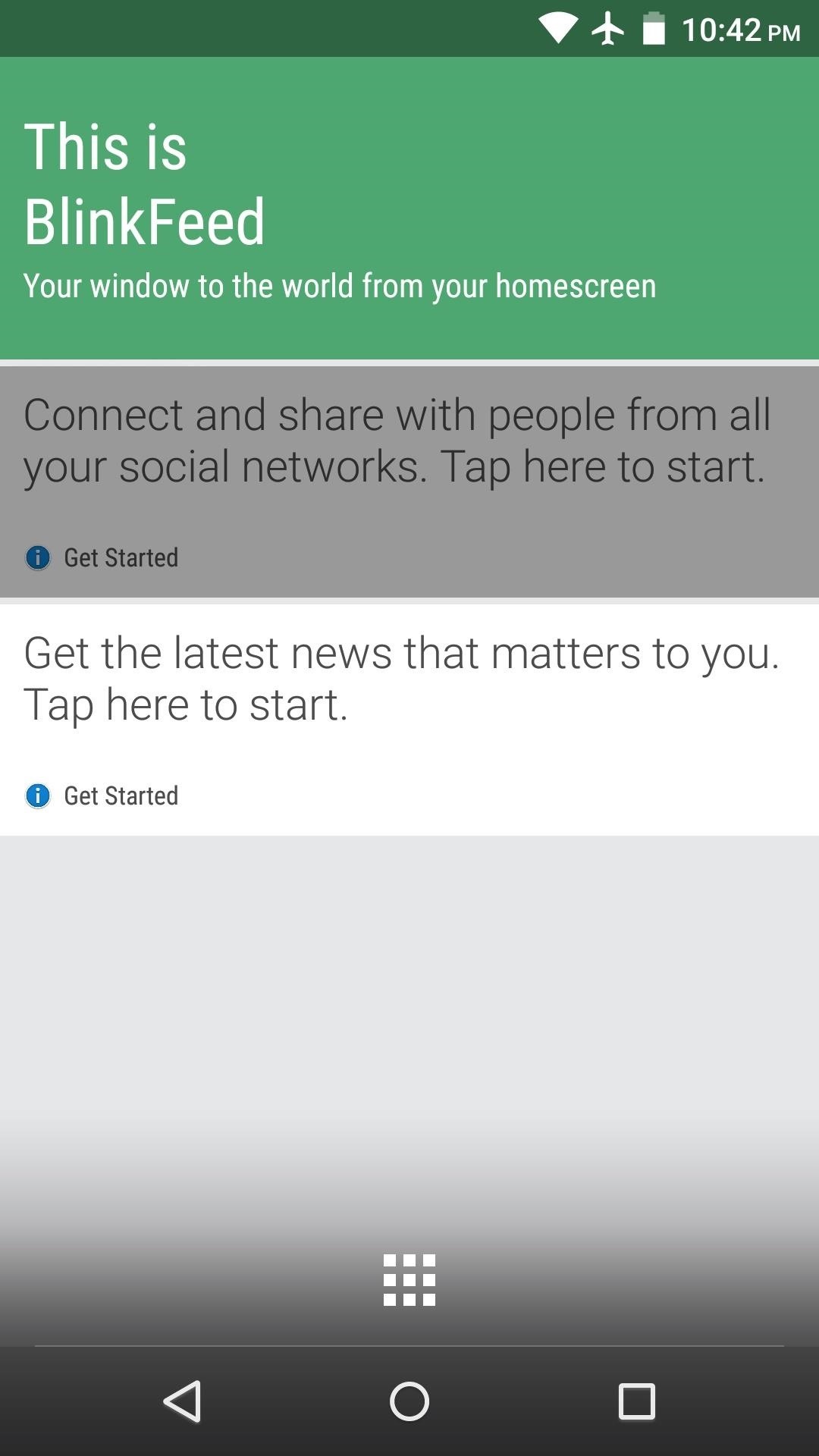
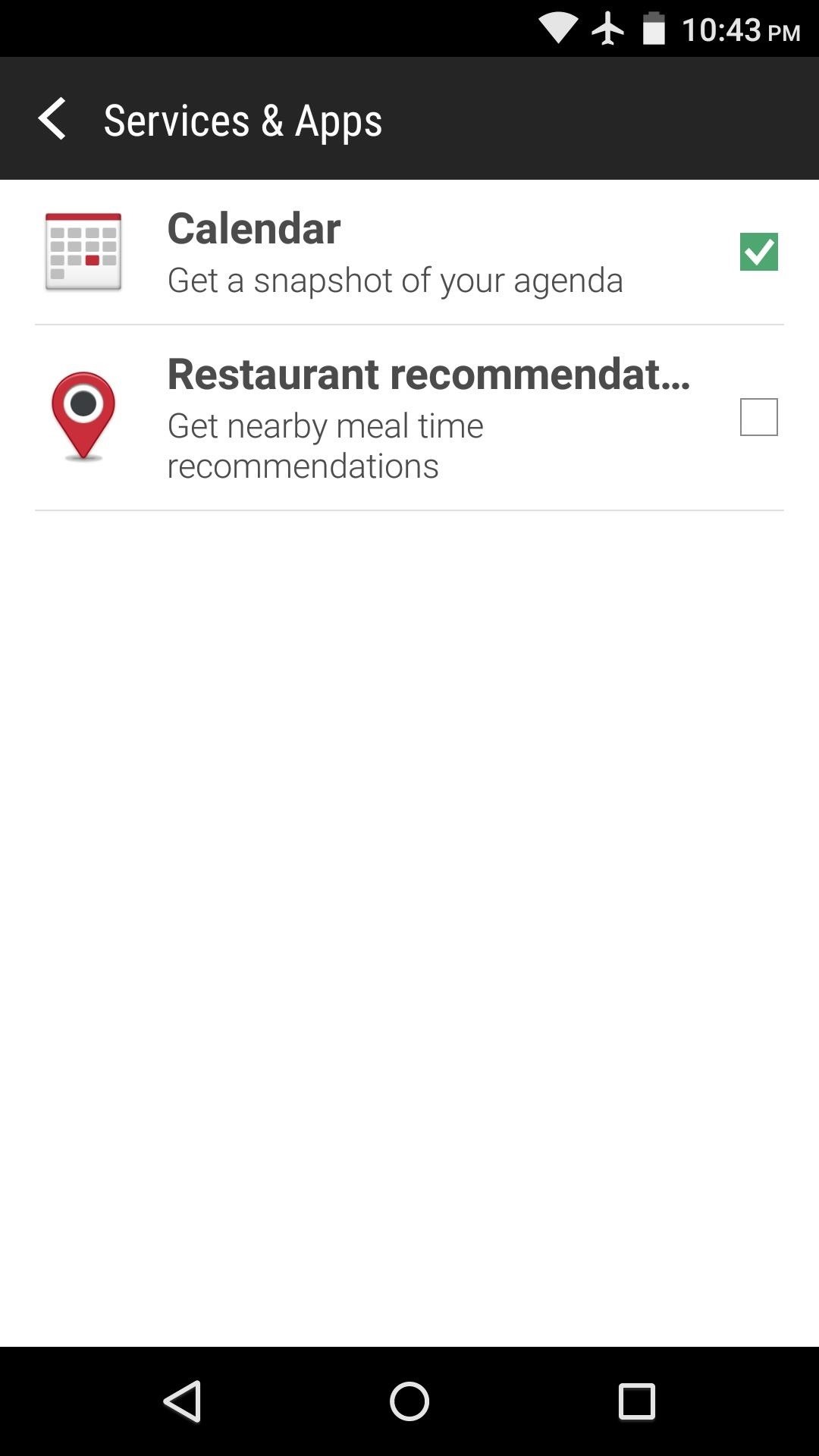
If you'd like to add any social media services to the leftmost page of your new launcher, you'll have to install the corresponding plugins. To download these plugins, tap any of the following links from your Android device:
Once your plugins have finished downloading, tap the corresponding Download complete notification. Next, tap "Install," then repeat this process for any other plugins that you opted to download.
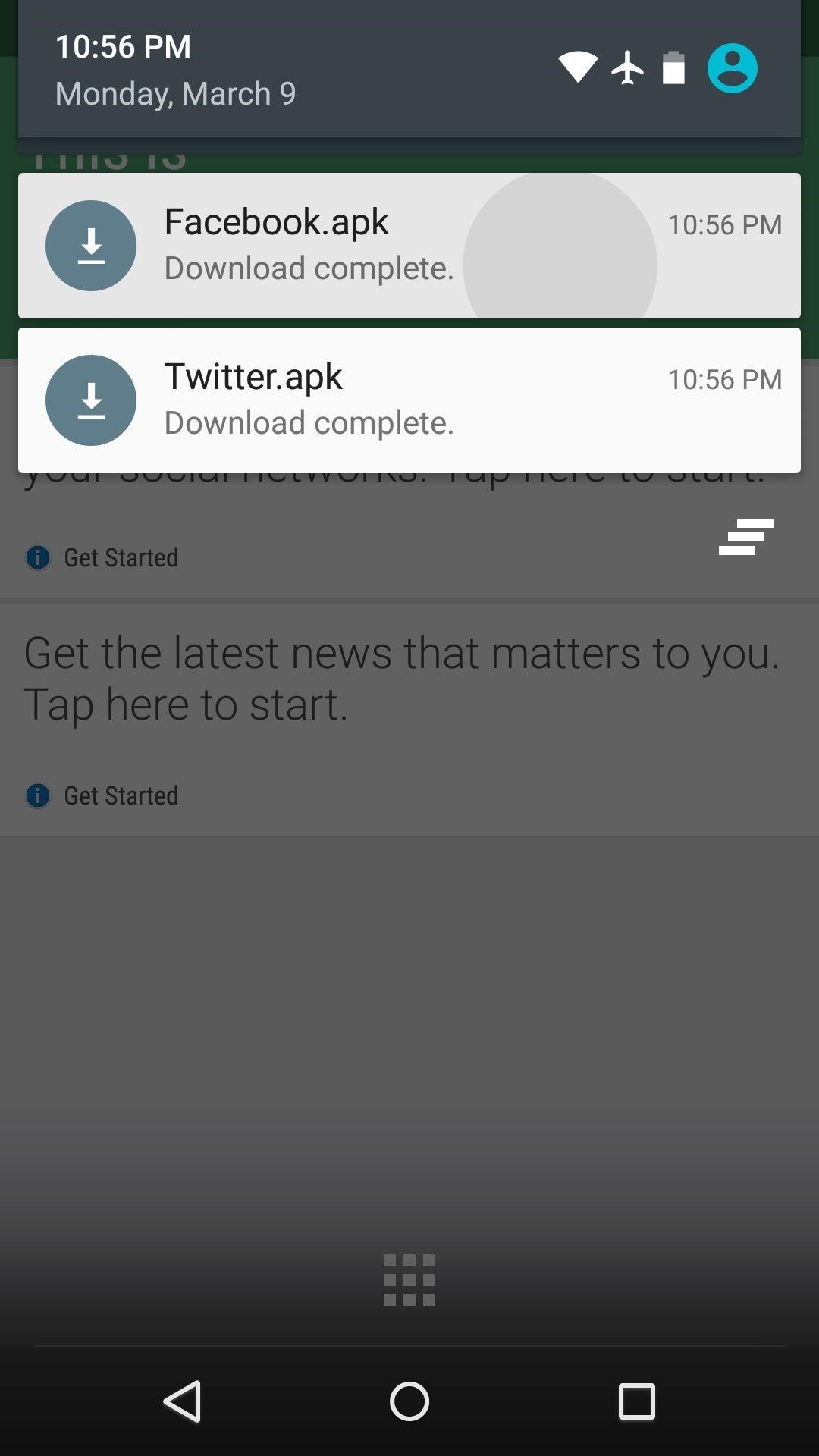
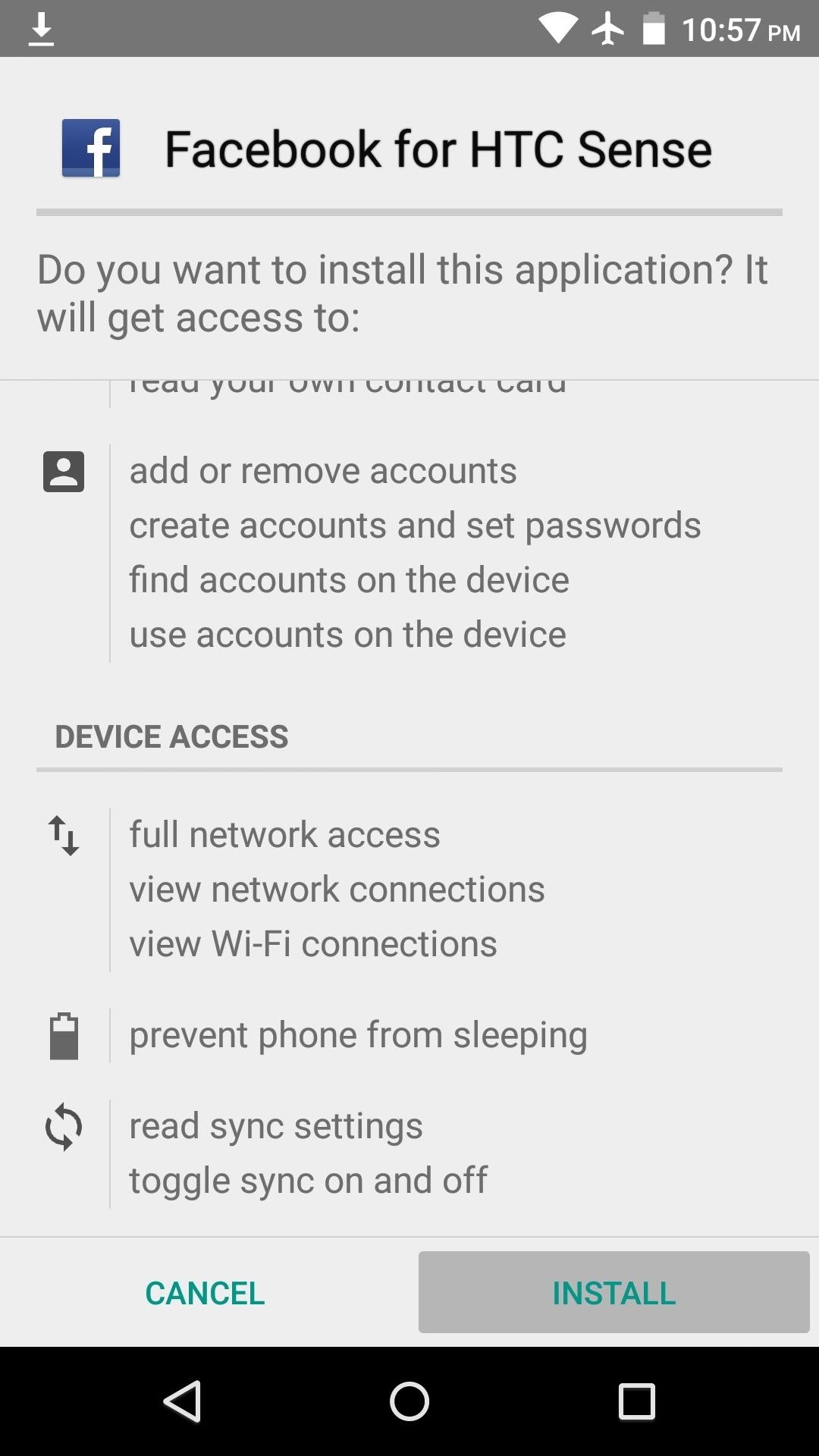
Step 5: Activate Your Plugins
When you've finished installing any plugins, head to the BlinkFeed page of your launcher and open the side navigation menu. From here, tap the three-dot menu button, then select "Services & Apps."
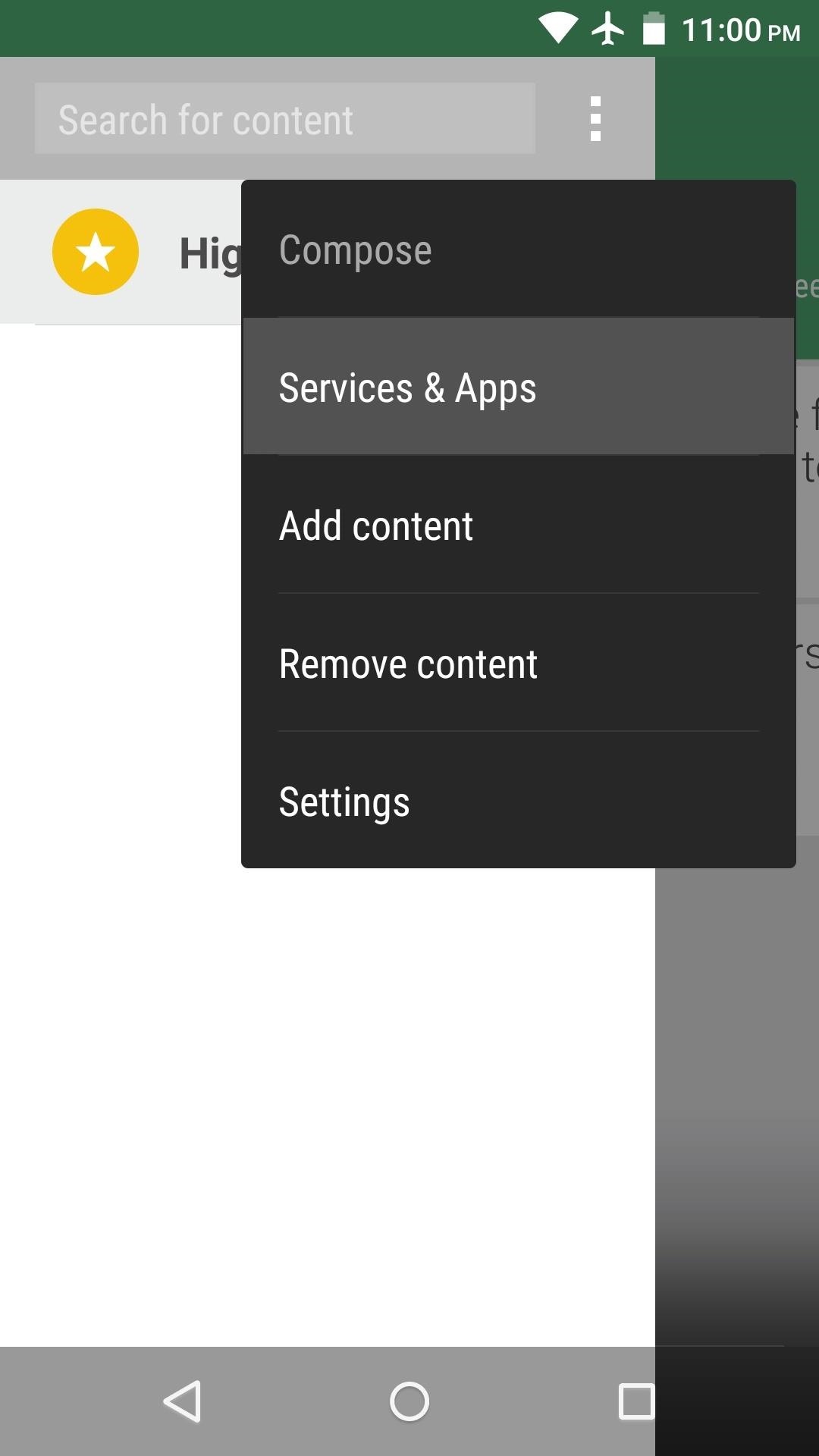
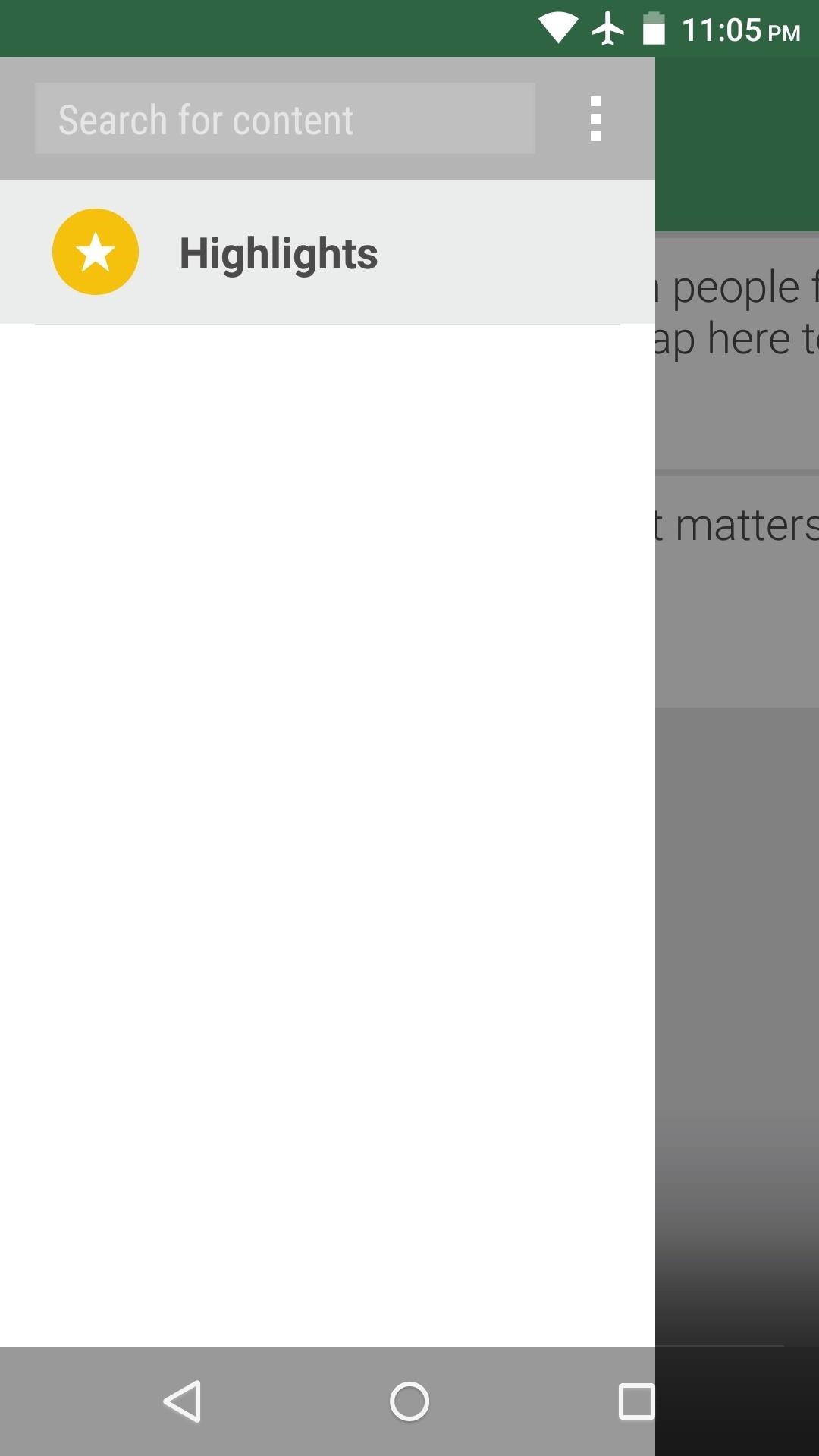
On the following screen, tick the box next to any social media plugin that you installed, then you'll be asked to give BlinkFeed permission to access your account. Tap "OK" or "Allow" on any such message.
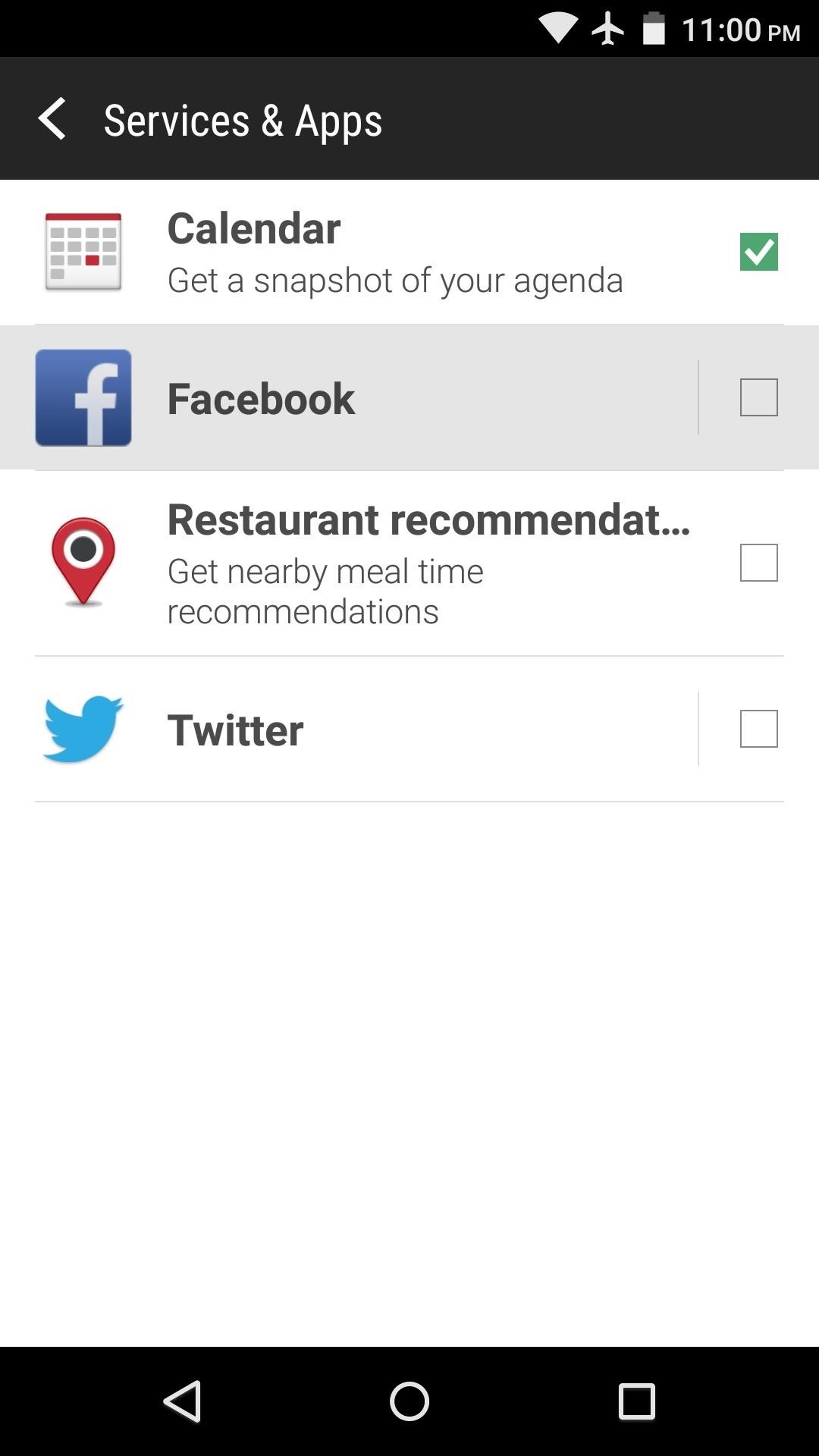
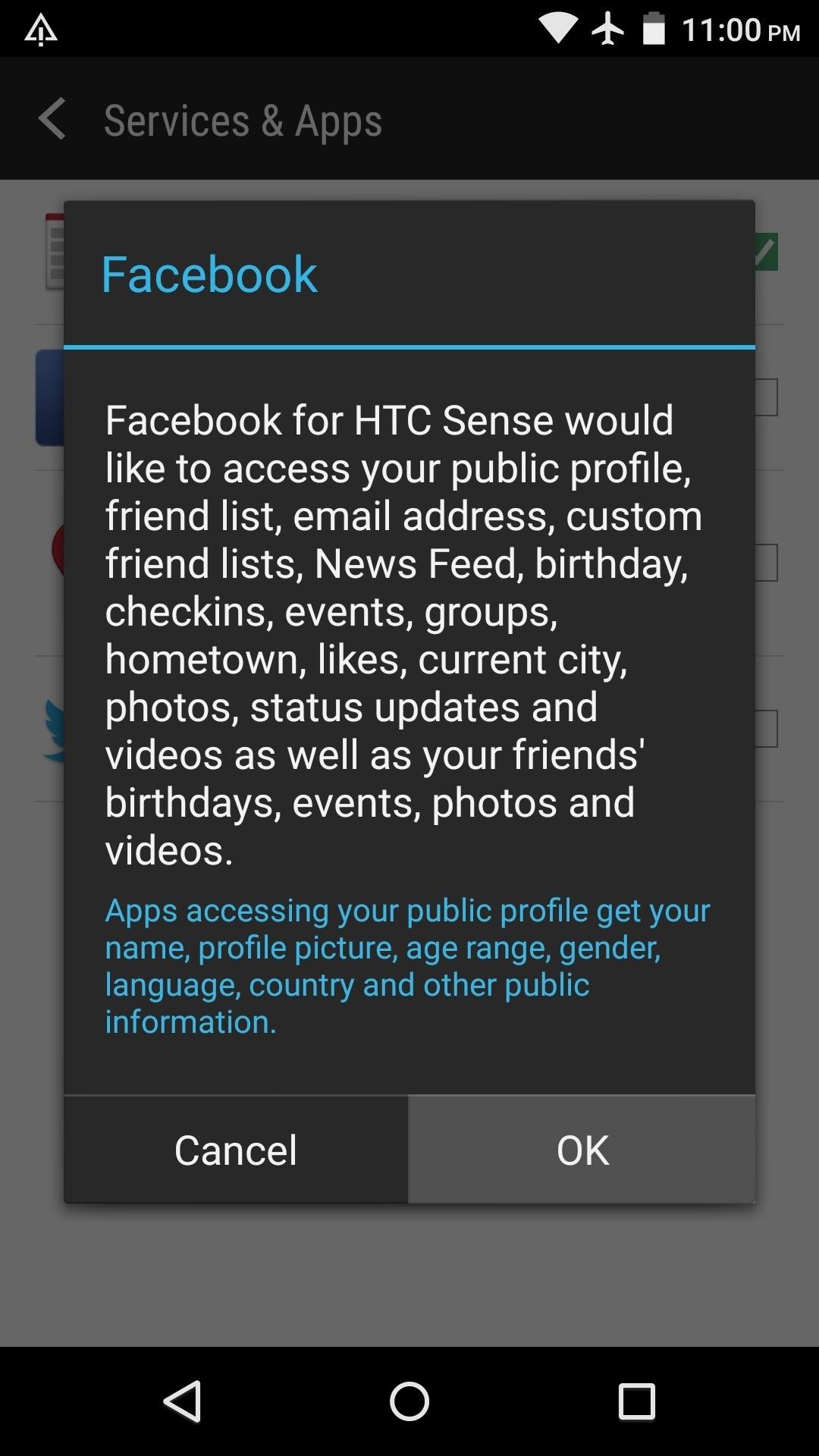
Now if you head back to the leftmost page of your launcher, all of your social media streams should be integrated directly into BlinkFeed. If you'd like to view one social media stream at a time, select the service from the side navigation menu. Otherwise, the "Highlights" tab will display all of the latest info from your social media accounts as well as any websites or RSS feeds that you've added.
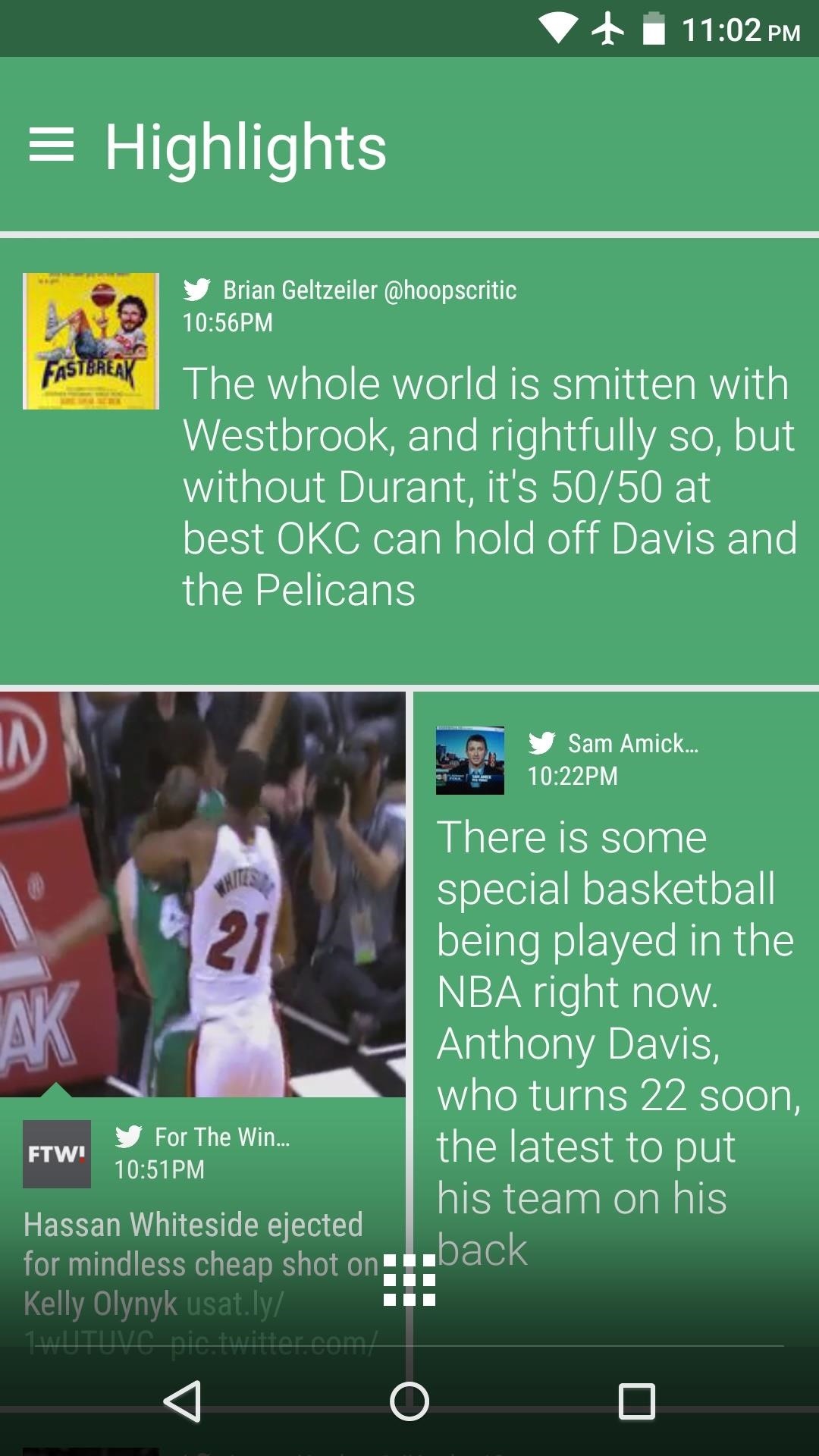
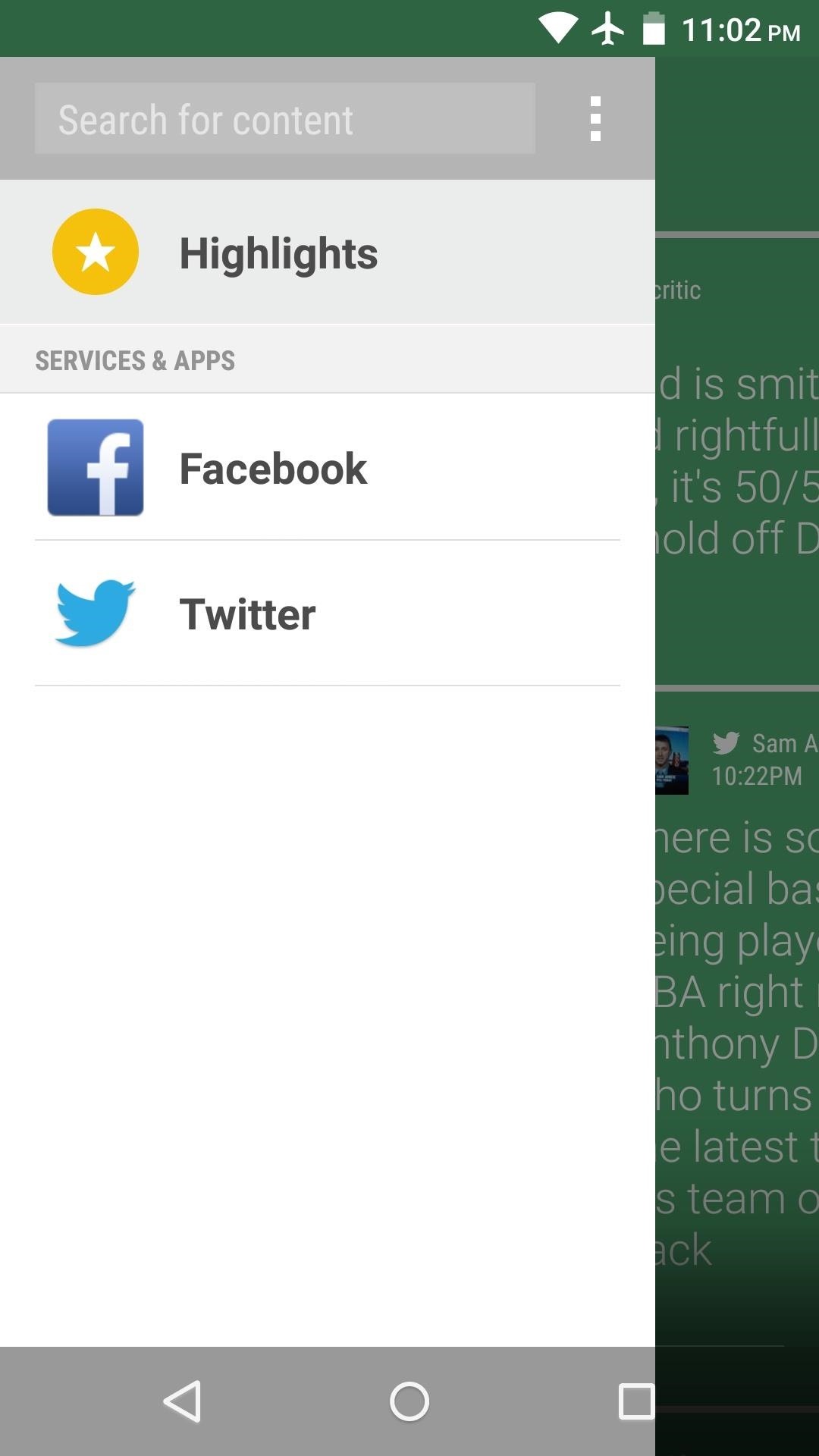
Which social media plugins did you install for BlinkFeed? Let us know in the comment section below, or drop us a line on Facebook, Google+, or Twitter.
Who needs a wand? Unlock your magical powers and transform yourself from a Muggle into a Wizard or Witch just by using your Android phone. See how:
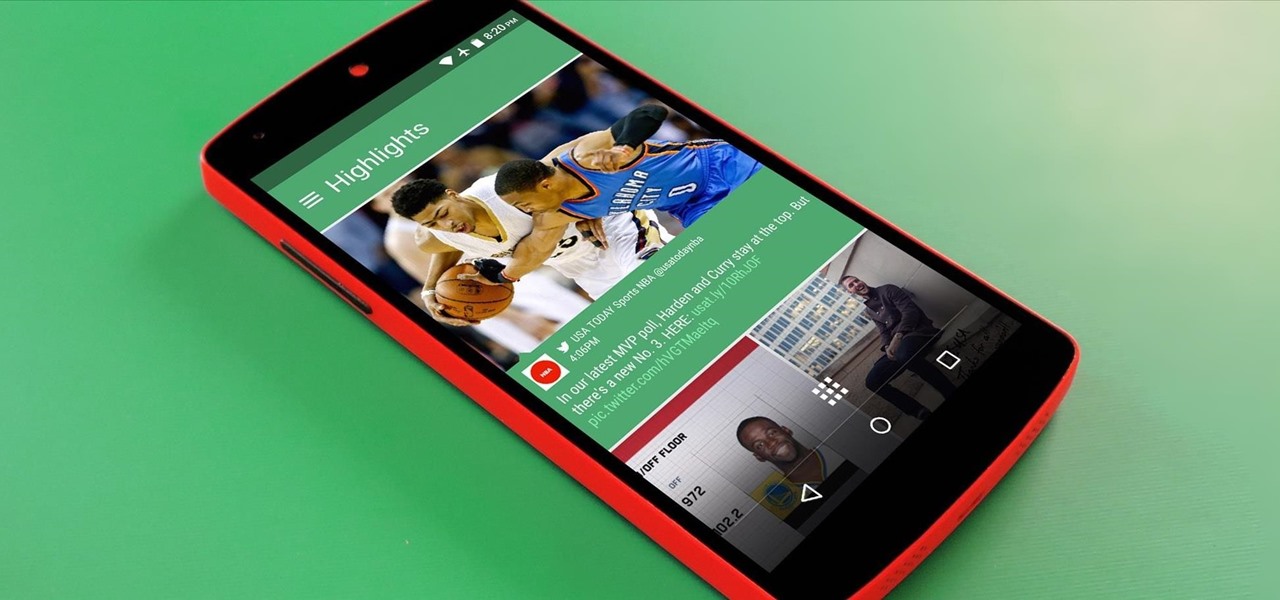














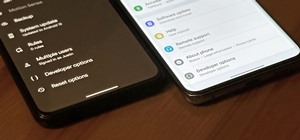



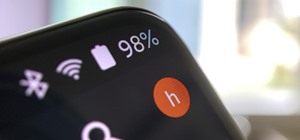
20 Comments
Facing an FC after choosing the contents and can't install all plugins
Nexus 5 , lollipop 5.0.2 rooted
There is no factory image for android 5.0.2 for nexus 5 , maybe a custom rom. Try flashing an original image and then see if that helps you. :0
Hi there,
Thanks for your tutorial. Can you also show how to get the HTC Sense lockscreen on any android phone without root as well? I tried to install the HTC sense lockscreen available on the Play Store (https://play.google.com/store/apps/details?id=com.htc.lockscreen&hl=en) on my phone, but it gave a message that it could not be installed.
I haven't found one that works, but I'll stay on the lookout.
Thanks, But I have a problem in my Samsung Galaxy S5 with Android 5.0, I install the apk like you said but I can´t run the HTC Clock and the HTC Weather App. When I open this apps they close or don´t show any information. The weather and clock widget don´t apperar.
If you have more information about this plase help me, I really like Bloikfeed.
Thanks for putting this on here. I have been looking for something like this ever since I got rid of my M8 and got a galaxy biggest mistake I've ever made.
The app is allowed to call people? dont really trust that. any axplaining on that? :p
Good question. I'm thinking that since it's a launcher, it can potentially create home screen shortcuts to automatically dial a contact. Other than that, I don't see a reason it should use that permission.
Thx for the reply :) also is there a way to only get blinkfeed and nog any othr things; like the menu and such? because i like my samsung interface and only hate the news feed on it so only want the blinkfeed. would that be possible?
If you were trying to do this the other way around (get Samsung's news feed on an HTC device) it would be doable, since Samsung uses Flipboard for its news feed and that's available as a standalone app. But Blinkfeed is only available through this home screen replacement app, so unfortunately, it's all or nothing.
Thanx for the tutorial - it was much easier than I expected, and even fixed a debugging issue (couldn't find the ON button). However, after I loaded Blinkfeed with my sources & preferences, and it worked exactly once on my Nexus 6. Now it seems locked on to the screen shown in Step 3, and forever updating. Got any ideas on how to fix this?
Can't get the blinkfeed.apk to install on my LG G4. All other 3 apks install but not the main 1. Had this working on my OnePlus One and loved it. Anyone know why it won't work on LG?
Anybody ever answer. I also have an LG G4 but miss my Blinkfeed
whao thanks for this
Hi, great tutorial, it works fine with my S5. I just wanted to know how i can change the color or the theme. I tried settings etc, nothing seems to work. Green is good but i prefer black.
Thank you.
Hi, ive tried to install the BlinkFeed.apk but it wont install. All the other apk files will install but not the blinkfeed one for some reason.
Hii can you share HTC music player with no root
Great launcher,
Missed it since I have sold my m7.
Even though I do have the problem that no video included on blinkfeed, will be played on my note4 with android 5.1.1.
Is there a chance to solve that?
not working on my Note 4. I installed but i cannot update the content.
Thank you so much! Was looking to plug this on my Samsung Galaxy Tab 4 as I already loved it from my HTC M7. Works perfectly! Only one question that could make it the best ever, do you know if it's possible to enable screen rotation? Thank you very much. SJO
Share Your Thoughts