Many phones these days are being manufactured without a notification LED—it's a cost-cutting move, and it's really not an essential component. However, the notification light on Android devices has traditionally alerted users to any missed messages, and this is functionality you can't get without the proper hardware.
For a software solution, developer Eugene Popovich came up with an app that will make your phone beep periodically when you have an unread notification. So if you're out of earshot when your phone beeps the first time, you'll hear it when you get back when the intermittent notification goes off.
Step 1: Install Missed Notifications Reminder
If you're tired of missing out on messages that came in while you were away from your phone, start by installing Missed Notifications Reminder.
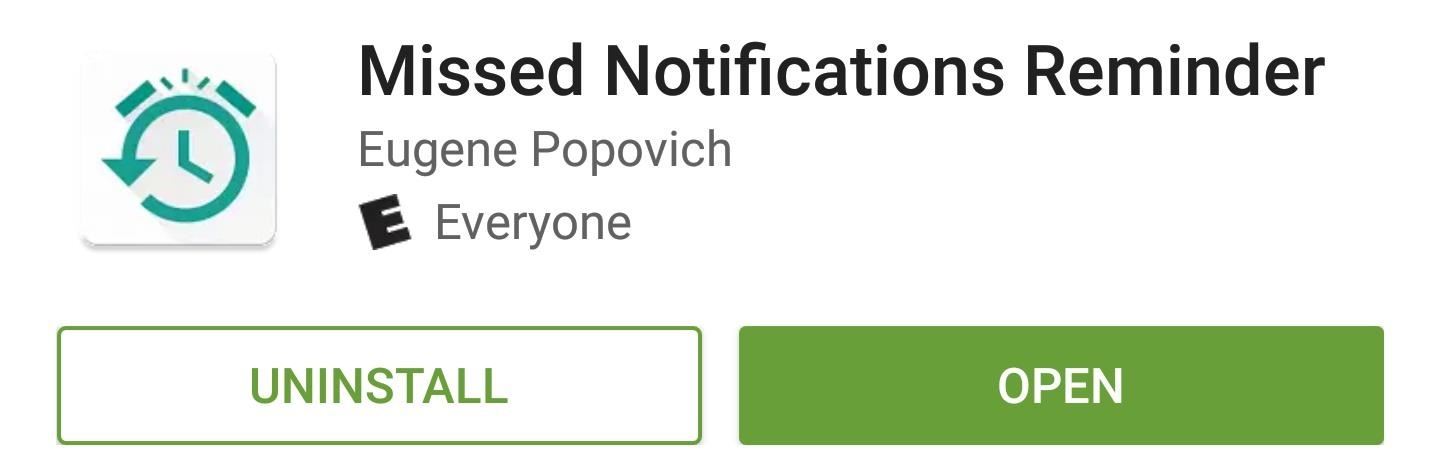
Step 2: Grant Permissions
When you first launch the app, you'll have to grant notification access so that Missed Notifications Reminder can know when you have an unread notification. To do that, tap the "Manage Access" button, enable the Missed Notification Reminder entry on the following screen, and press "Allow" on the popup. When you're done there, tap your back button to head back to the app.
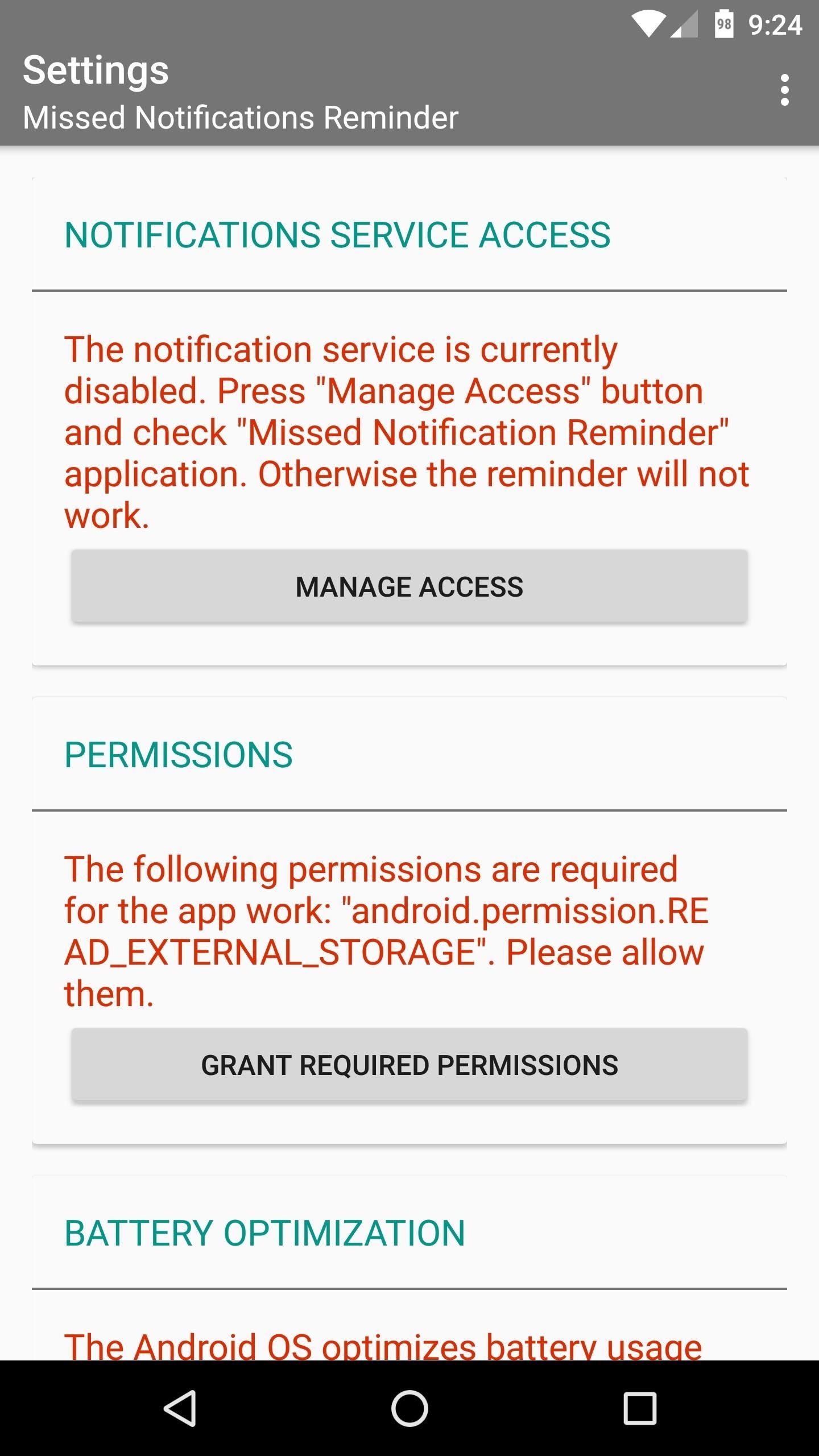
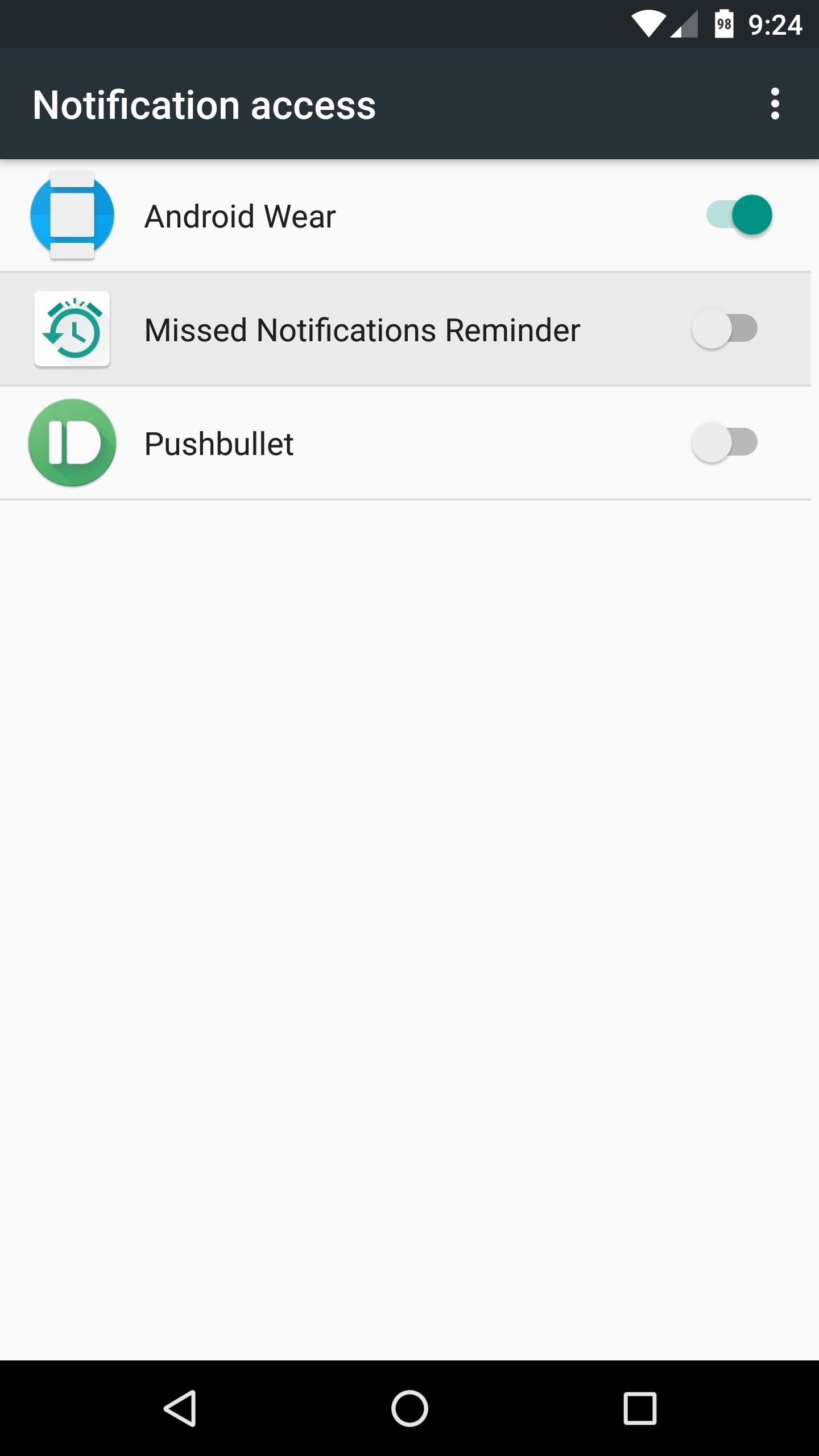

If you're running Android Marshmallow or higher, there are two more options you'll need to enable. To start, tap the "Grant Required Permissions" button, then press "Allow" on the subsequent popup. This will ensure that Missed Notifications Reminder can scan all of your notifications.
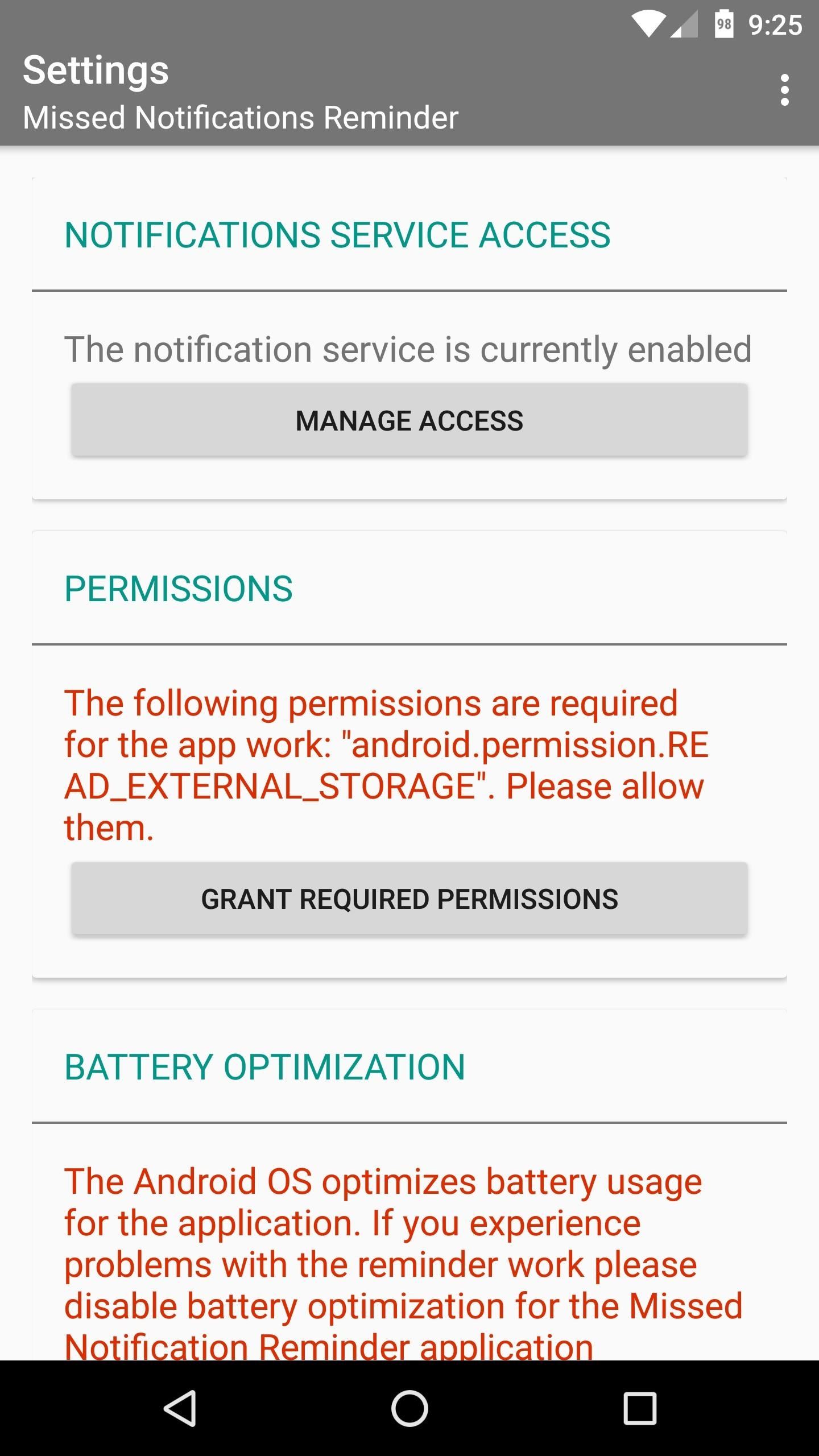
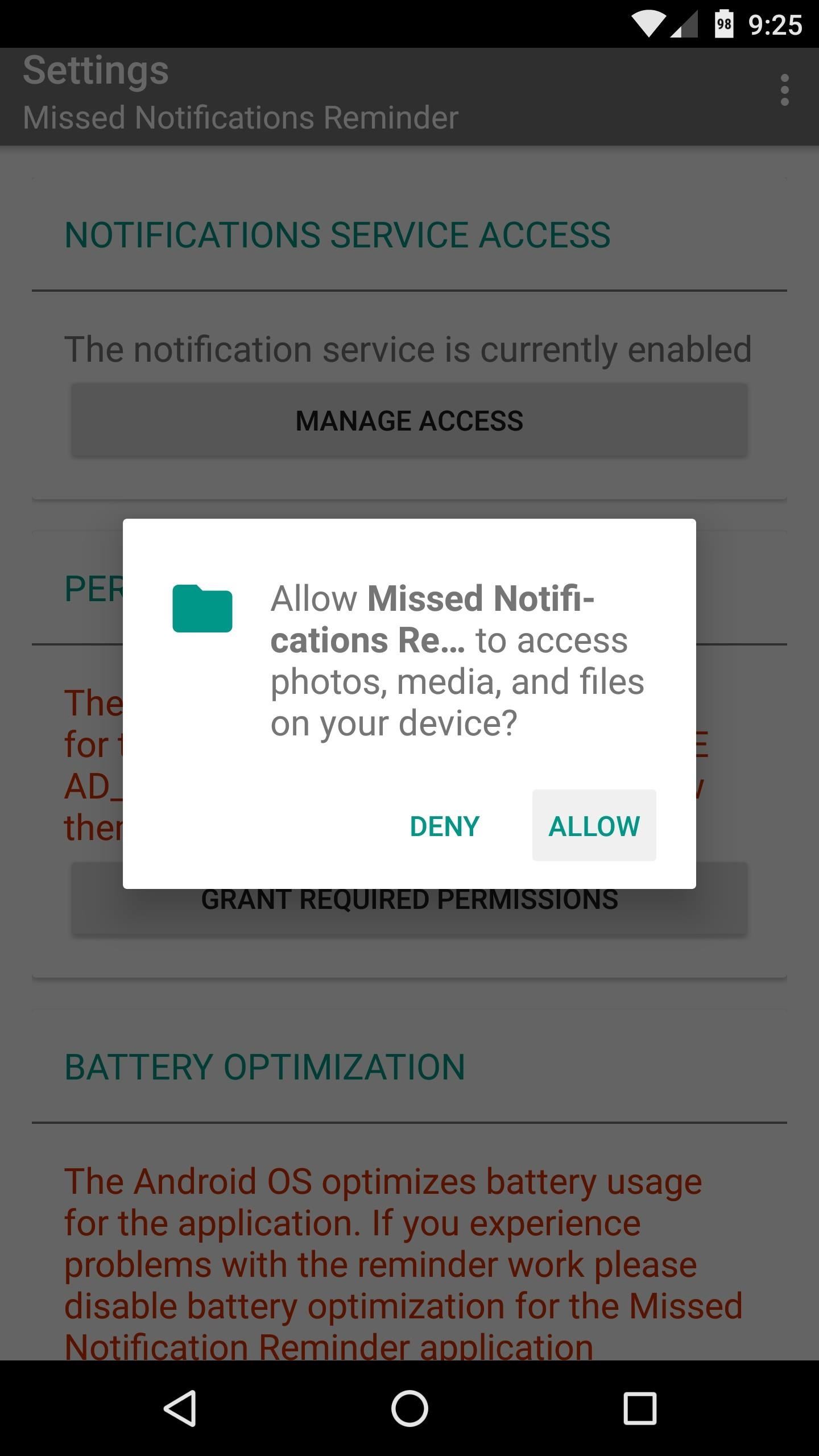
From here, you'll see a message explaining that Marshmallow's battery optimization feature may interfere with the main functionality of this app. This would only happen when your device is in Doze Mode, but if that were the case, you won't receive the intermittent reminder when you have a missed notification.
So if you'd like to avoid this, tap the "Manage Battery Optimization" button, then use the drop-down menu on the following screen to select "All apps." From there, choose Missed Notifications Reminder in the list, then set it to "Don't optimize" and press "Done."
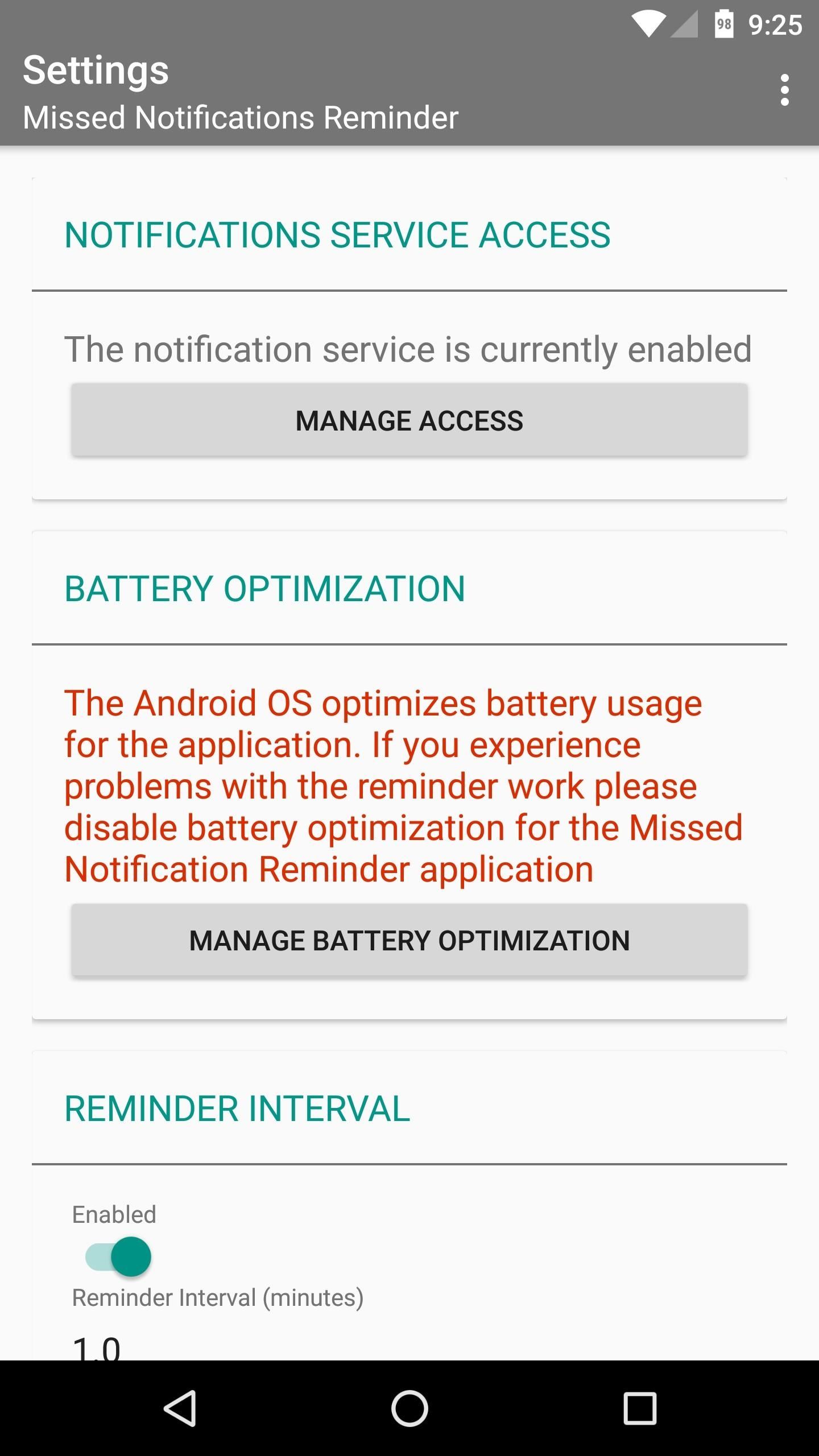
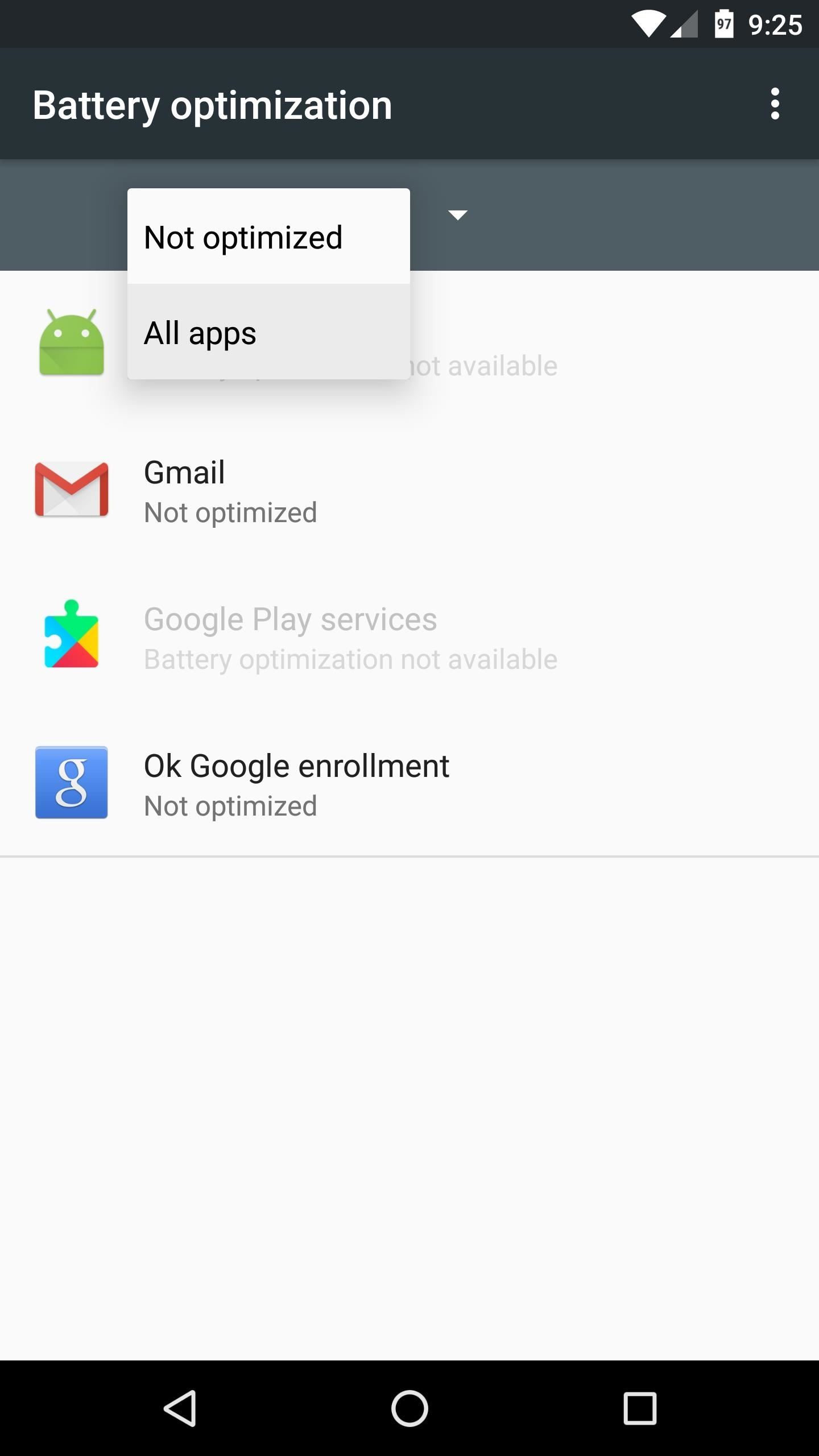
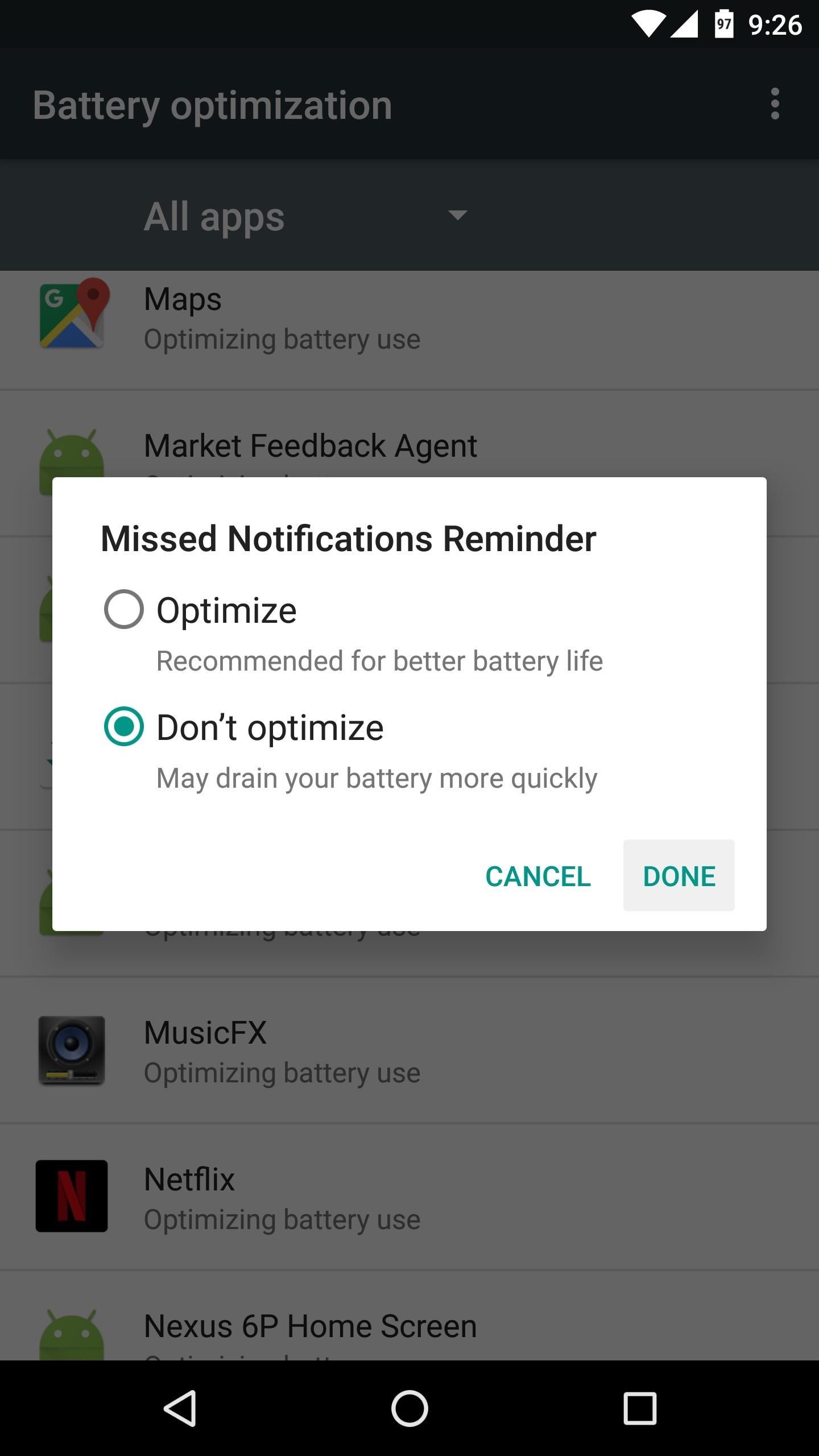
Step 3: Choose a Reminder Interval & Select Apps
With the proper permissions now enabled, you're ready to set up the main functionality. For starters, make sure the "Enabled" switch in the Reminder Interval section is turned on. Once you've done that, use the slider to set a reminder interval, which is how long your device will wait before it beeps again to notify you of a missed notification.
After that, tap the "Select Applications" button, then you'll see a list of all your installed apps. Go through this list and tick the boxes next to any app that you would like to get notification reminders for.
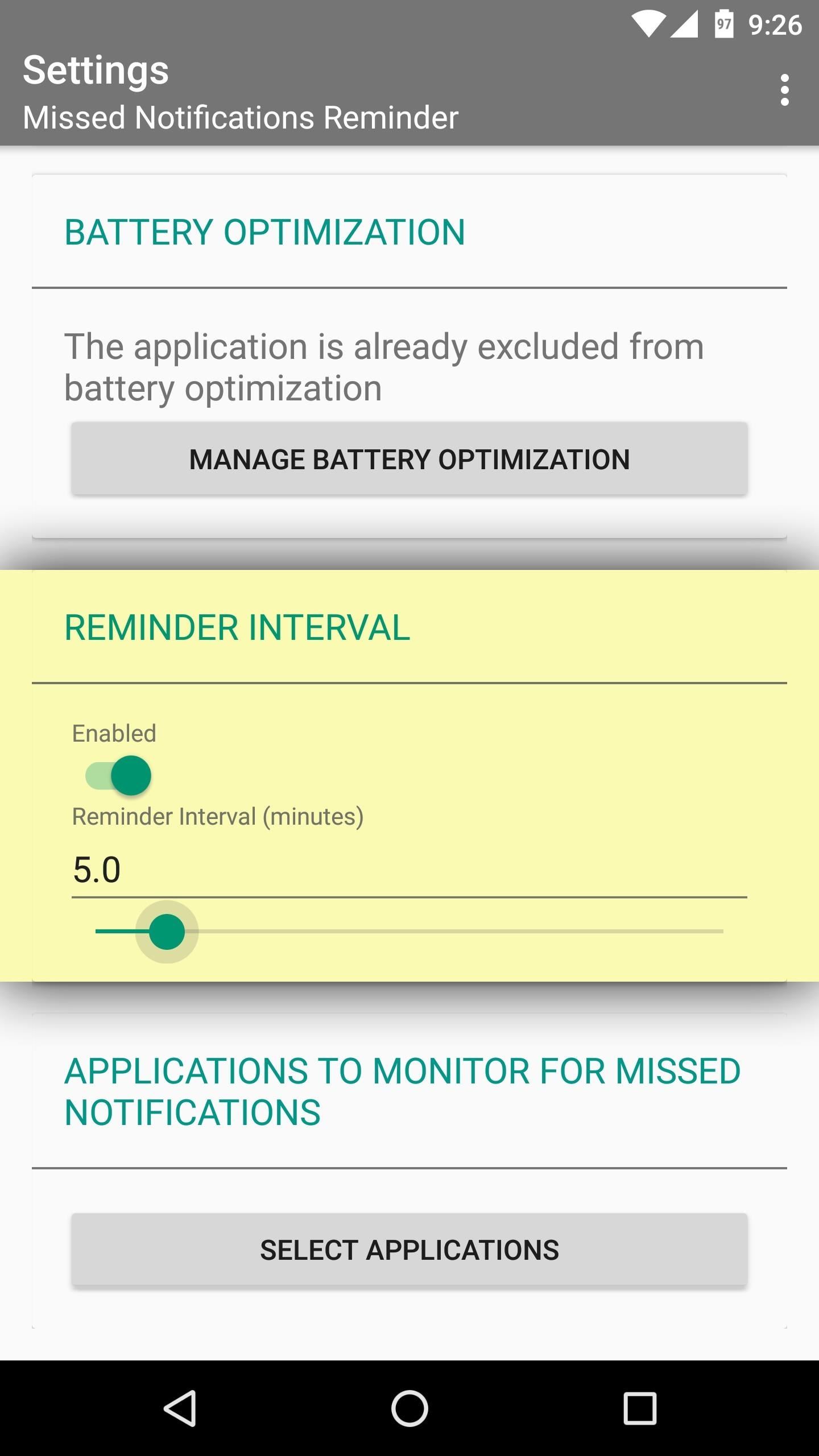
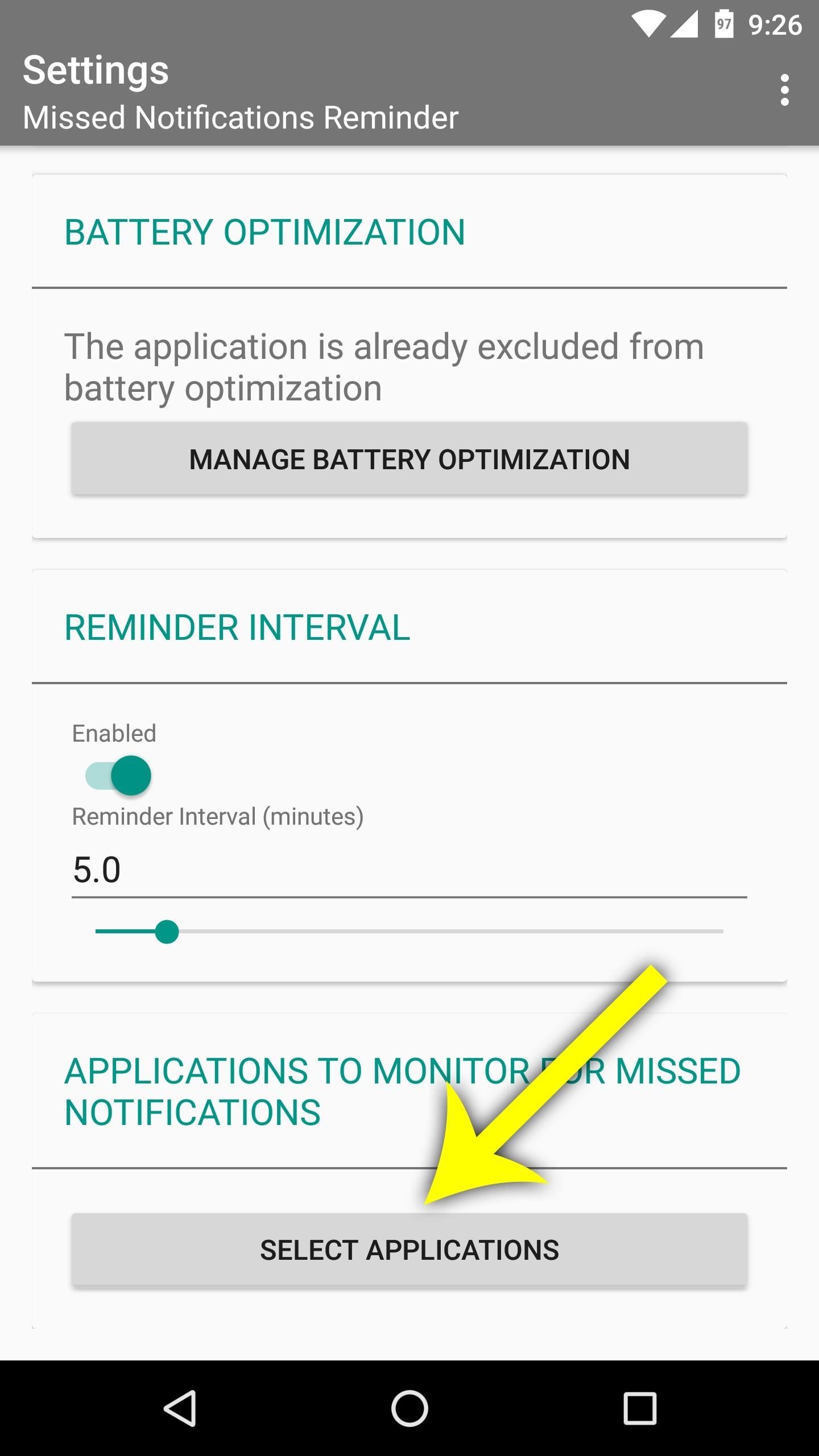
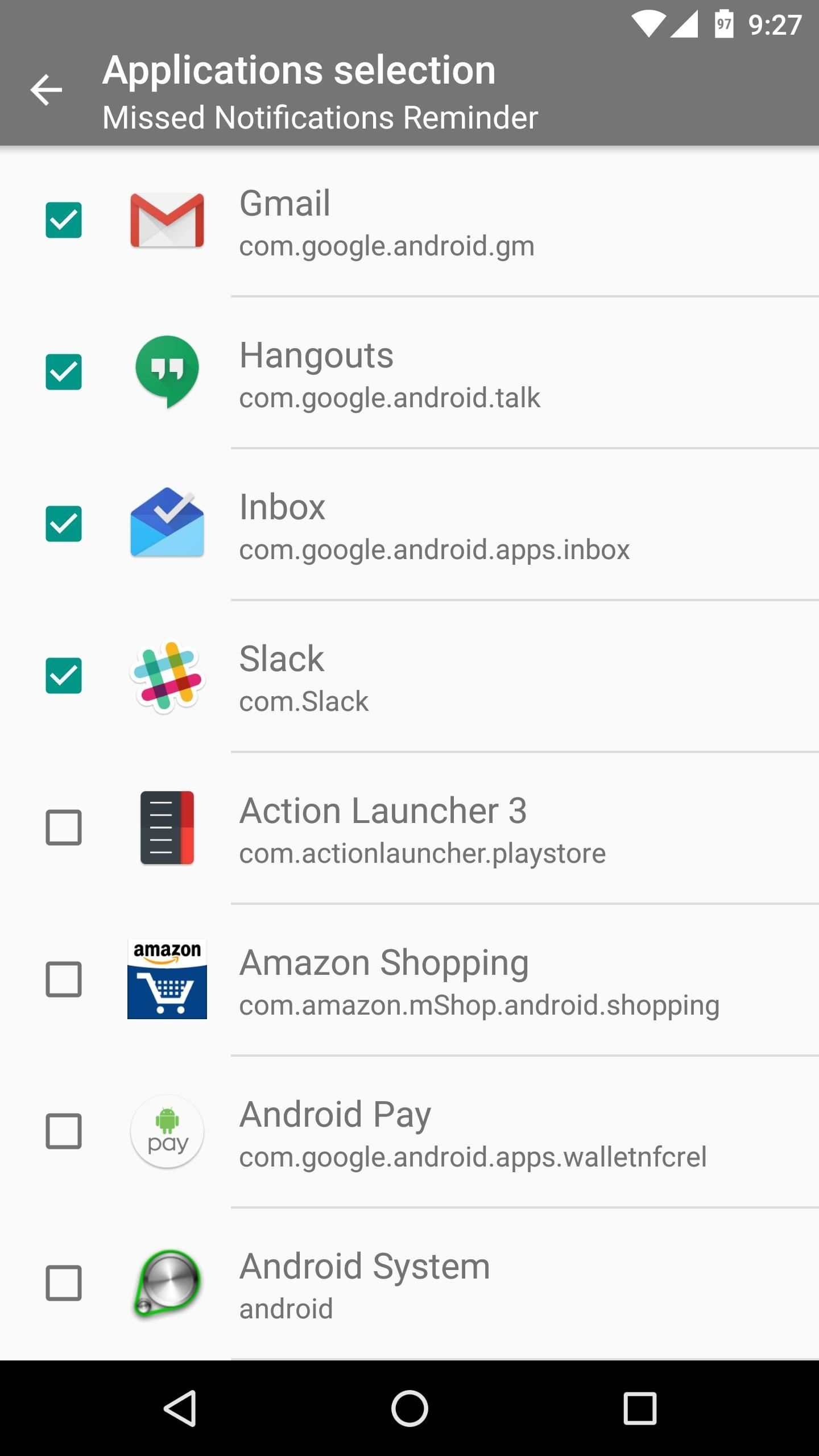
Step 4: Set Quiet Times (Optional)
At this point, you're all set up and ready to go, but you may want to enable quiet times so that your phone doesn't intermittently beep while you're sleeping. To do that, tap the three-dot menu button at the top of the screen, then tick the box next to "Show advanced settings."
Now, if you scroll down a little further on the main menu, you'll see some extra settings. These include the ability to choose a custom ringtone for your intermittent reminder, or even add vibration. But the main thing to look for here is the "Custom Scheduler" section. Enable this, then use the slider beneath it to set a "Working Period," which is the only time that your phone will beep periodically.
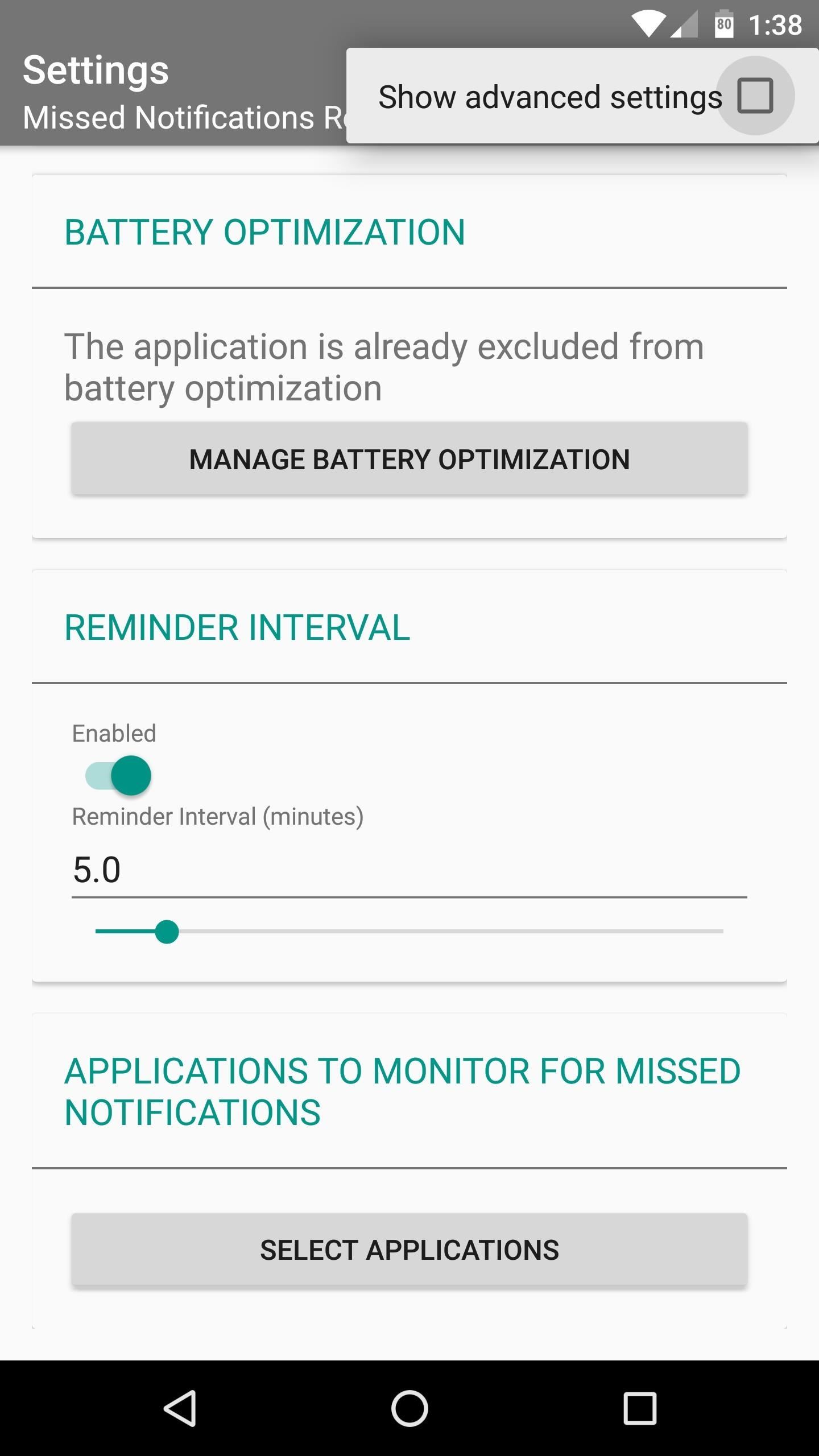
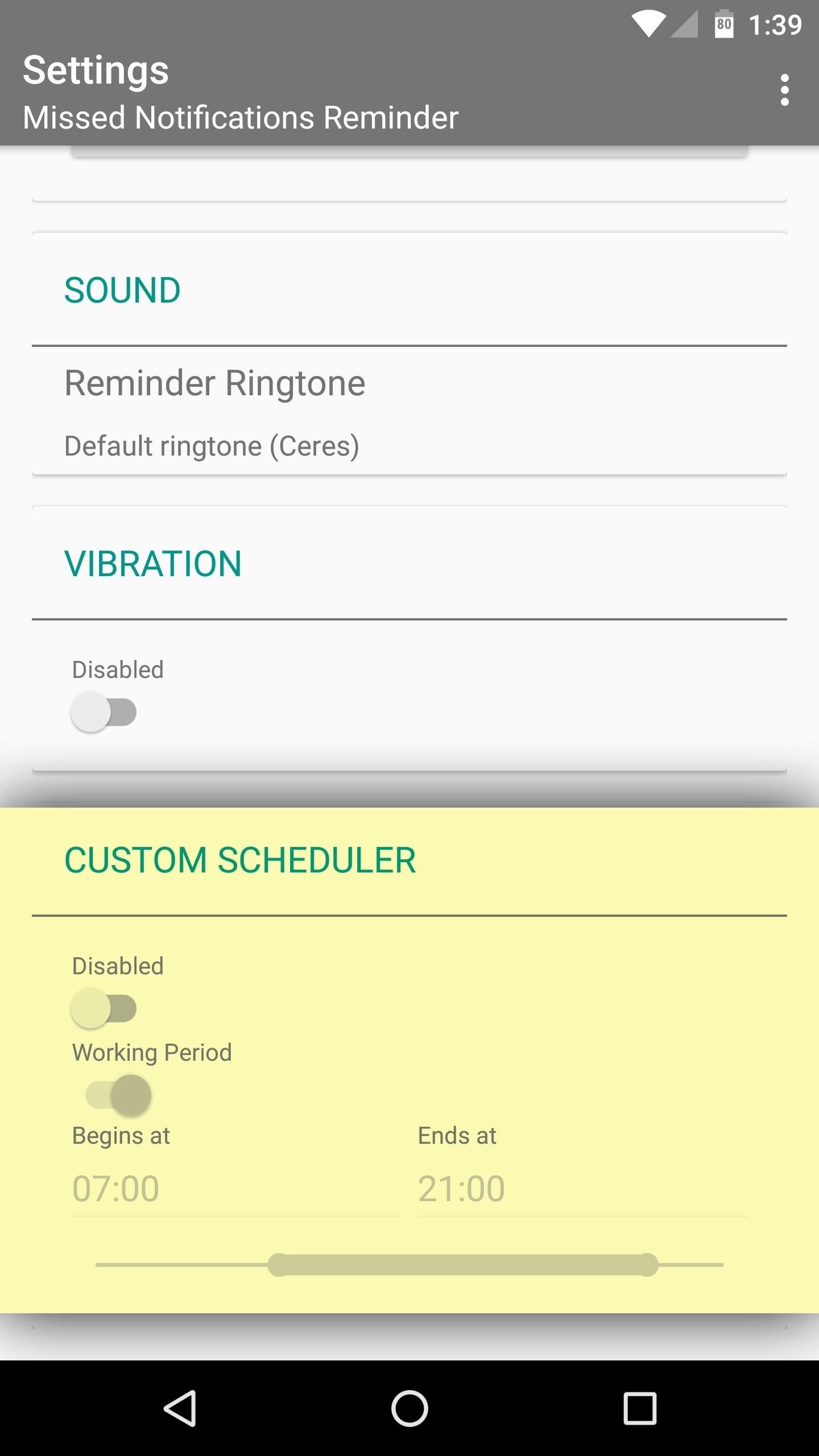
Get Reminders for Missed Notifications
From now on, whenever you have an unread notification, your phone will beep every so often. Then, once you've read or dismissed the notification, your phone will stop beeping intermittently.
Who needs a wand? Unlock your magical powers and transform yourself from a Muggle into a Wizard or Witch just by using your Android phone. See how:
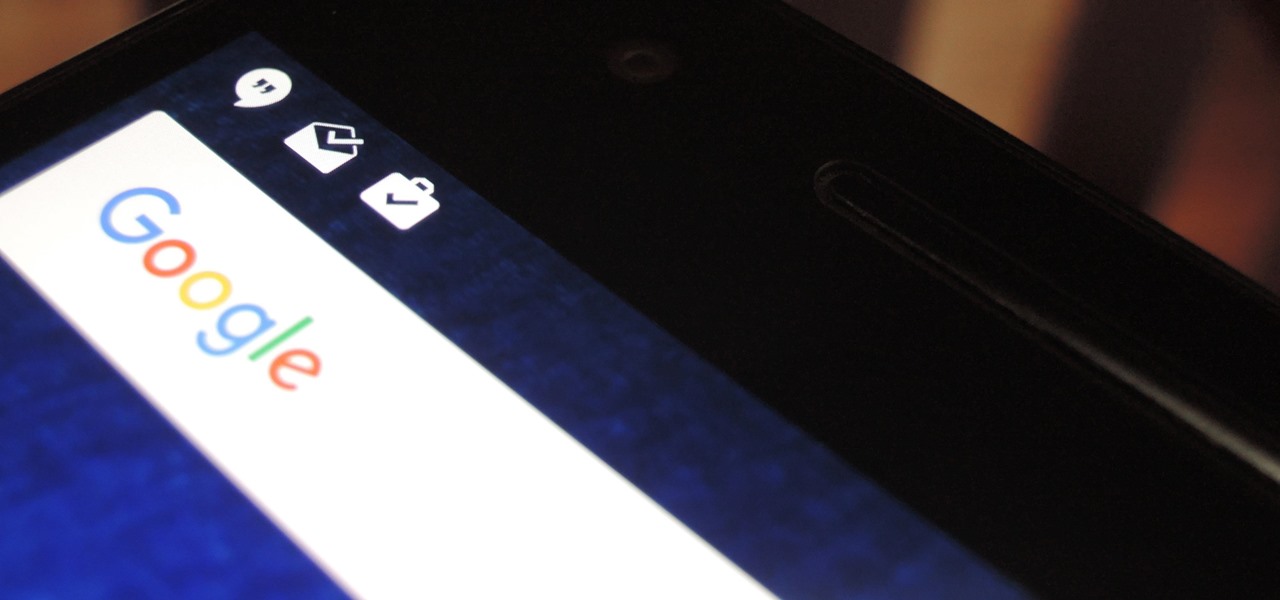









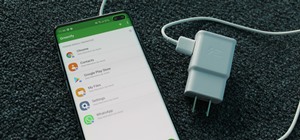












2 Comments
Because of missing important messages, I bought an Android phone and installed this app. Unfortunately it doesn't work with the Nokia 1.
I get "This feature is not available on this device" when I try to accesses the settings.
Why does the app need access to "photos, media, and files" to make an alert sound?
Share Your Thoughts