Some manufacturers, like Samsung and LG, have had split-screen multitasking on their custom versions of Android for years. But starting with Android Nougat, Google added this functionality to AOSP, which means that all phones and tablets running Android 7.0 or higher will now have a new multi-window mode.
However, there is one disappointing issue: Nougat's split-screen mode won't allow you to run the same app side by side. This feature would be useful for things like copying text between two Google Docs files, or keeping multiple text message threads open simultaneously. You could clone apps yourself for side-by-side use, but that's a relatively clunky option just for multi-window mode.
Lucky for us, developer IJP fixed this with a simple non-root app that lets you run two instances of the same app on Android Nougat in one screen.
Step 1: Install Parallel Windows for Nougat
To get this trick going, start by installing the app, which is called Parallel Windows for Nougat. Keep in mind, though, this will only work if your phone or tablet is running Android 7.0 or higher, and only with apps that allow split-screening to begin with.
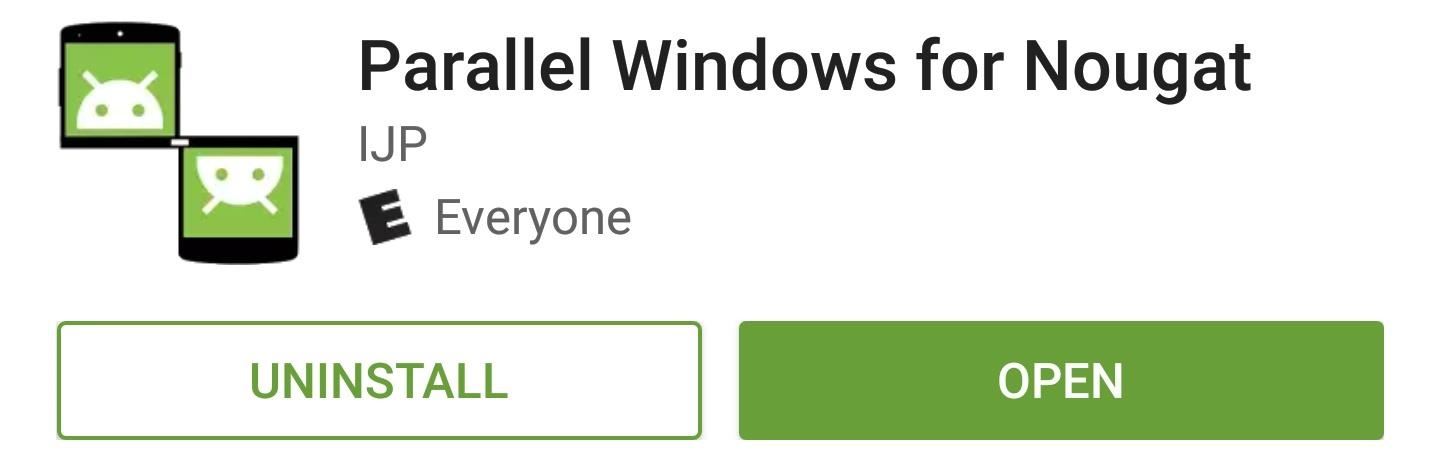
Step 2: Grant Permissions
Go ahead and launch the app, at which point it will inform you that it's in its early stages of development, and some bugs are still being ironed out. Nonetheless, it works quite well already, so tick the box next to "I understand" when you see this message, then press "Continue."
From here, make sure the switch next to "Permit to draw over other Apps" is enabled (though it should be already), then tap the toggle switch next to the "Enable Accessibility Service" entry. Next, select Parallel Windows for Nougat from the list, then enable the Accessibility service, and press "OK" on the popup. This will ensure that all of the app's main functionality is in working order.
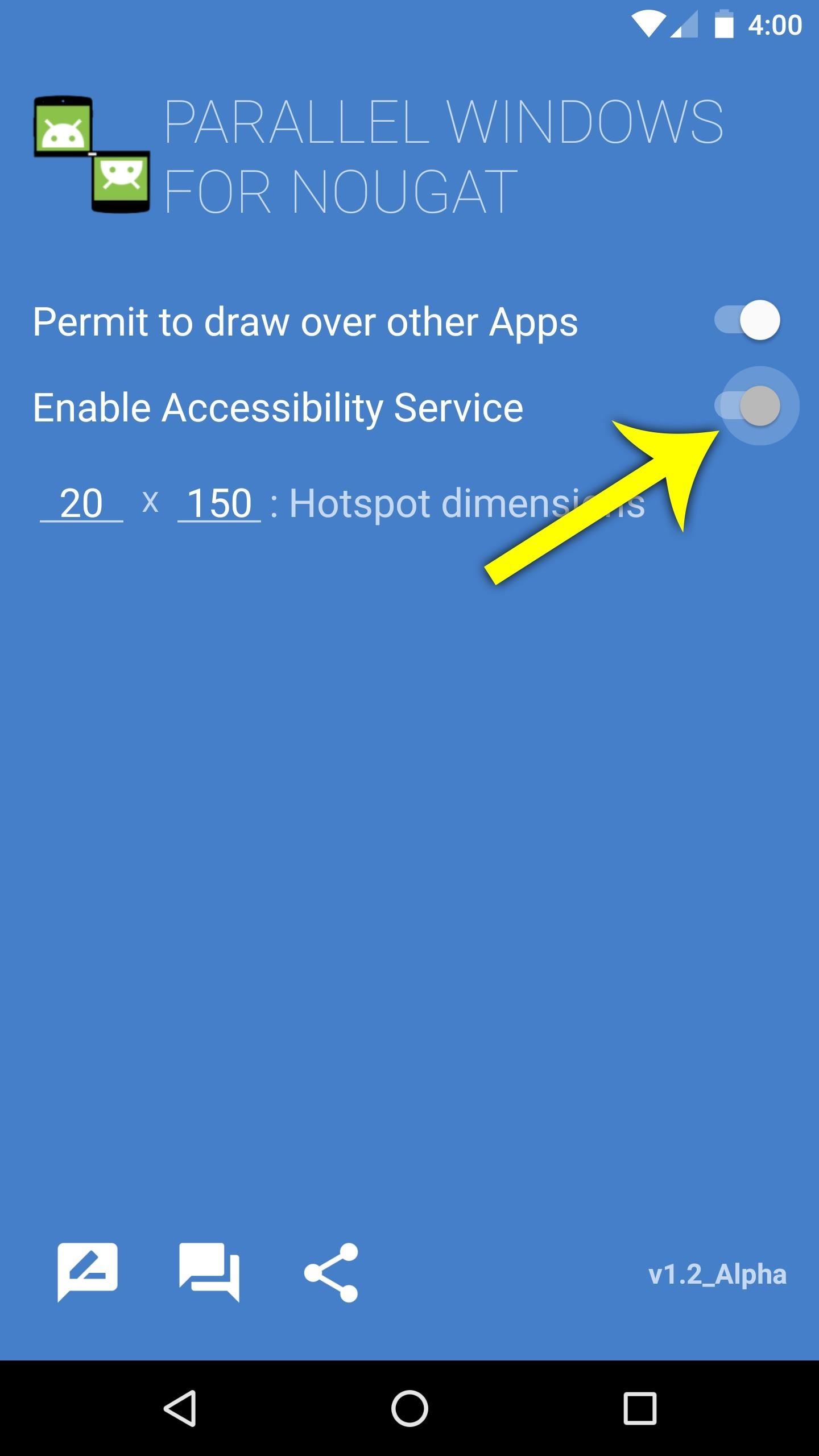
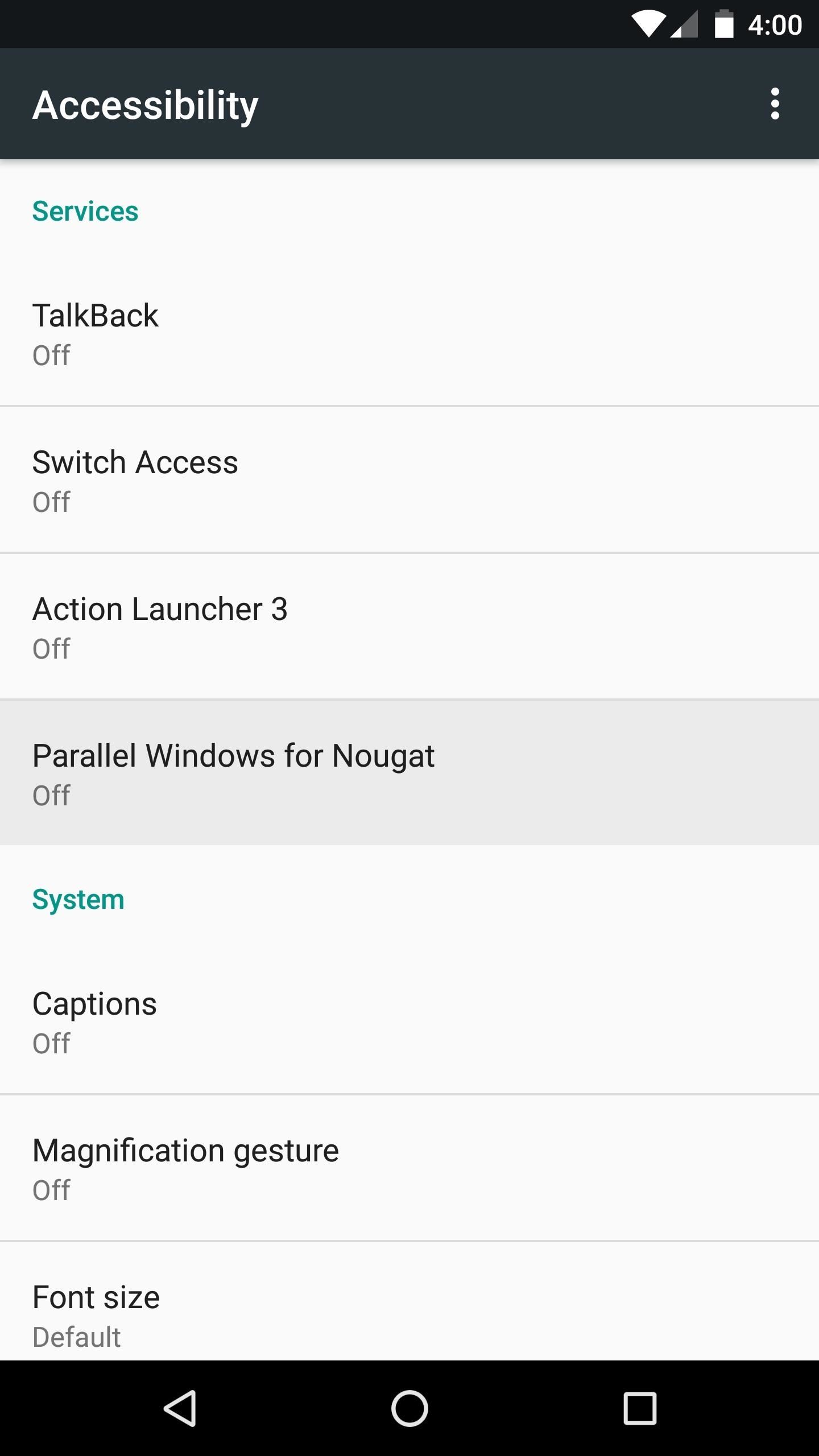
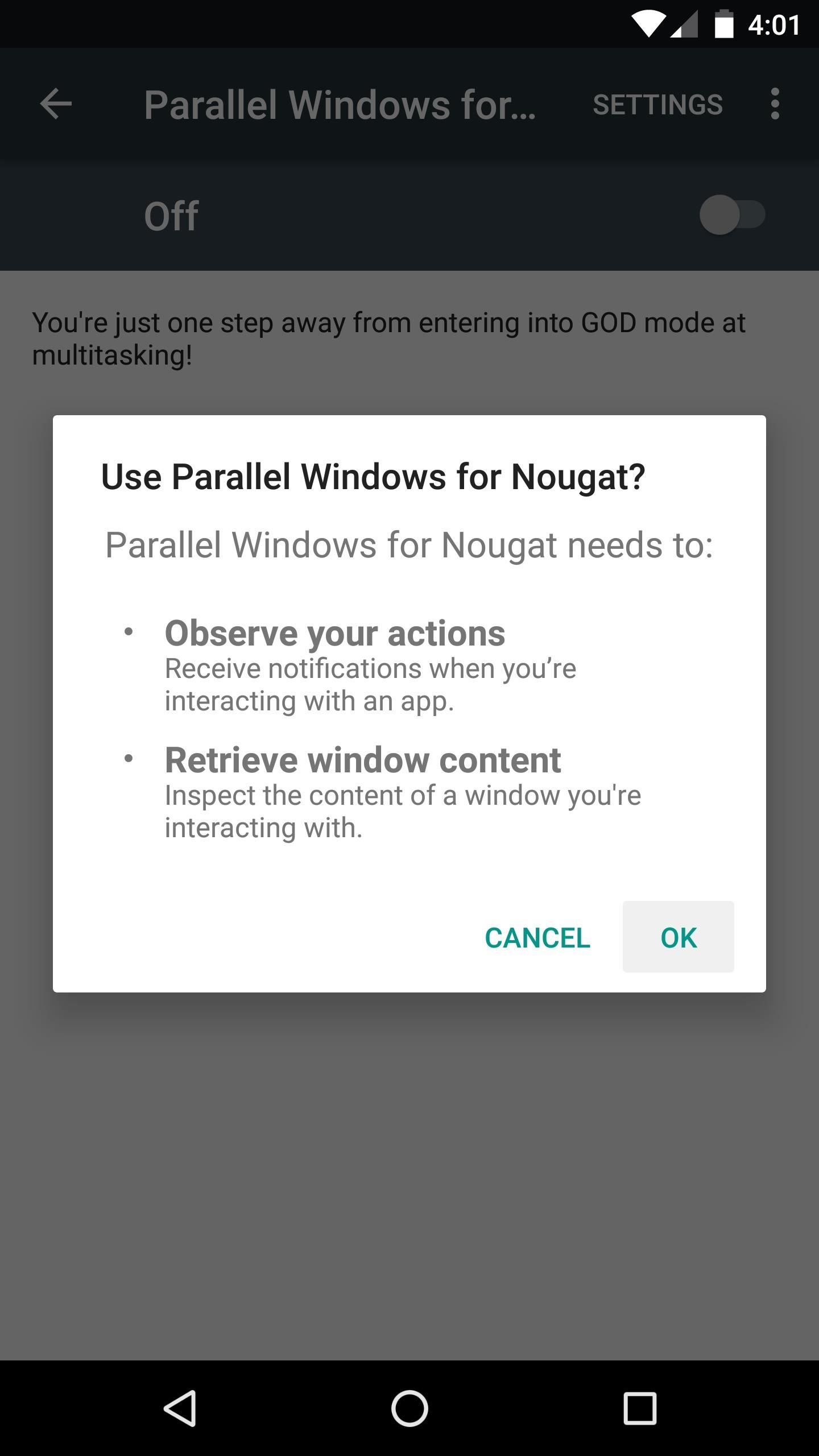
Step 3: Adjust the Trigger Area
When you're done granting permissions, you might want to adjust the trigger area for the app's main interface. This is represented by a red rectangle on the side of your screen, though it turns transparent when you've set everything up. So if you'd like, enter custom values into the "Hotspot dimensions" fields—the first is width, the second is height, and both values represent the number of pixels the trigger area will occupy.
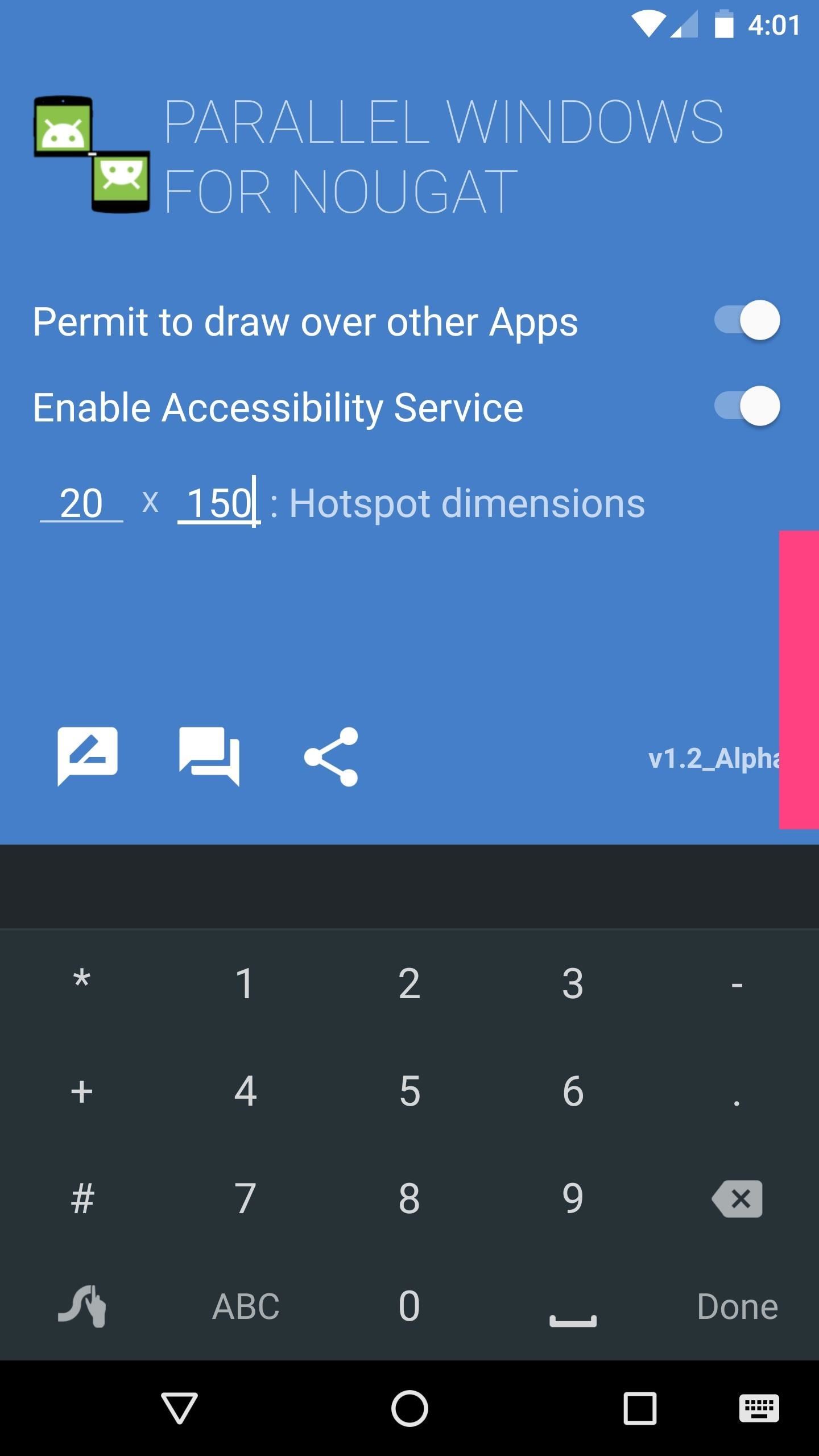
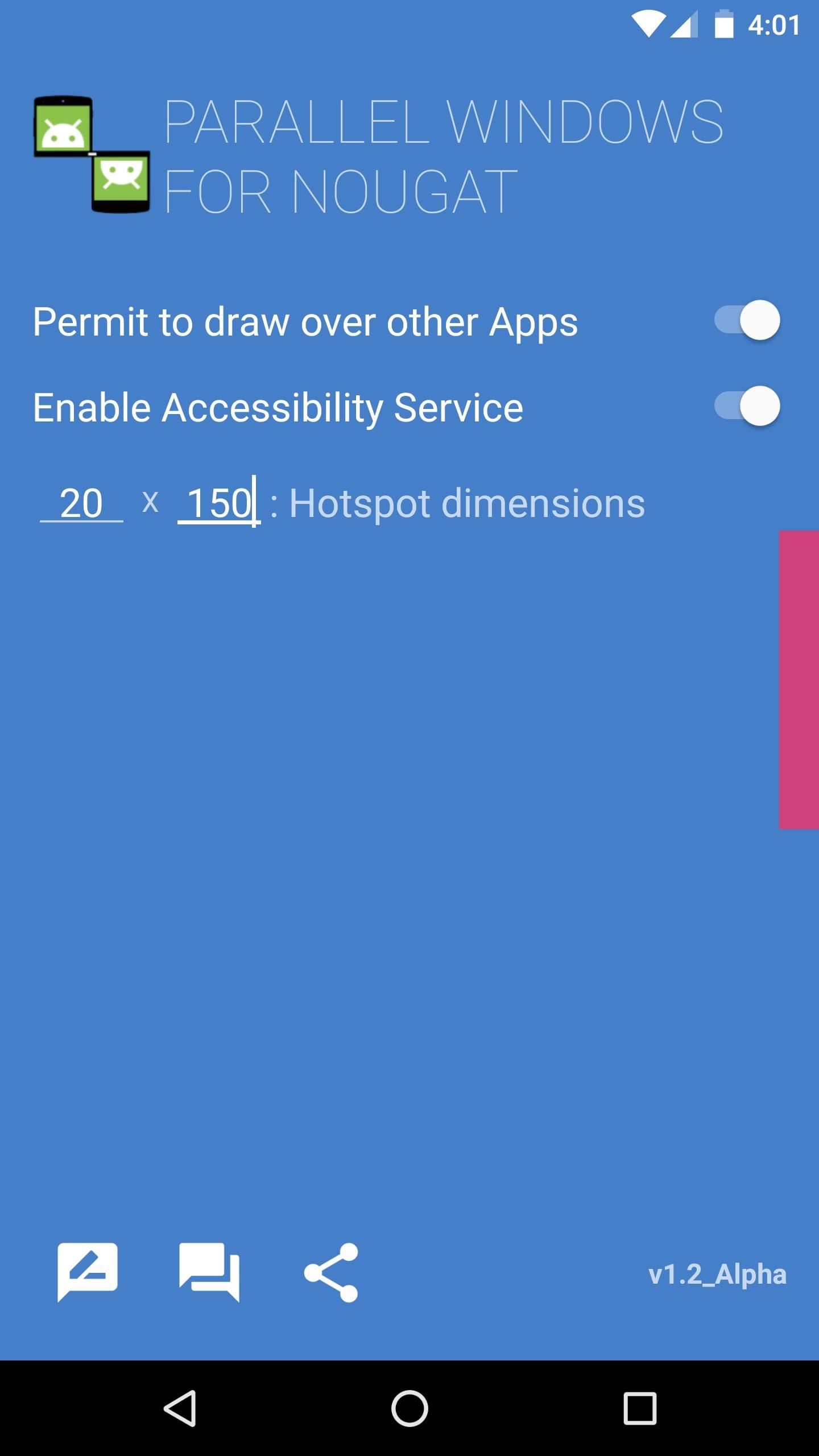
Step 4: Run Two Copies of the Same App Side by Side
From now on, when you'd like to run two instances of the same app in split-screen mode, start by opening the app you'd like to clone. From here, swipe in from the trigger area on the side of your screen, then tap the topmost icon (the other two icons are shortcuts for existing multitasking functionality).
At this point, you'll see a list of all your installed apps—simply select the app you want to clone, then it will occupy the top half of your screen. From here, select the same app from your recent apps list on the bottom half of the screen, then you'll be running two instances of one app in Android Nougat's split screen mode.
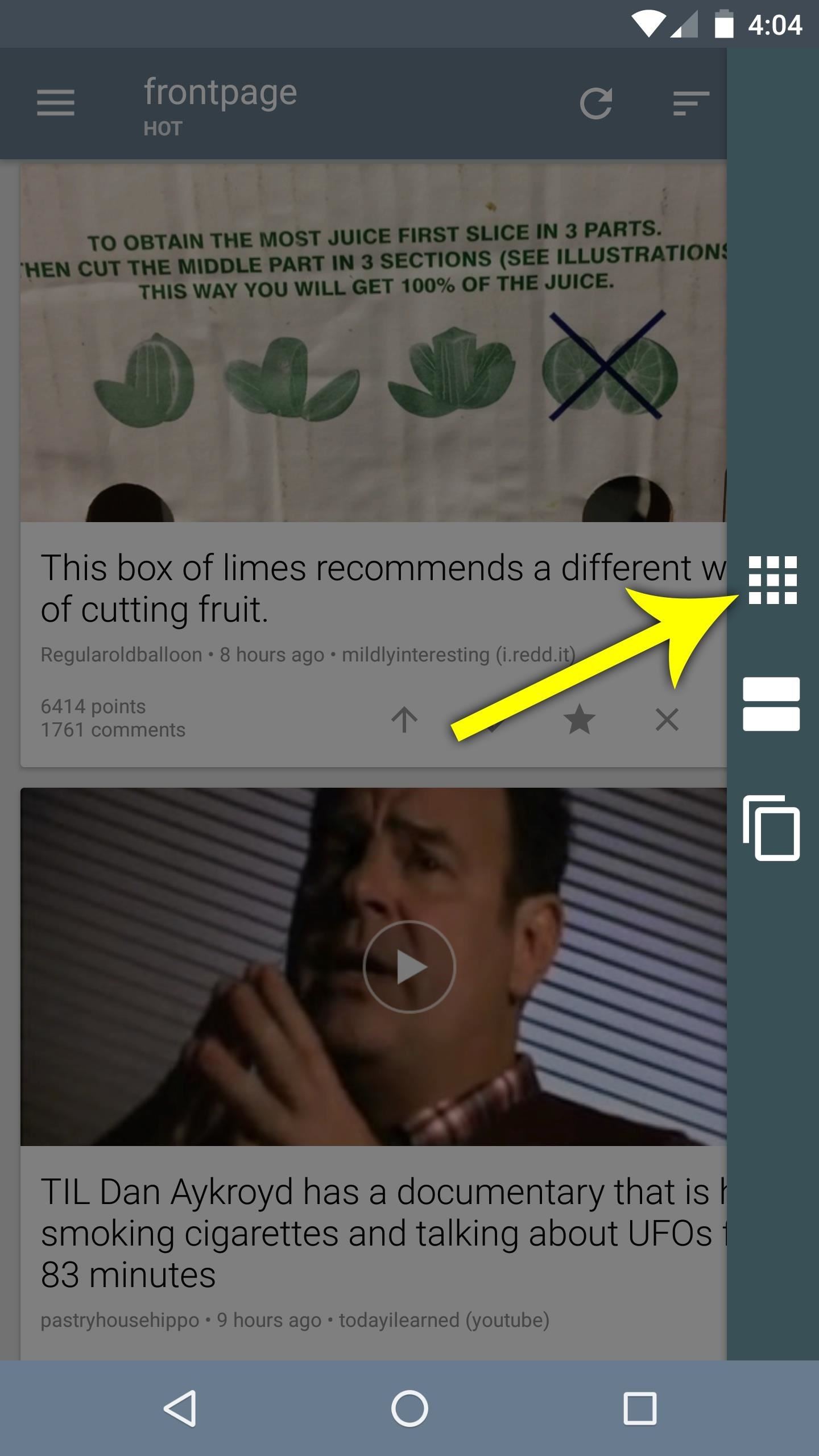
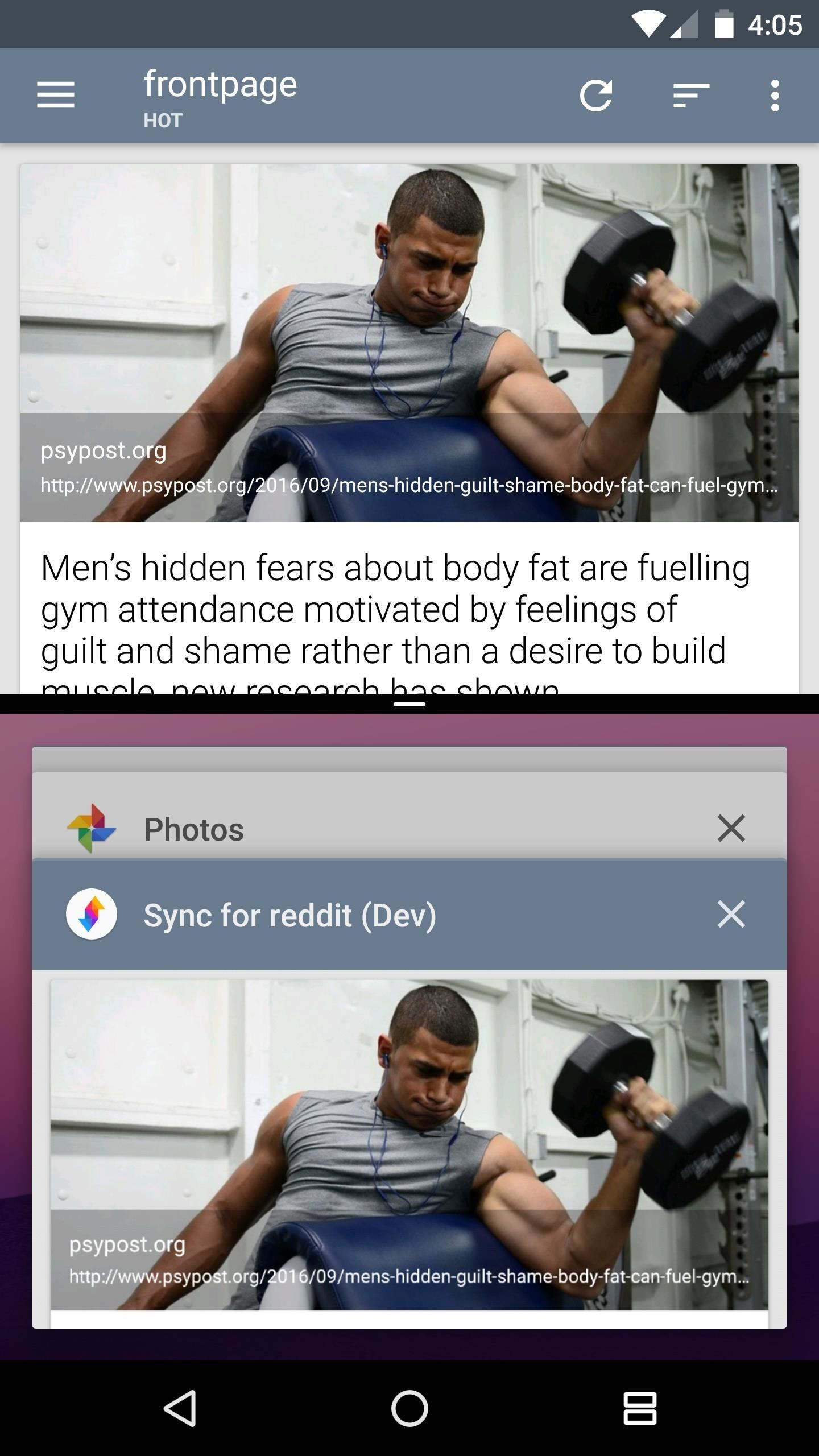
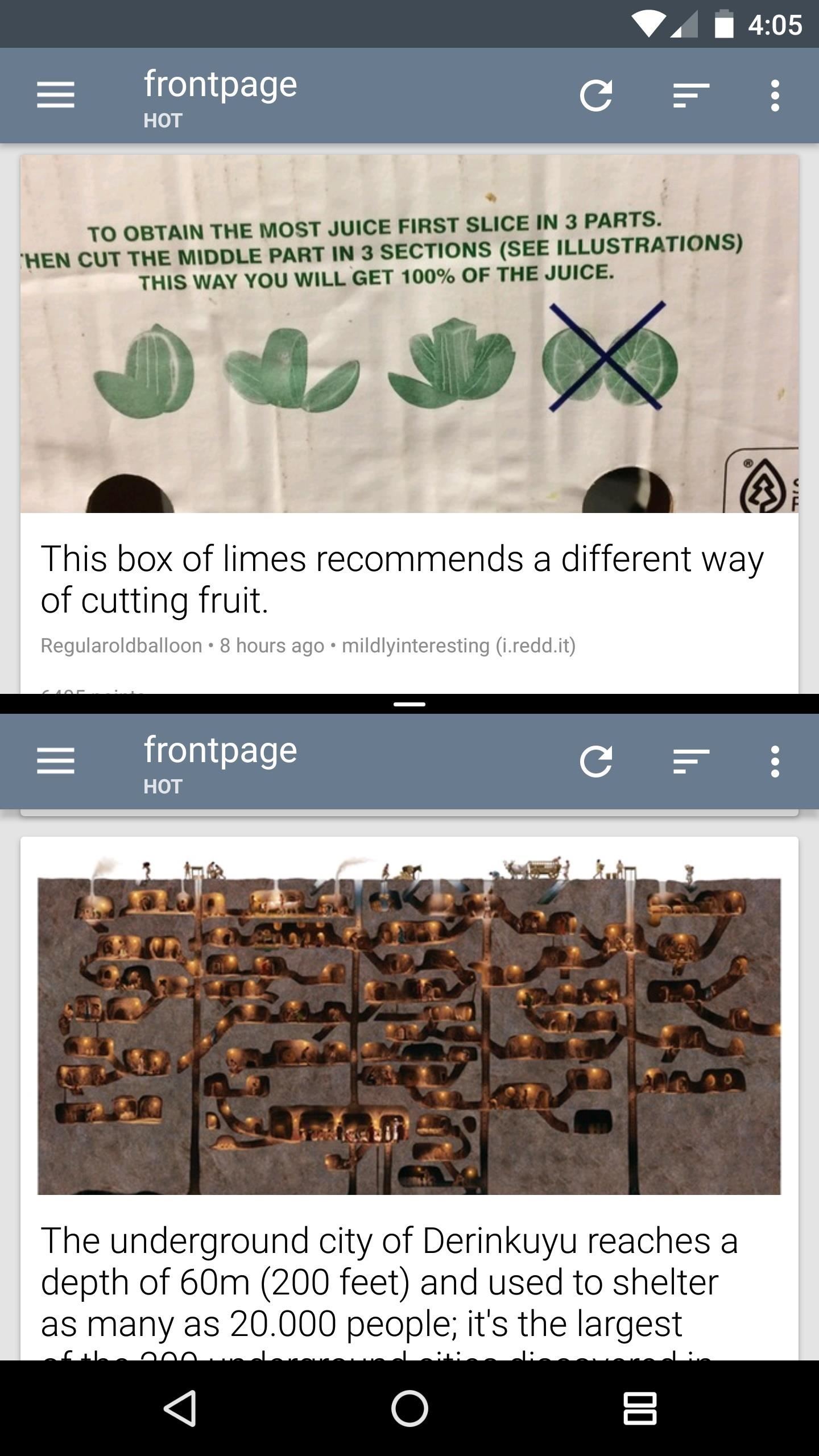
Everything works just like the stock multitasking interface, so you can use both apps simultaneously, and you can exit split-screen mode by long-pressing your recent apps button.
Have you found any interesting uses for this new functionality? If so, we'd love to hear about it in the comment section below.
Who needs a wand? Unlock your magical powers and transform yourself from a Muggle into a Wizard or Witch just by using your Android phone. See how:
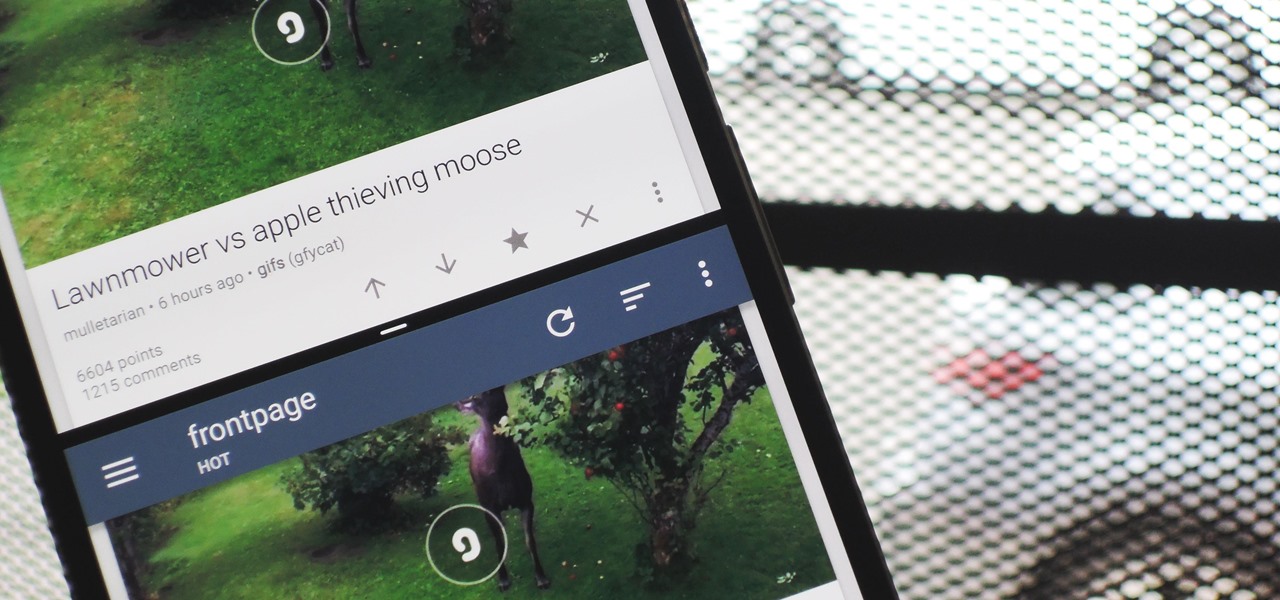



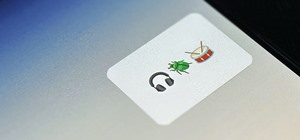







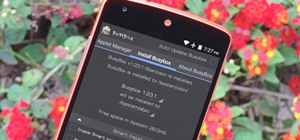
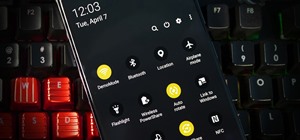









1 Comment
It works … takes a few minutes to set up, discover how everything works and integrates with the stock multi-window feature, and customize to your liking, then you're good to go.
Note that, as the app is meant as a more capable version of the stock split-screen app, it will automatically start up with every reboot as if it were always a part of your phone EXCEPT for the fact that it notifies you of its running presence up in the notification panel … but this is something you can disable (long-press the notification, tap the "switch" to turn it off and tap 'save').
Share Your Thoughts