We tend to think of Google Play as Android's app store—but there's far more to it than that. Not only does it allow you to purchase apps and games, but you can also buy movies, music, books, and even devices, plus there's always those pesky in-app purchases that it also handles.
Considering that most of us have owned smartphones for years now, all of these purchases can definitely add up. So developer Jens Kristian Geyti created an app to help you keep track of everything you've bought on the Google Play Store, complete with sortable lists and categories, and I'll show you how to set it up below.
Step 1: Install My Paid Apps
To view all of your Google Play purchases in sortable categories, the first thing you'll need to do is install the app, which is called My Paid Apps. (There are ads, but they can be disabled with a $1.52 in-app purchase.)
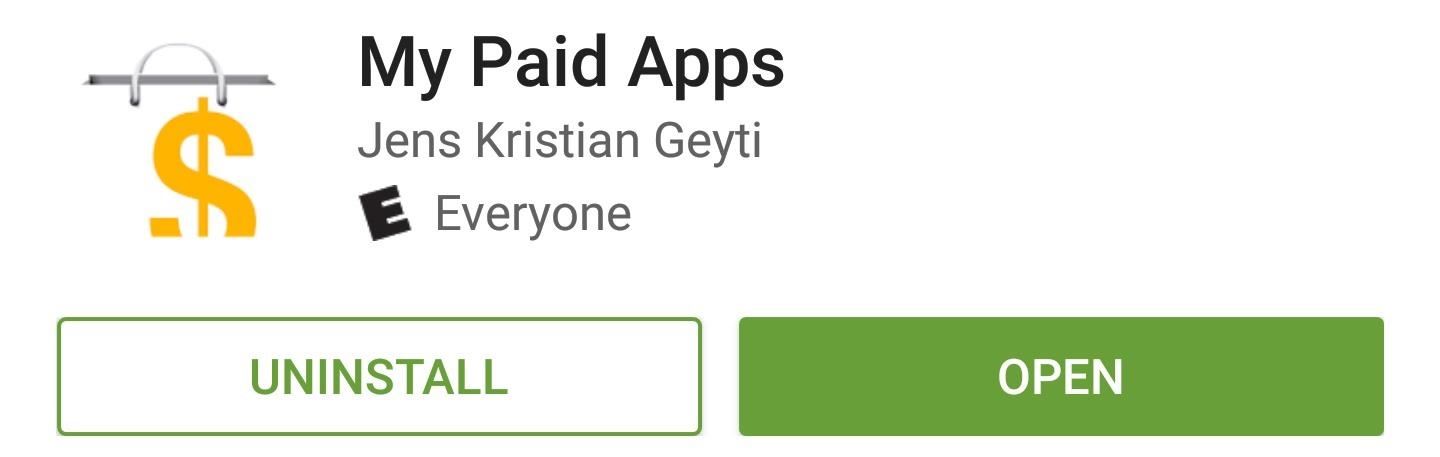
Step 2: Allow Access
For My Paid Apps to be able to display your purchase history, you'll need to give it some additional permissions. So once you've got the app installed, tap the refresh icon at the top of the page, then press "Allow" on the following menu.
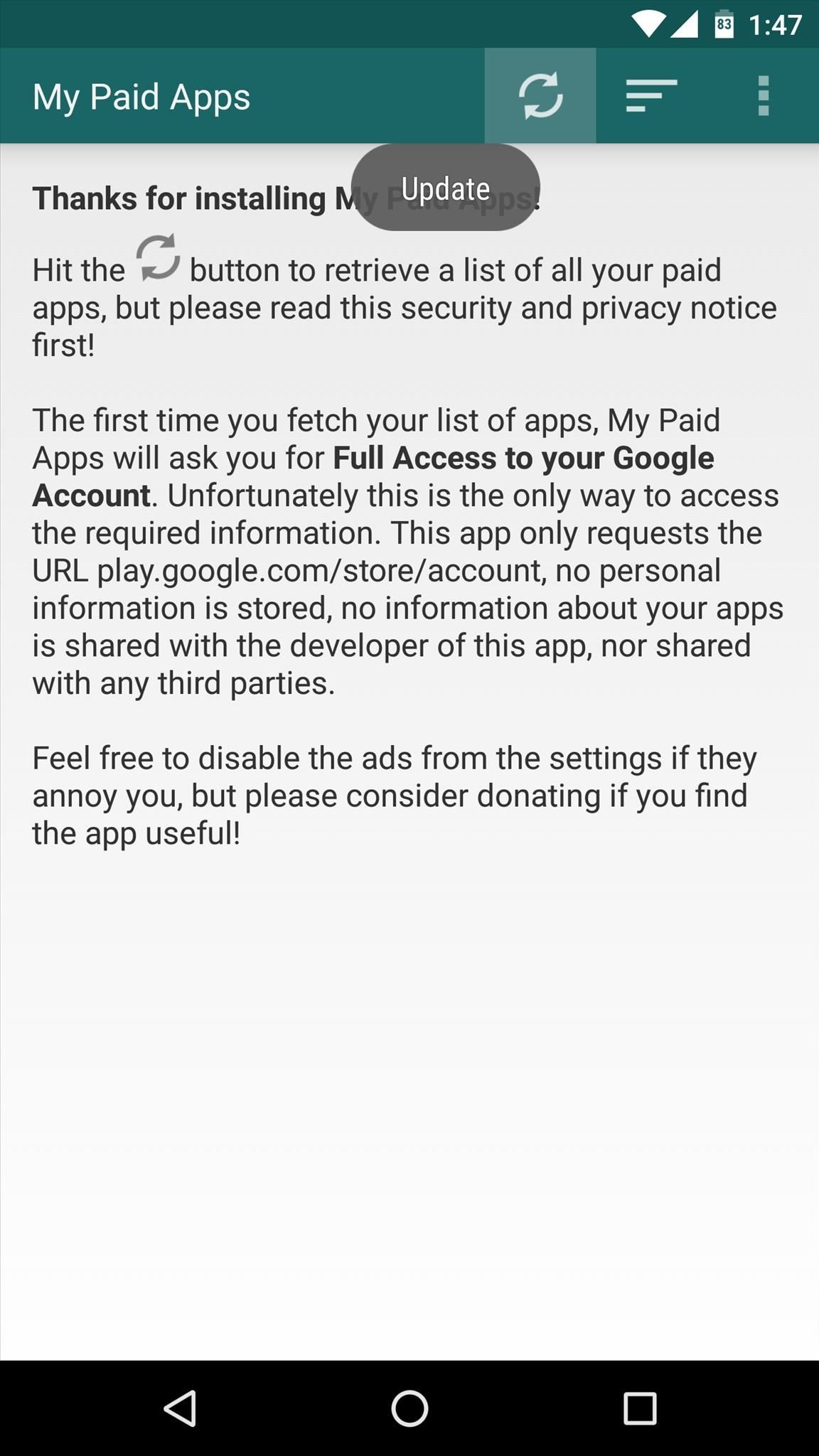

Step 3: See How Much You've Spent in Various Categories
At this point, you'll see the All Purchases screen, which shows you every single purchase you've ever made on Google Play, ordered by price. At the top of this list, the Total Cost field shows the total dollar amount spent, which should surprise a lot of people.
Then, if you tap the drop-down menu at the top of the screen, you can refine your list of Google Play purchases to a single category. Options here include apps that are installed on your device, apps you've purchased but no longer use, music, movies, devices, and in-app purchases—and each of these categories can be sorted by name, price, or date of purchase by using the sort button near the top-right corner.
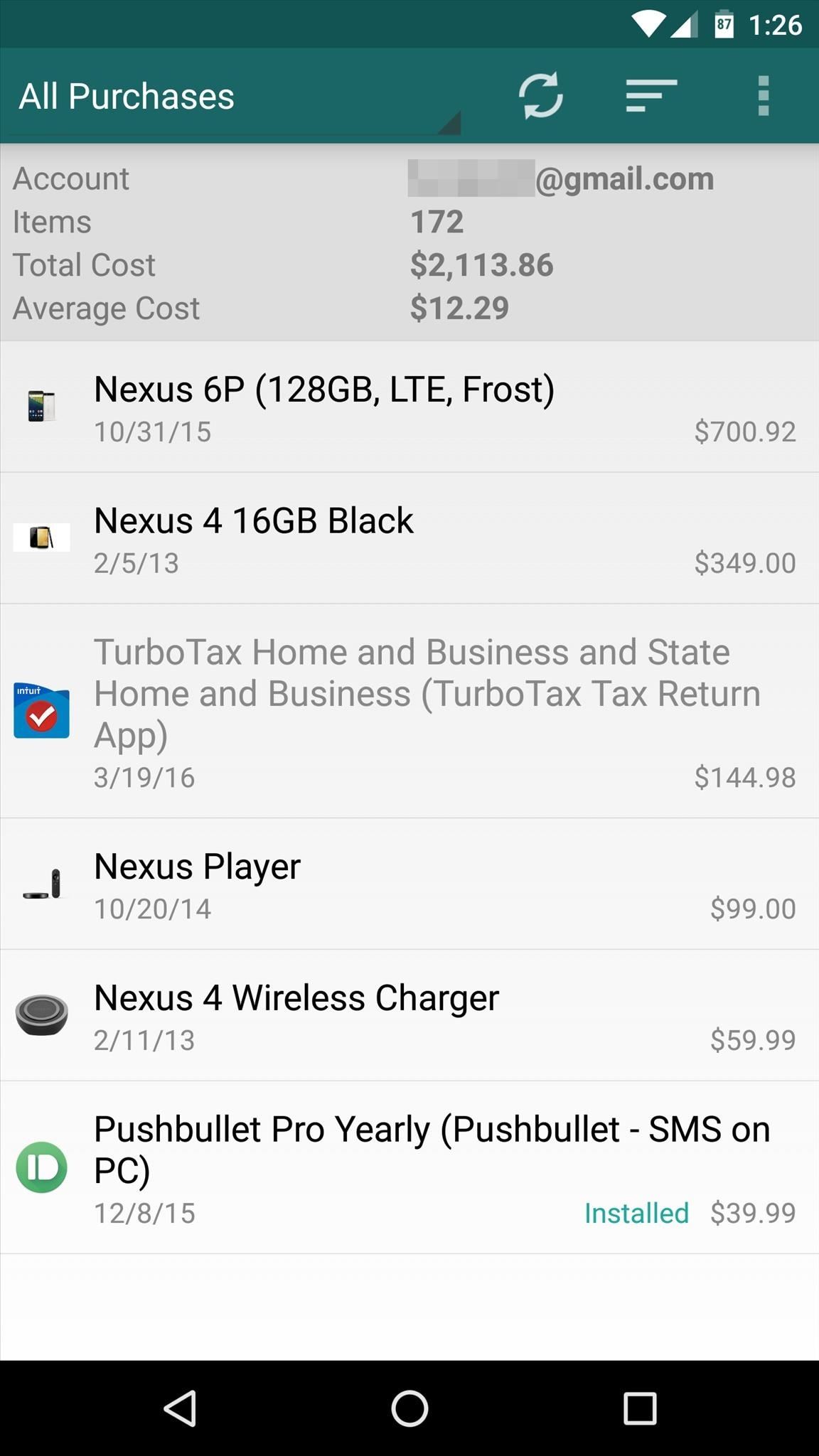
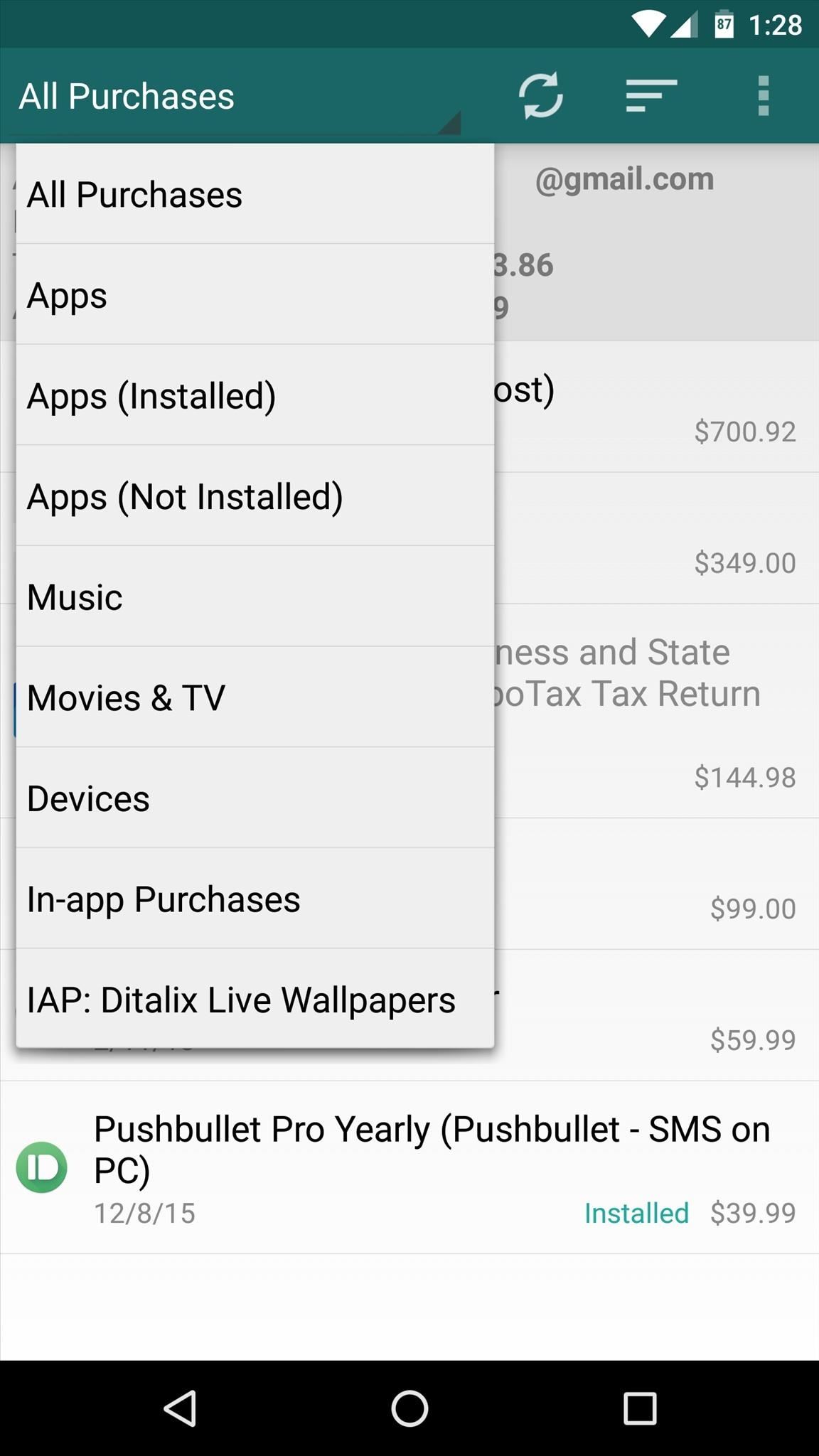
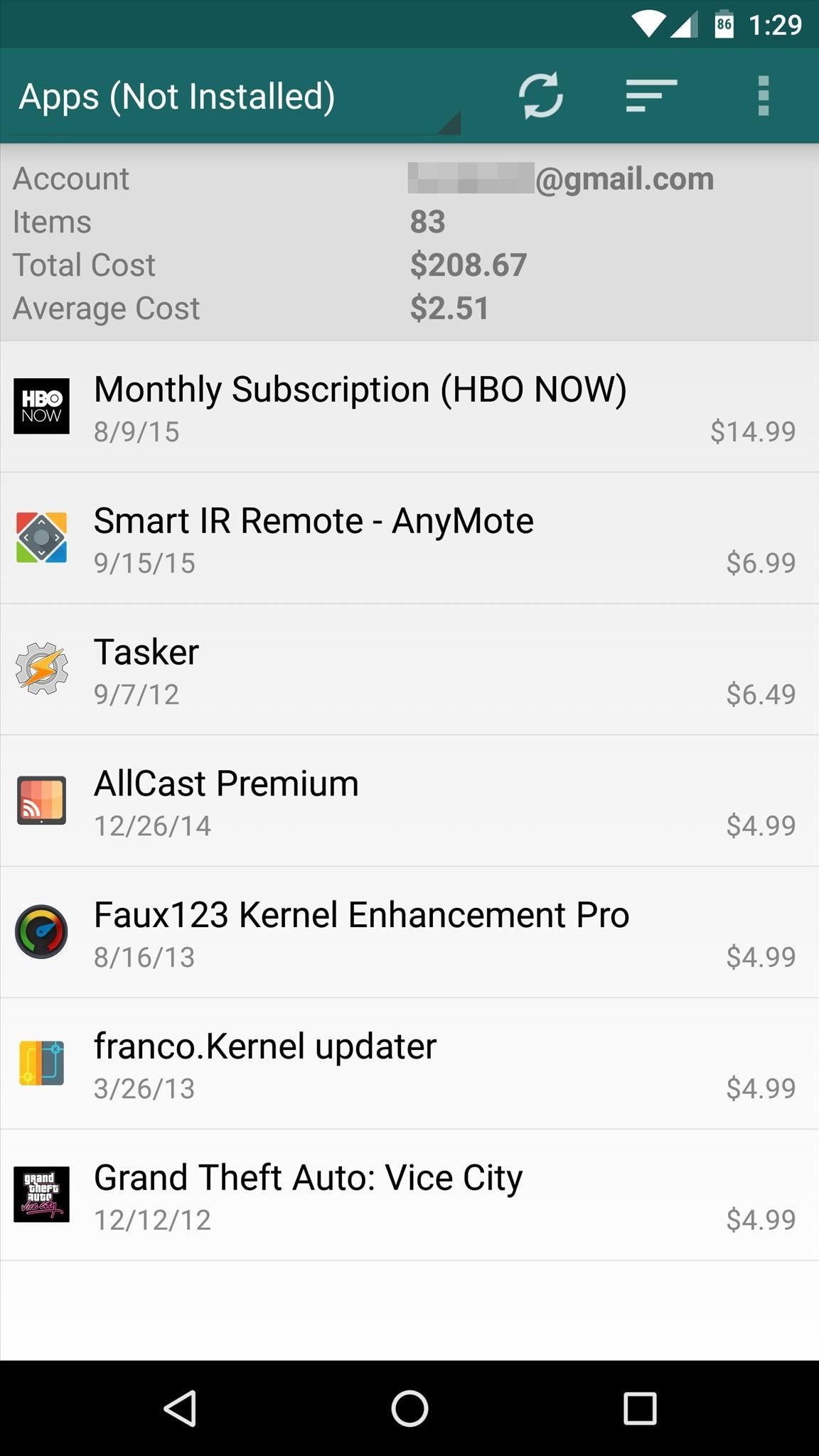
Who needs a wand? Unlock your magical powers and transform yourself from a Muggle into a Wizard or Witch just by using your Android phone. See how:
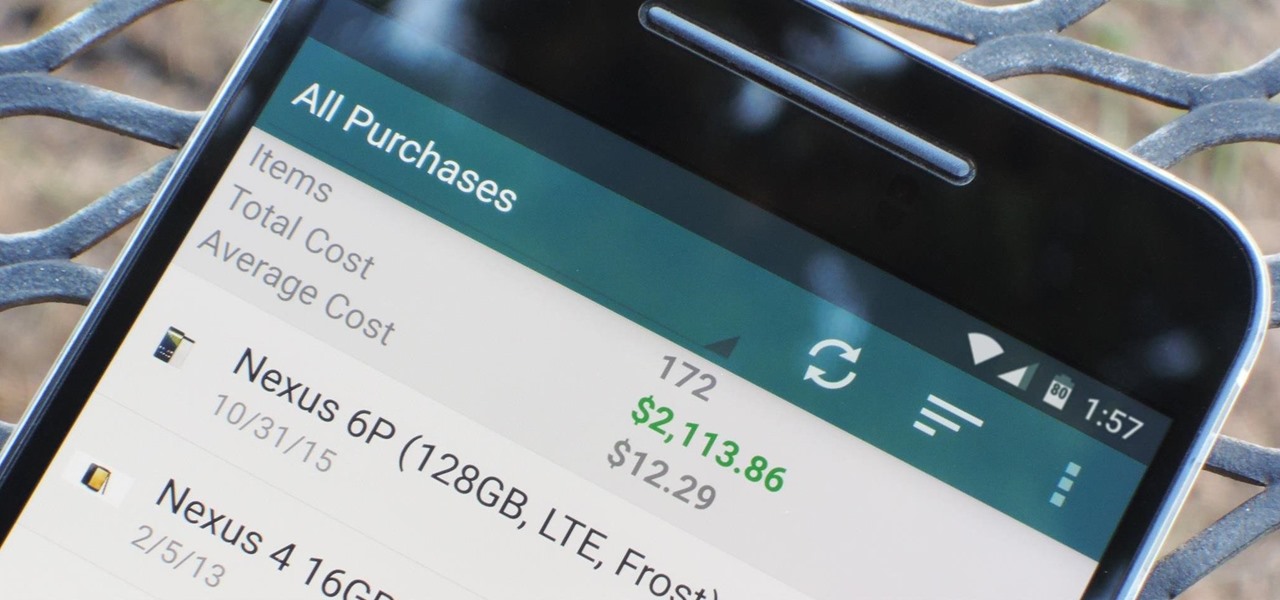



















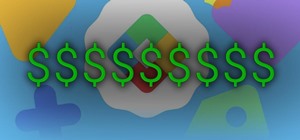
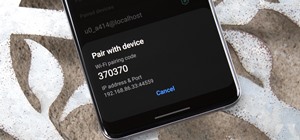
Be the First to Comment
Share Your Thoughts