By now, a mobile phone that isn't "smart" is about as hard to come by as a TV that isn't high definition. As a result, members of older generations who were previously reluctant to purchase a newfangled smartphone have no other choice but to cave into the more recent trends when their old device finally breaks down.
When someone who is entirely unfamiliar with smartphones crosses that threshold, all of the capabilities that their new gadget offers can be overwhelming. So if you have an elder family member who is currently going through this rough transition, I'll go over six tips you can use to help get them started with their new Android smartphone.
Tip #1: Install an "Easy Mode" Launcher
One of the easiest ways to make a smartphone more approachable is to replace the stock home screen app with an "Easy Mode" launcher. Some devices will have one of these built in that you can choose during initial setup, but if yours doesn't, there are a pair of great third-party options.
Wiser and Necta both operate by the same principle—a clutter-free home screen with large and simple icons should make smartphones easier to use for seniors. Once you've installed either of these free apps, simply press the device's home button, then choose the new launcher and press "Always" to set it as the default home screen app.
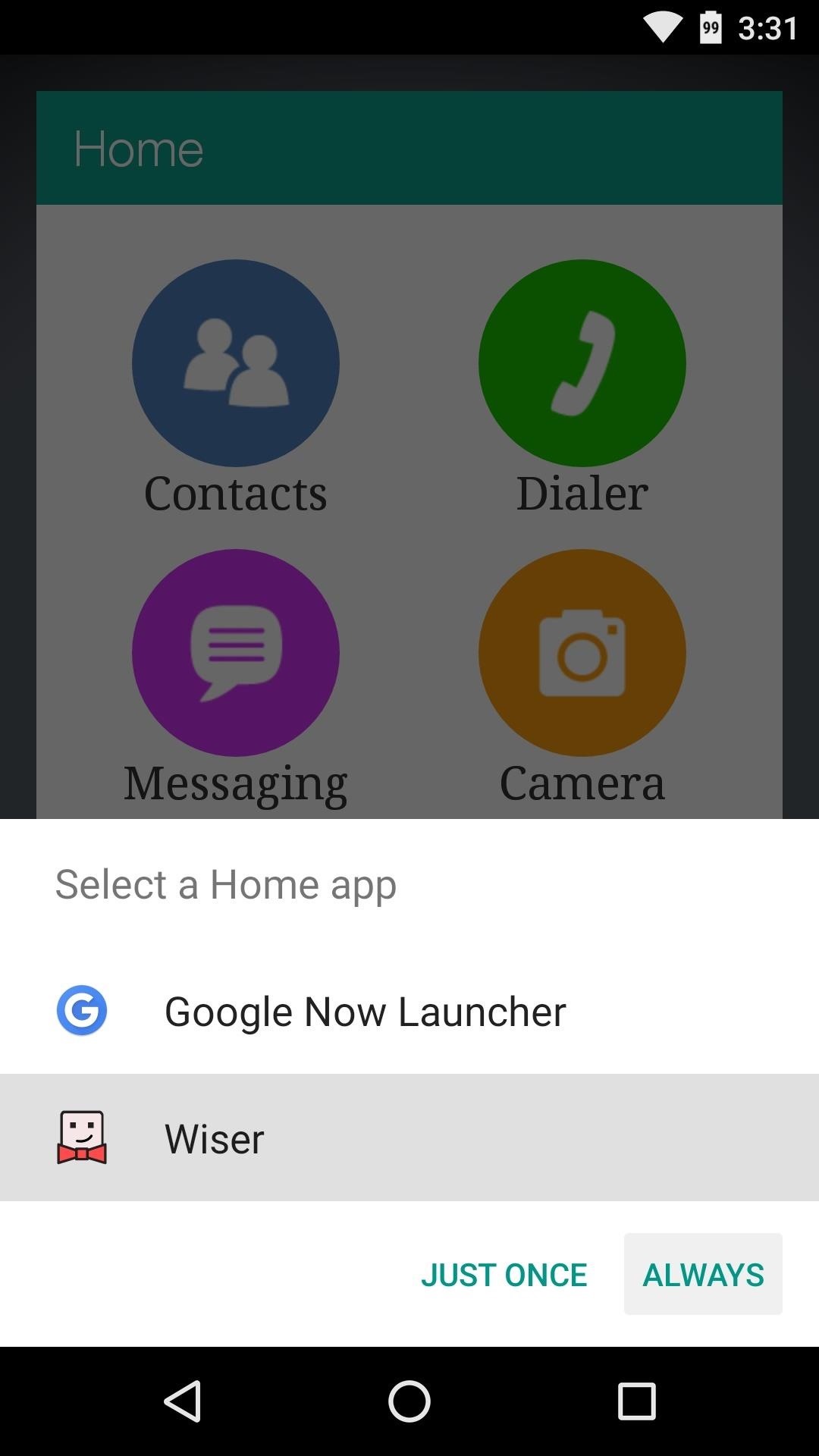
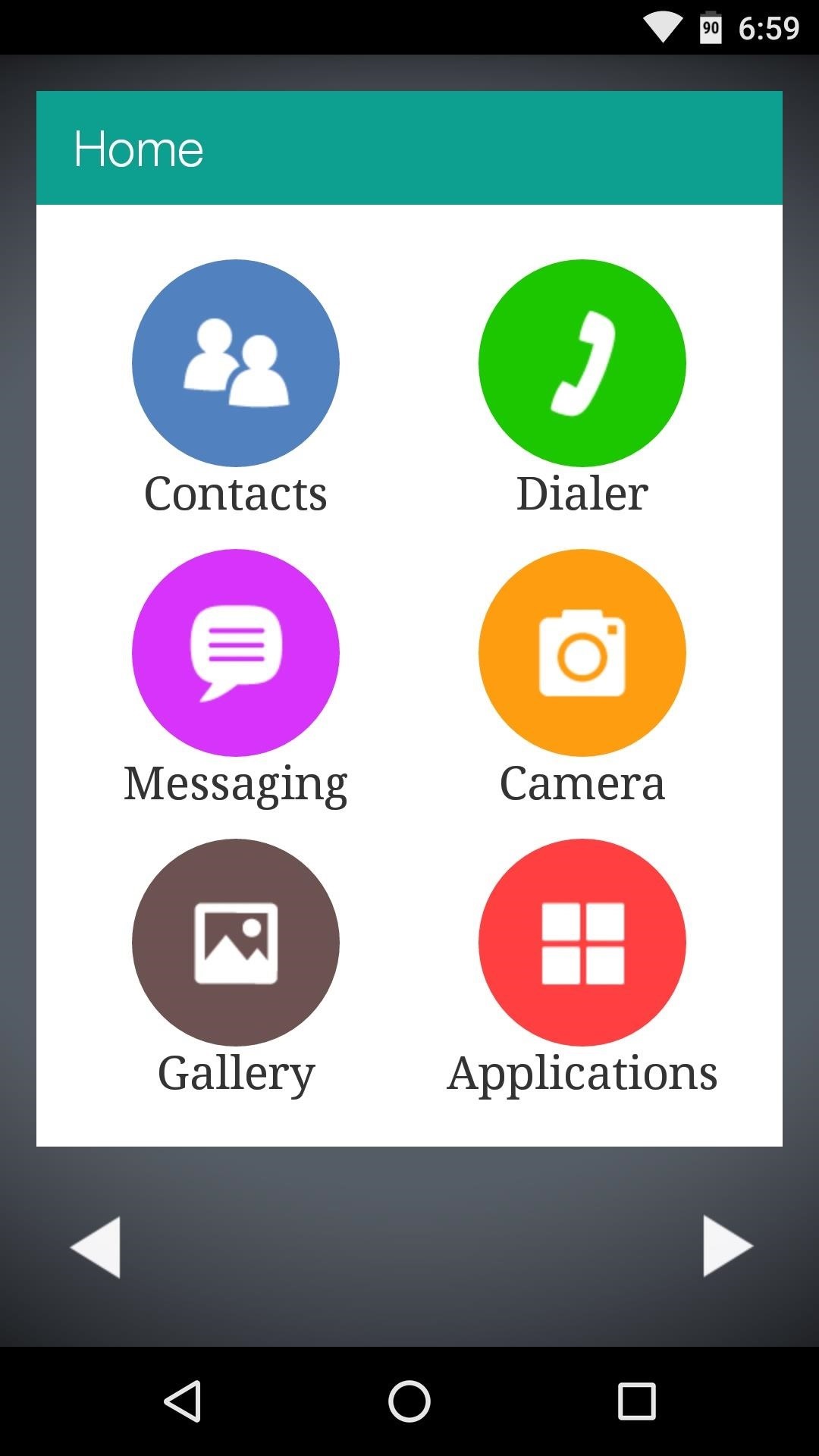
Tip #2: Minimize Apps on the Home Screen
If you'd prefer not to replace the default home screen app on your elderly relative's phone, you can still apply one the main principles used in an "Easy Mode" launcher. To greatly simplify the user experience, remove all but the most commonly-used apps from the home screen.
Leave the phone app, the SMS app, the camera app, and a web browser. Beyond that, perhaps the gallery app and an email client would be useful. But the goal here is to not overwhelm your technologically-challenged relative with too many options, and instead, allow them to explore their phone and discover apps at their own pace.
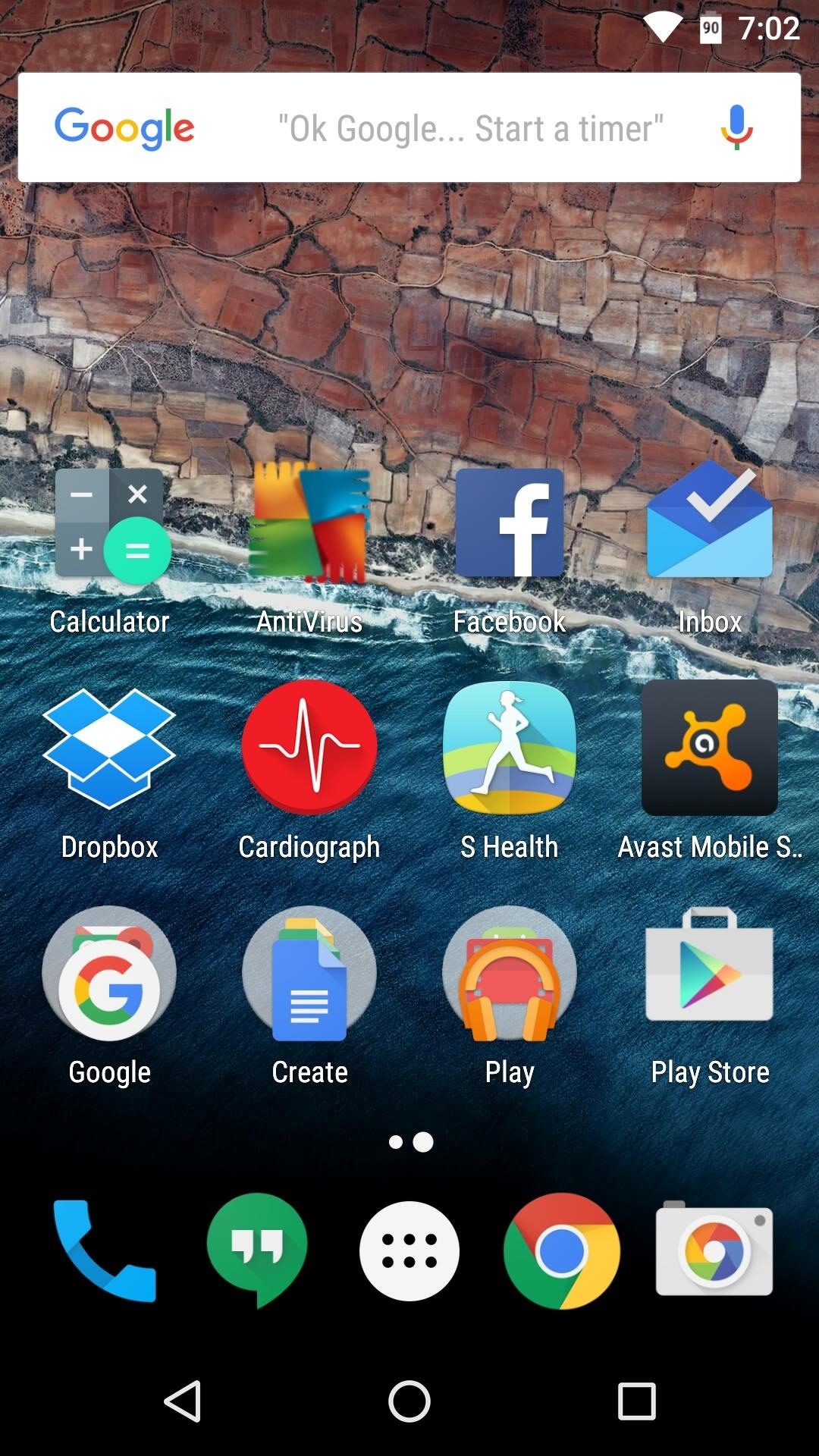
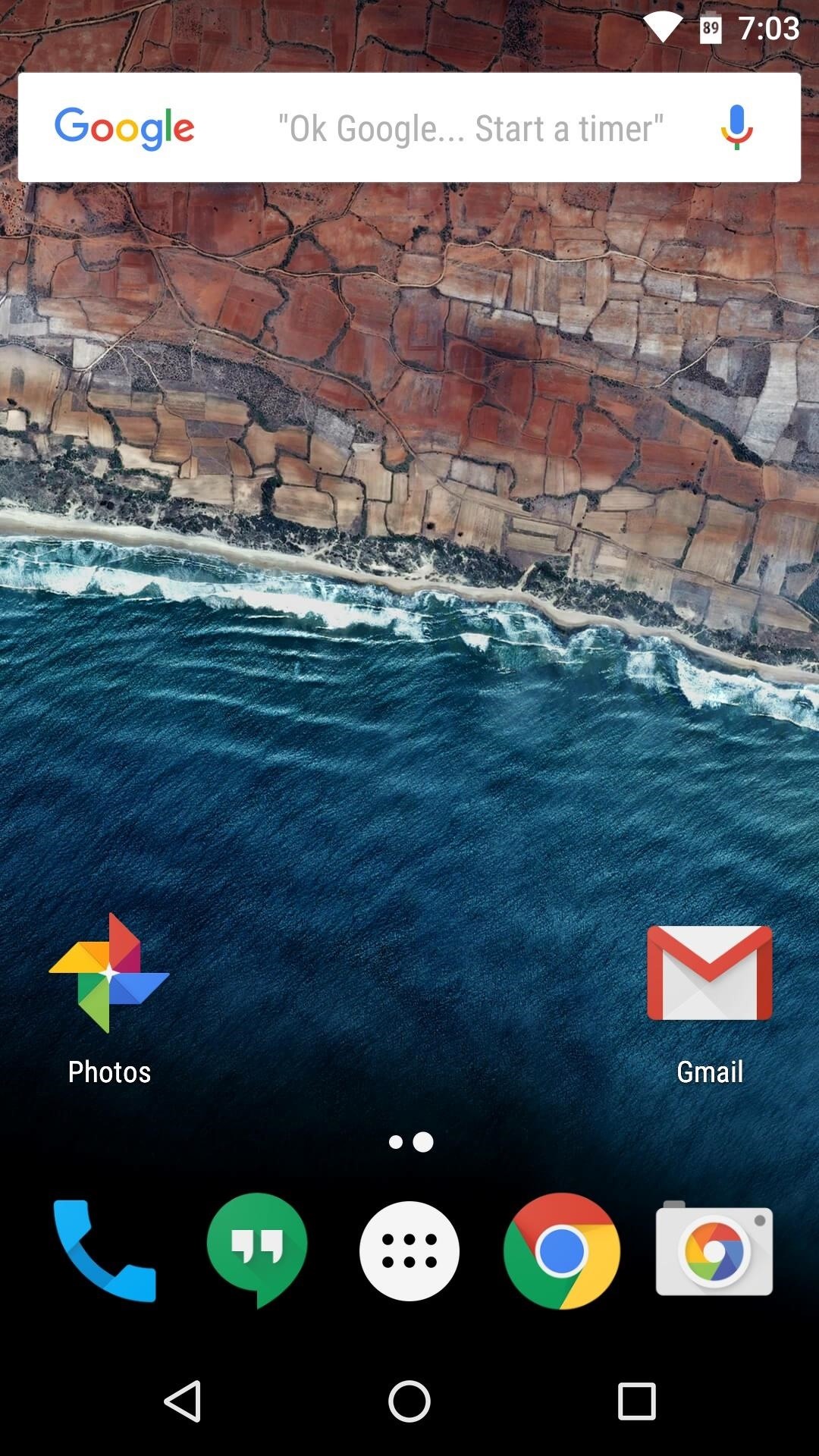
Tip #3: Disable Auto-Correct & Other Keyboard Settings
One of the biggest hurdles your elderly relative will have to overcome is the use of a virtual keyboard. As these are not tactile and the buttons themselves are rather small, it can be difficult for your relative to type things out on their device.
To minimize confusion here, disable auto-correct and other advanced keyboard options like gesture-based typing. Generally, this can be done by opening the keyboard app entry in the app drawer. From here, read through the various settings and disable options like "Show suggestions," "Auto-correct," and "Voice input," as these will only serve to distract and confuse a novice user.
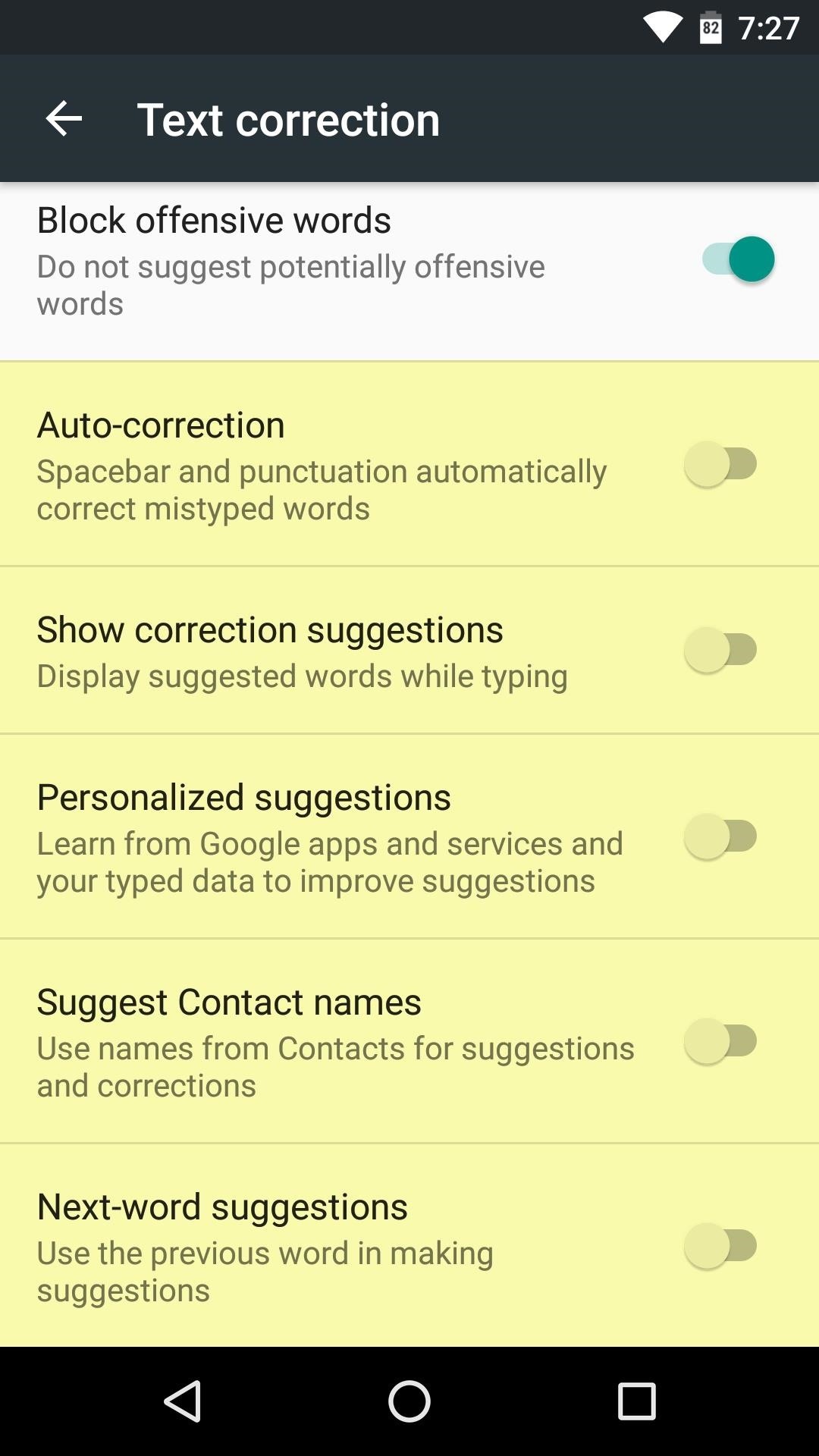
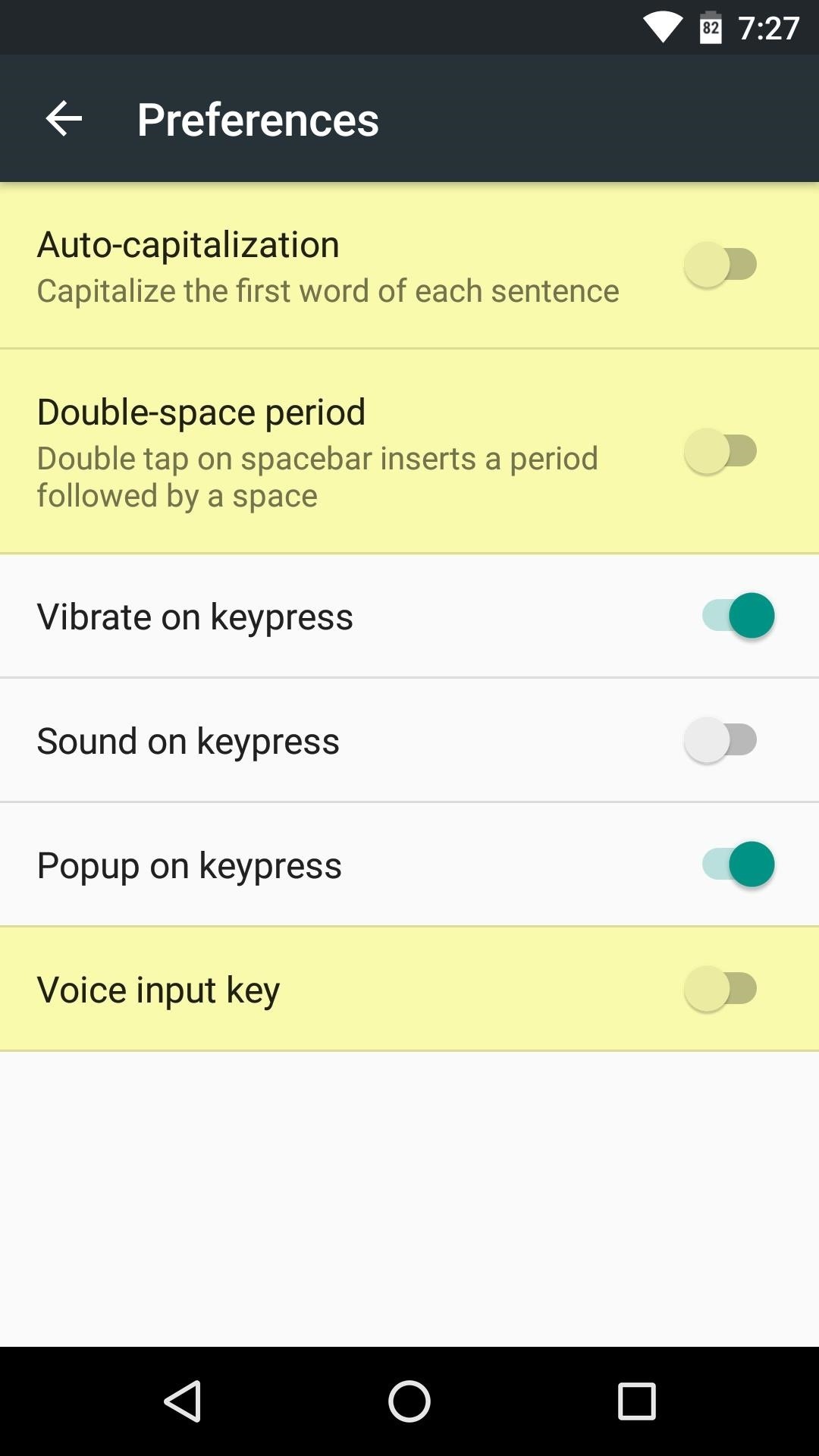
Tip #4: Increase Font Sizes
One of the biggest complaints you'll hear from seniors regarding any smartphone is that the text is too small. From Android's main settings menu, head to the "Display" category, then tap "Font size" to change this. By default, this should be set to "Normal," but changing it to "Large" or "Huge" can really help if your relative has eyesight problems.
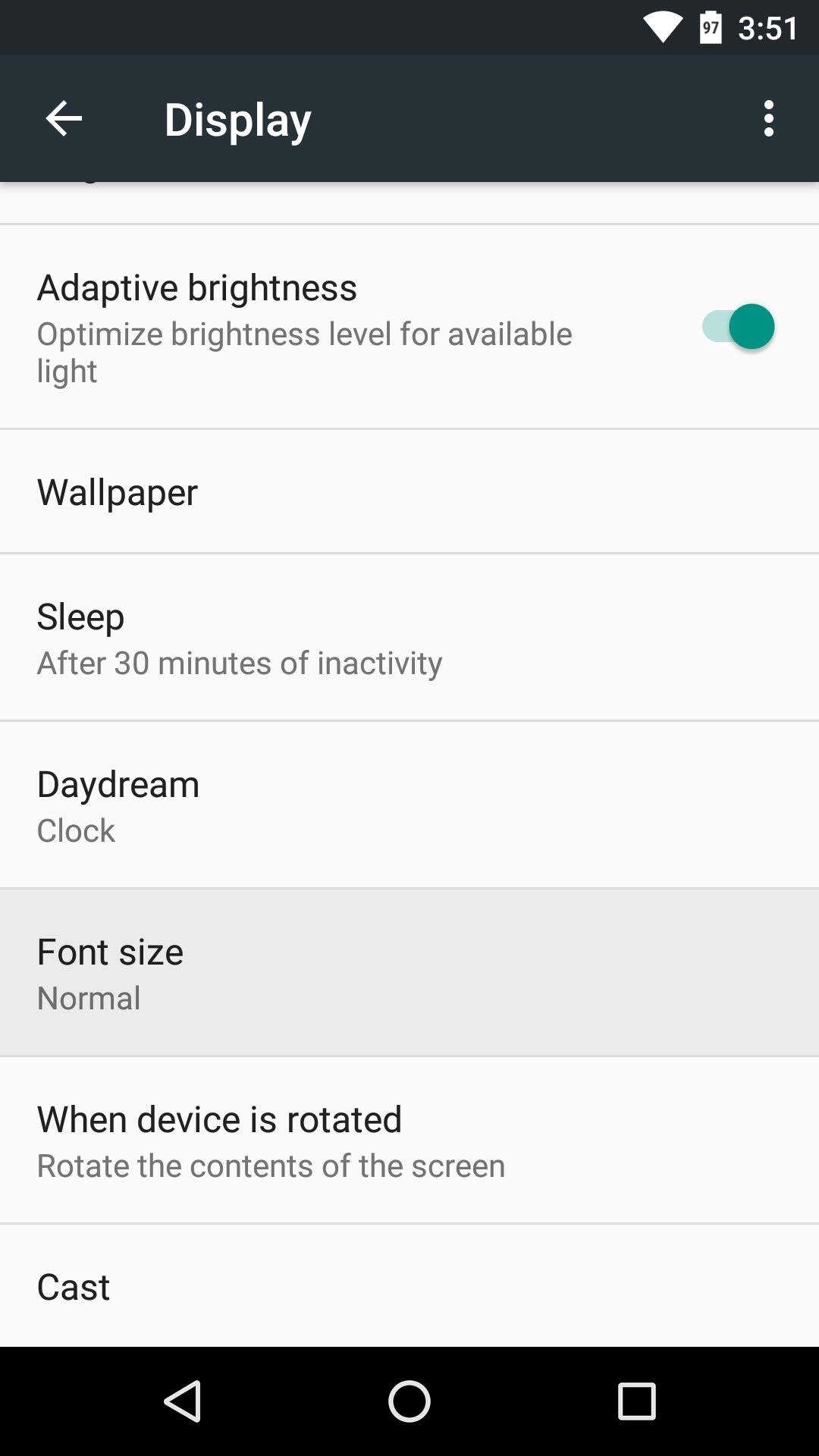
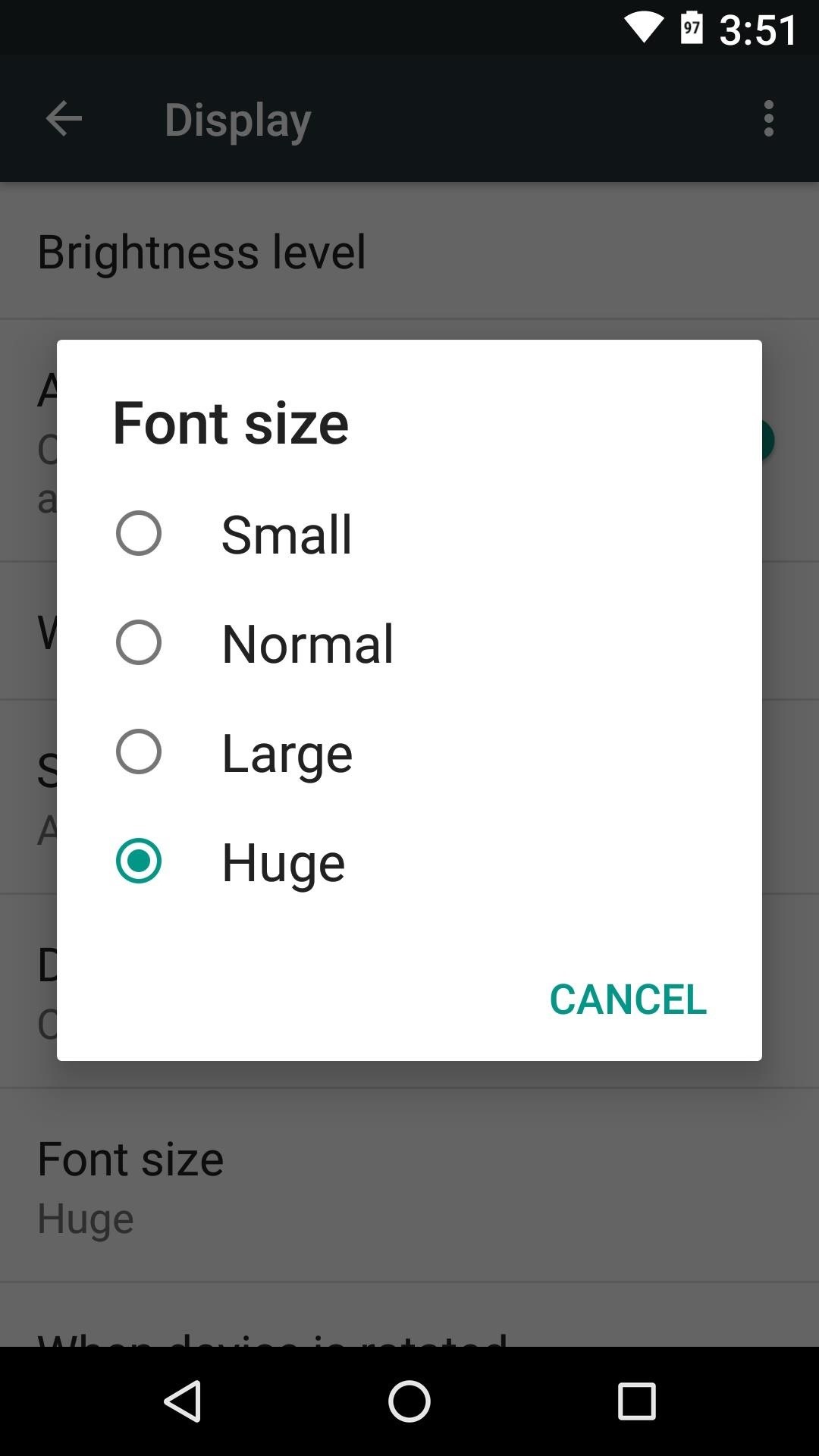
Tip #5: Install AppLock to Prevent Accidental Settings Changes
Now that you've got the phone set up in a manner that your elderly relative should find easy to use, you want to make sure it all stays that way. The only trouble here is that your relative might get lost in the interface and inadvertently change some settings, or the device's screen may be left on at an inopportune time, leading to settings being altered with accidental pocket touches.
To prevent such issues, I'd suggest installing an app called AppLock, which does what its name suggests and blocks access to certain apps. After installing the app, you'll be prompted to set up device administrator access. Once you've done that, set a PIN, then tap the lock icon next to options like "WiFi," "Bluetooth," and "Auto sync," as well as any apps with dangerous options, then you won't have to worry about having to come back and fix problems that the user accidentally created.
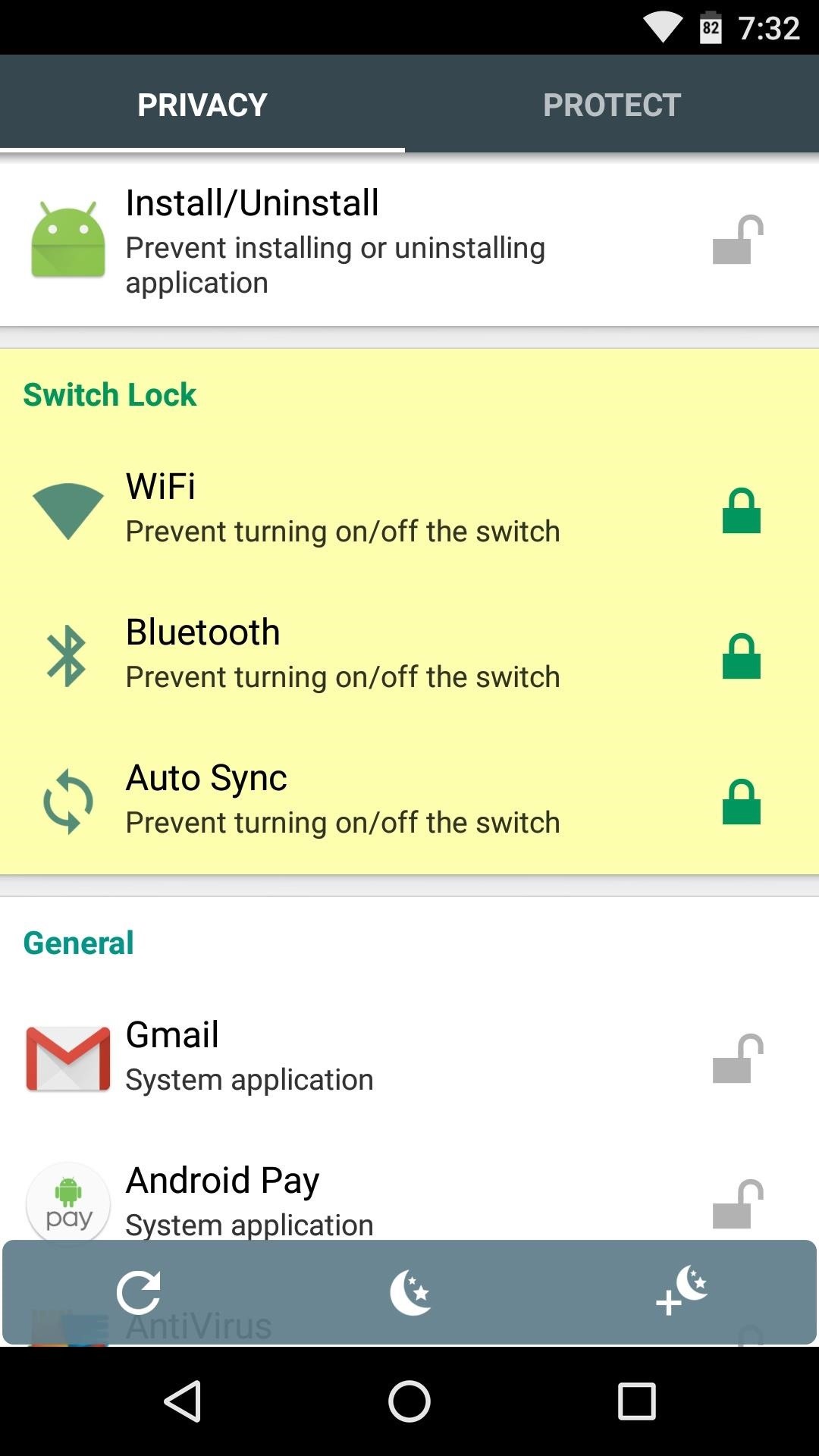
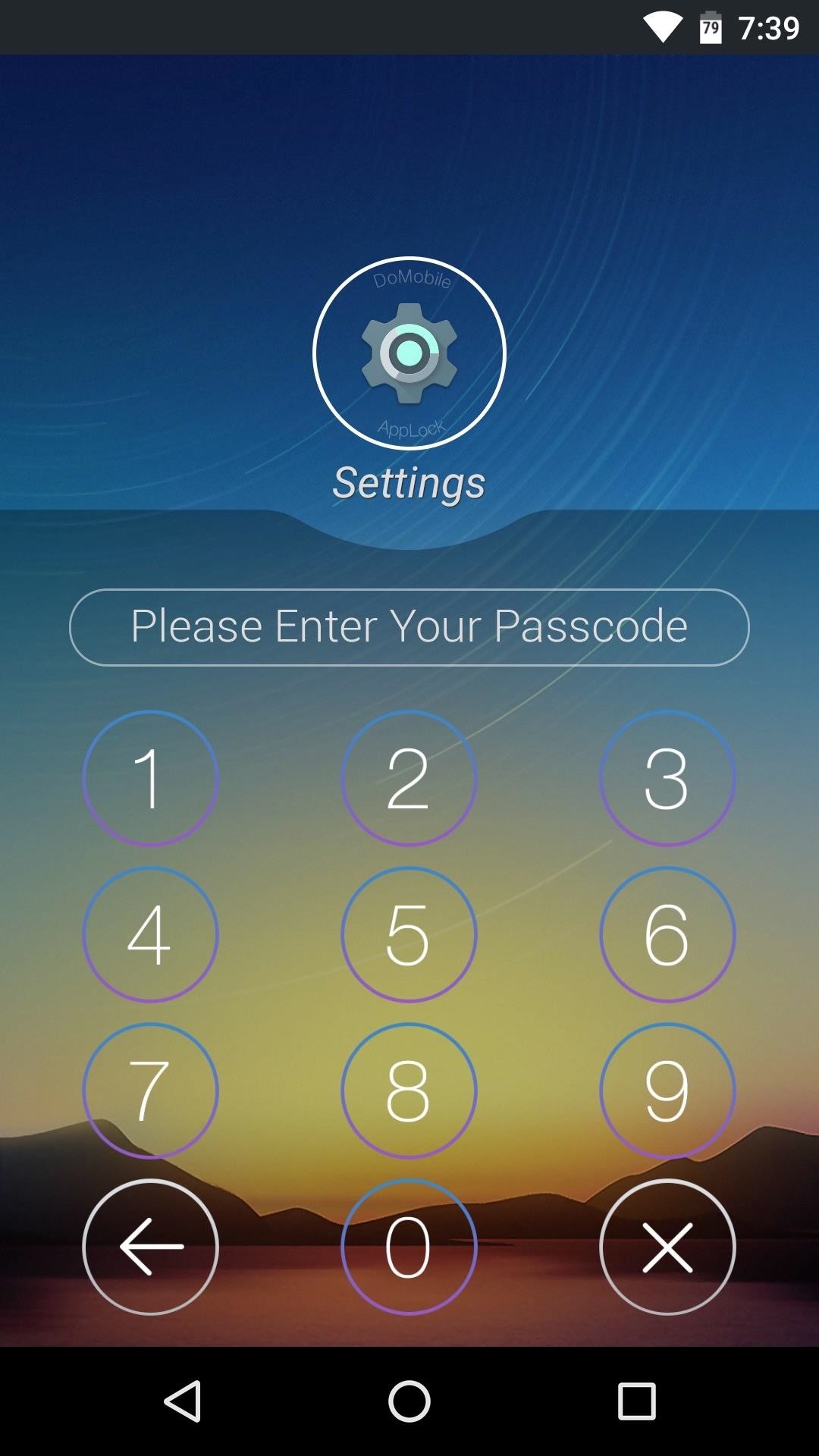
Tip #6: Don't Over-Explain
There's an inherent temptation when teaching someone the ropes to press further and continue teaching—even well beyond the point where the learner has had his fill. When giving your elderly relative the grand tour of their new device, do your best to stick to the basics, because at a certain point, you'll only undo any learning that has already taken place.
Show them how to wake their device and put it back to sleep, how to make phone calls or send text messages, and how to take a picture. Depending on the person, it might be good to point out the web browser app, but that's about where you should draw the line. Before getting into topics like where to download apps or how to use "OK Google" voice commands, give your relative some time to get a grasp on the basics. Then, let their curiosity dictate how much further you want to expand their knowledge.
Are there any other tips that you would recommend for setting up an elderly family member's smartphone? If so, let us know about them in the comment section below, or drop us a line on Android Hacks' Facebook or Twitter, or Gadget Hacks' Facebook, Google+, or Twitter.
Who needs a wand? Unlock your magical powers and transform yourself from a Muggle into a Wizard or Witch just by using your Android phone. See how:










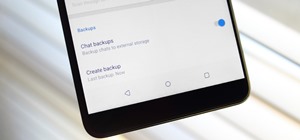
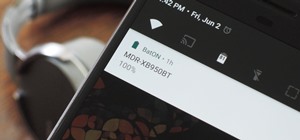








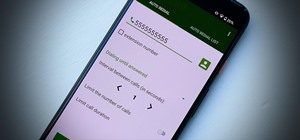
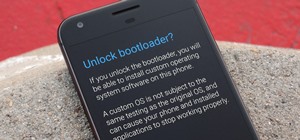
2 Comments
Thank you! We can use these suggestions for setting up Aunt Jo's and Grandma's new phones.
Great tips - I've definitely been guilty of the over-explaining in the past.
Share Your Thoughts