Different times call for different ringtone volumes. When you're at work or school, you need your phone to be quiet so it doesn't make a disturbance—but when you're at home or out and about, the volume should be turned back up so you don't miss any important notifications.
Some phones let you set volume levels on a schedule, but most don't. You could use Tasker to solve this issue, but that would be more trouble than it's worth. Luckily, developer Yogesh Dama has come up with a super simple app that will automatically change your volume levels based on the time of day and day of the week.
Step 1: Install Volume Scheduler
To get this one going, start by installing Dama's free app, which is called Volume Scheduler.
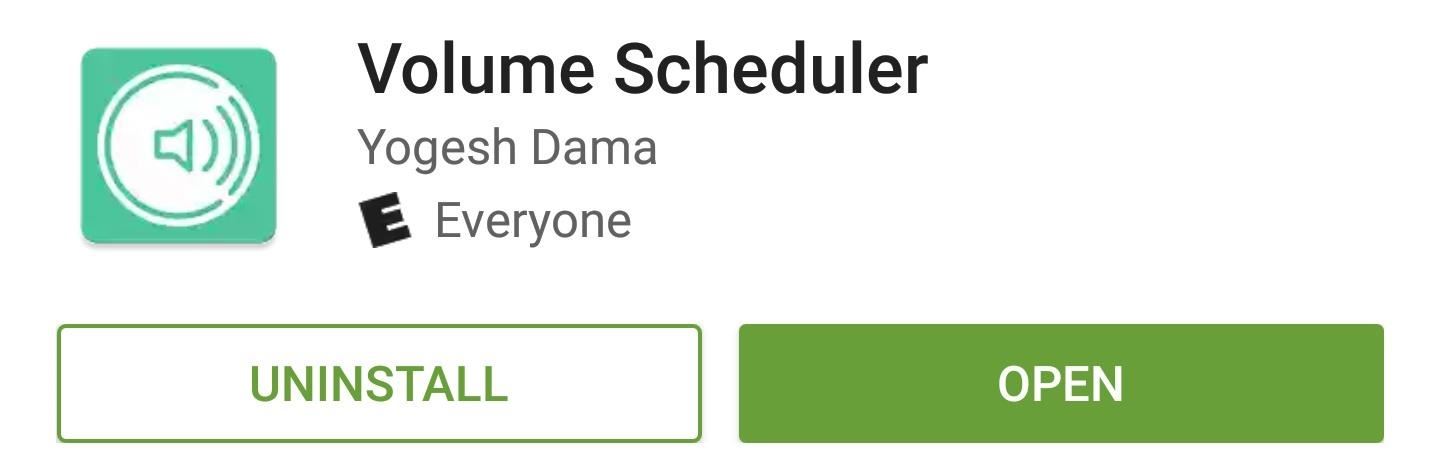
Step 2: Set Up a Volume Profile
Next up, make sure Volume Scheduler is enabled by turning on the switch at the top of the app's main menu. From here, you'll notice two preset volume profiles named Office and Home. You could use the + button at the bottom of the screen to create your own profile from scratch, but to make things easier, just tap one of the presets, then select "Edit" from the menu to make it your own.
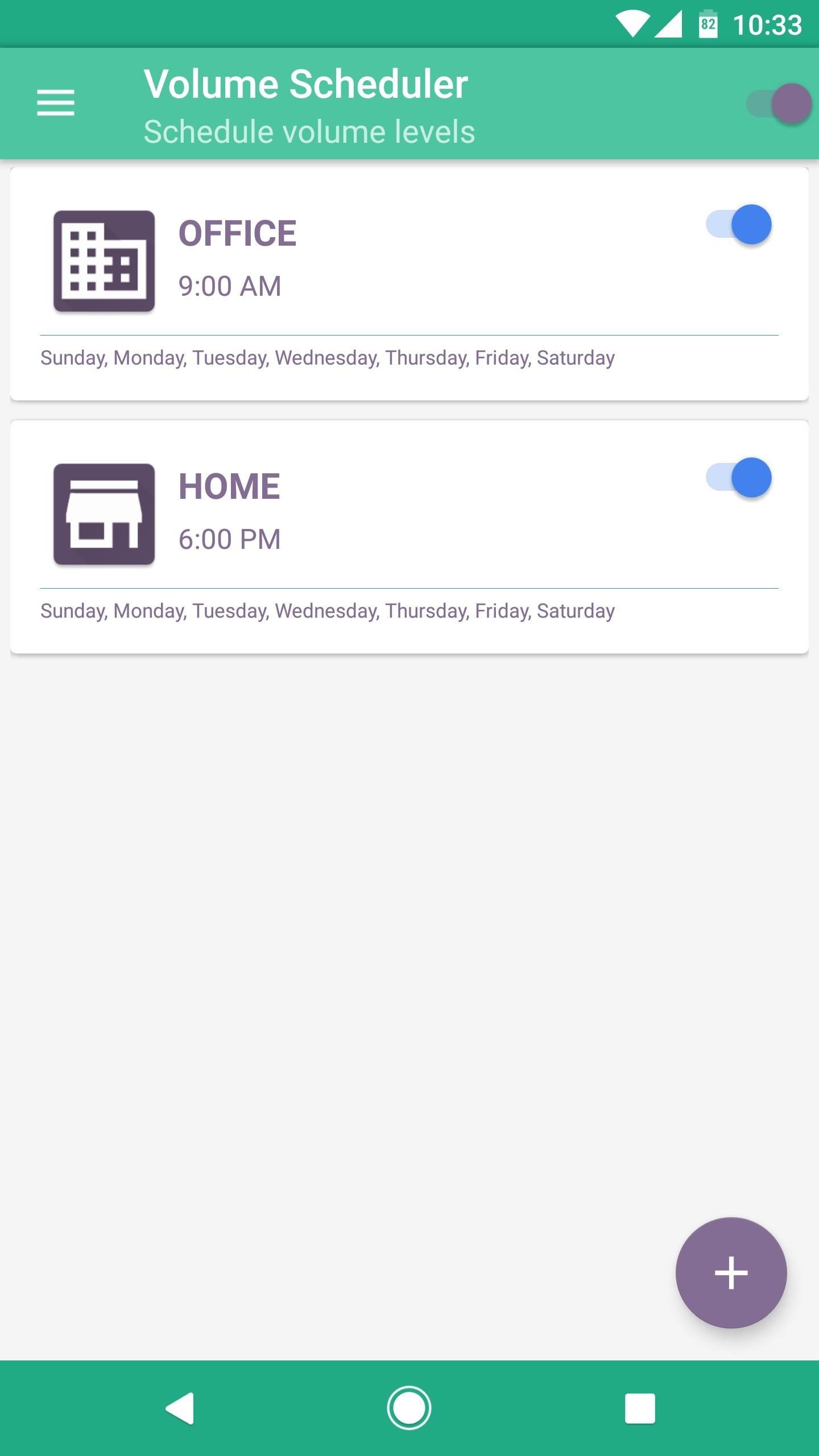
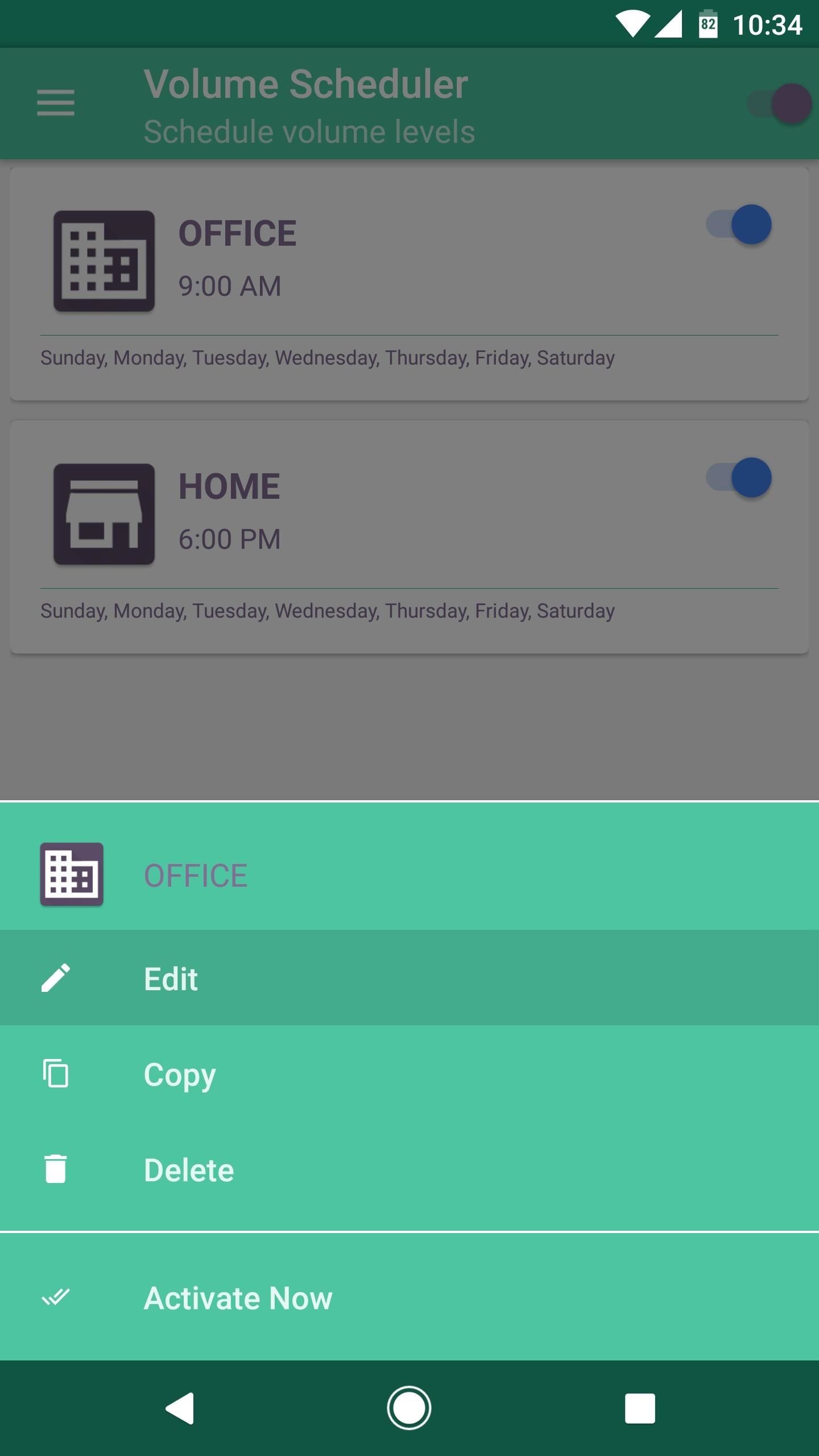
From here, you can rename the profile if you'd like, but make sure to tap "Volume Profile" to adjust the individual volume levels for when this profile is active. Beyond that, you can set a custom ringtone and notification sound for this profile using the other two entries in the Profile Settings category.
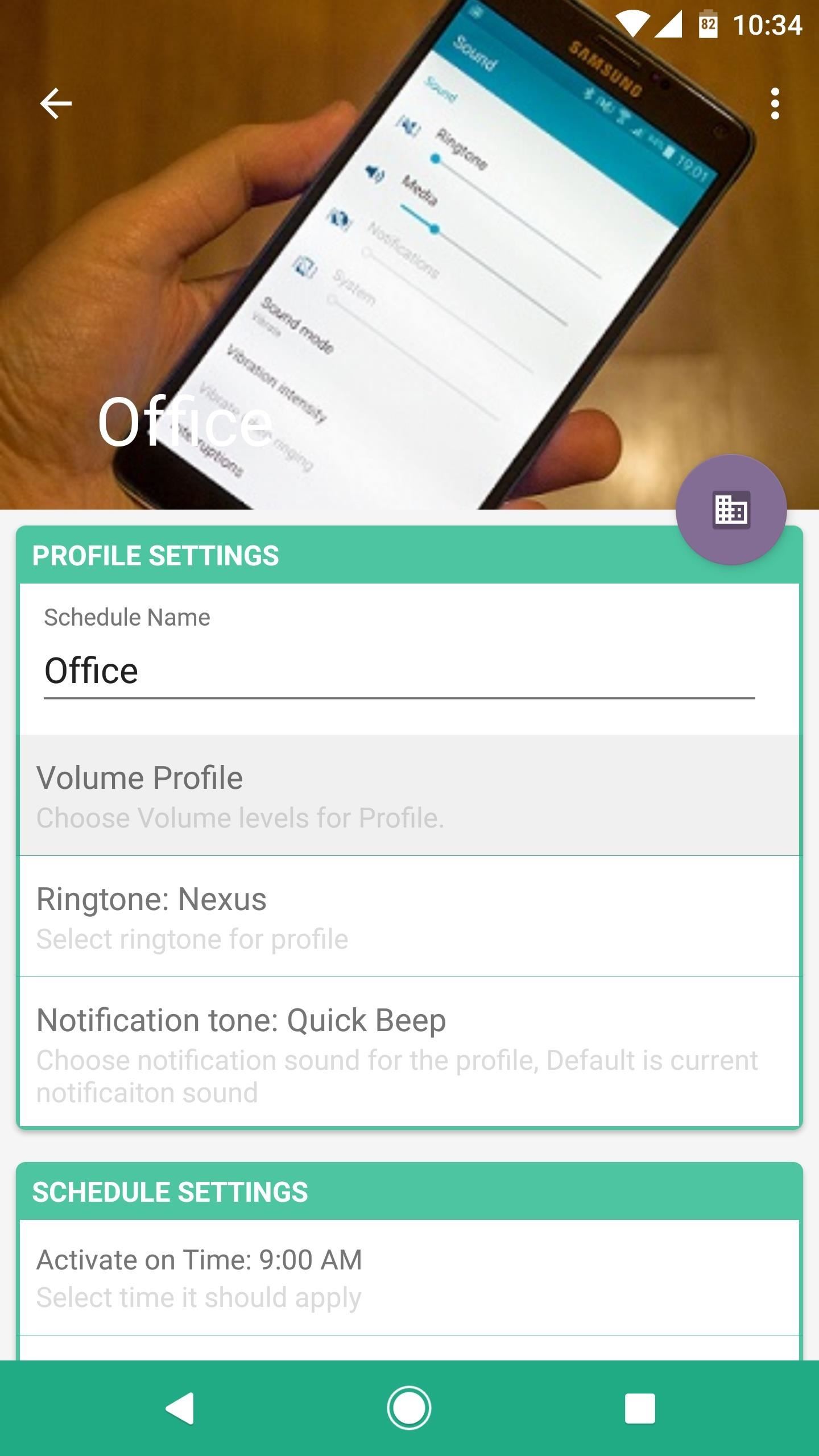
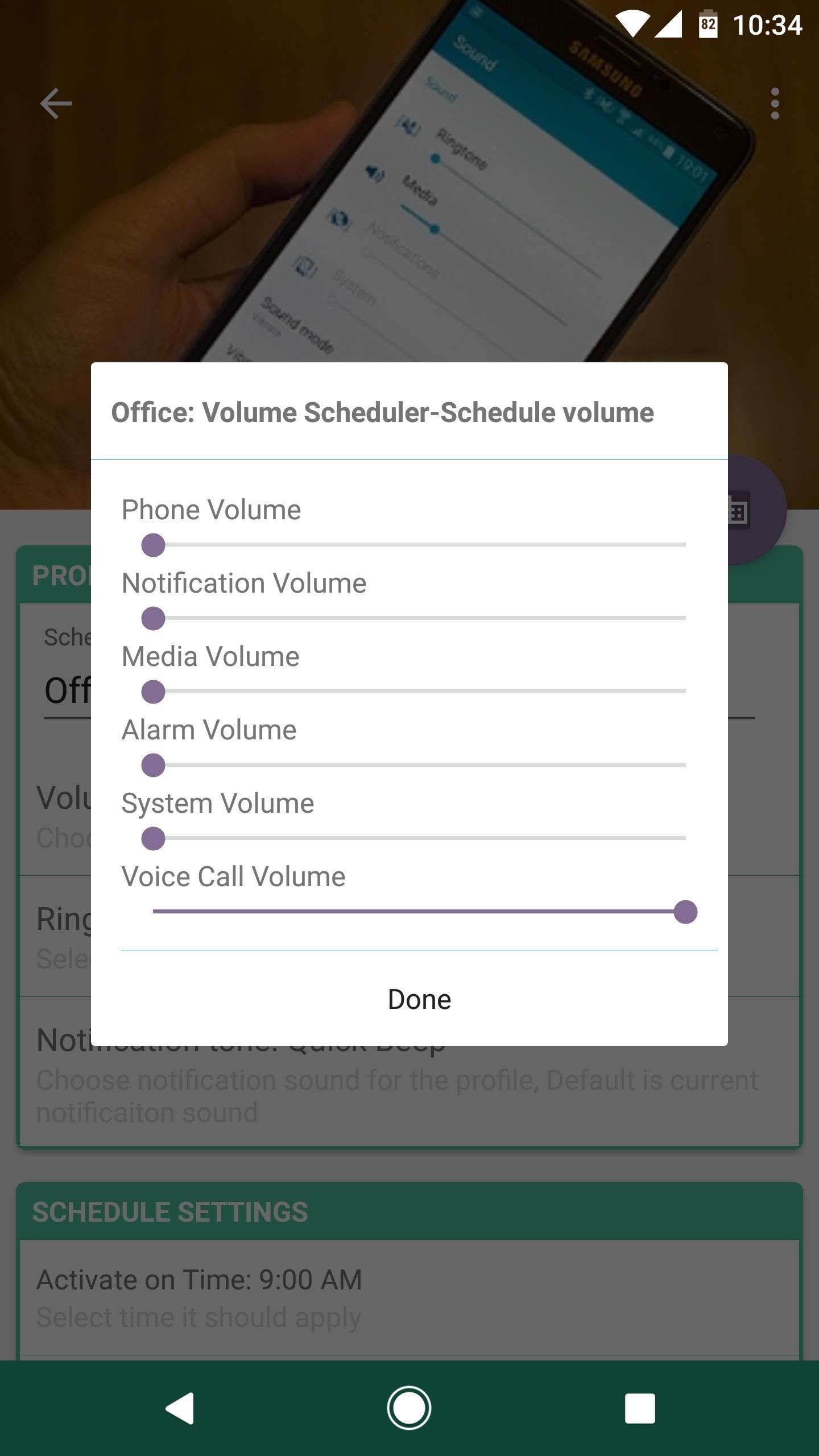
Next, scroll down a bit and use the options in the Schedule Settings section to choose the time when this volume profile will become active, as well as the days of the week.
Beyond that, take note of the "Show popup and ask before applying on schedule time" option. With this enabled, your volume levels won't change automatically, and instead, you'll see a popup asking if you'd like to set the volume. So to make things as seamless as possible, I'd recommend disabling this option, which will cause the volume levels to be applied automatically during your scheduled hours.
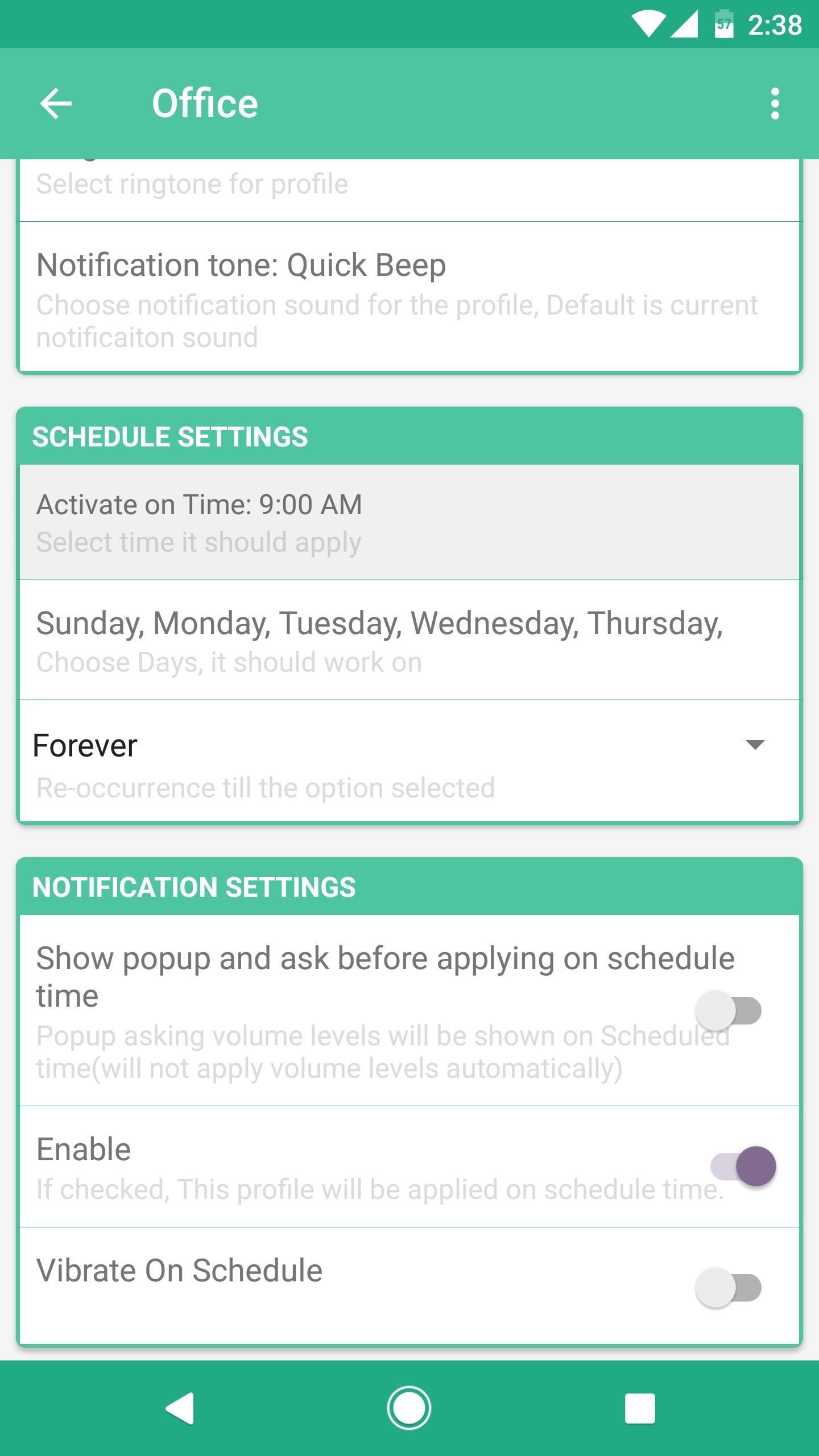
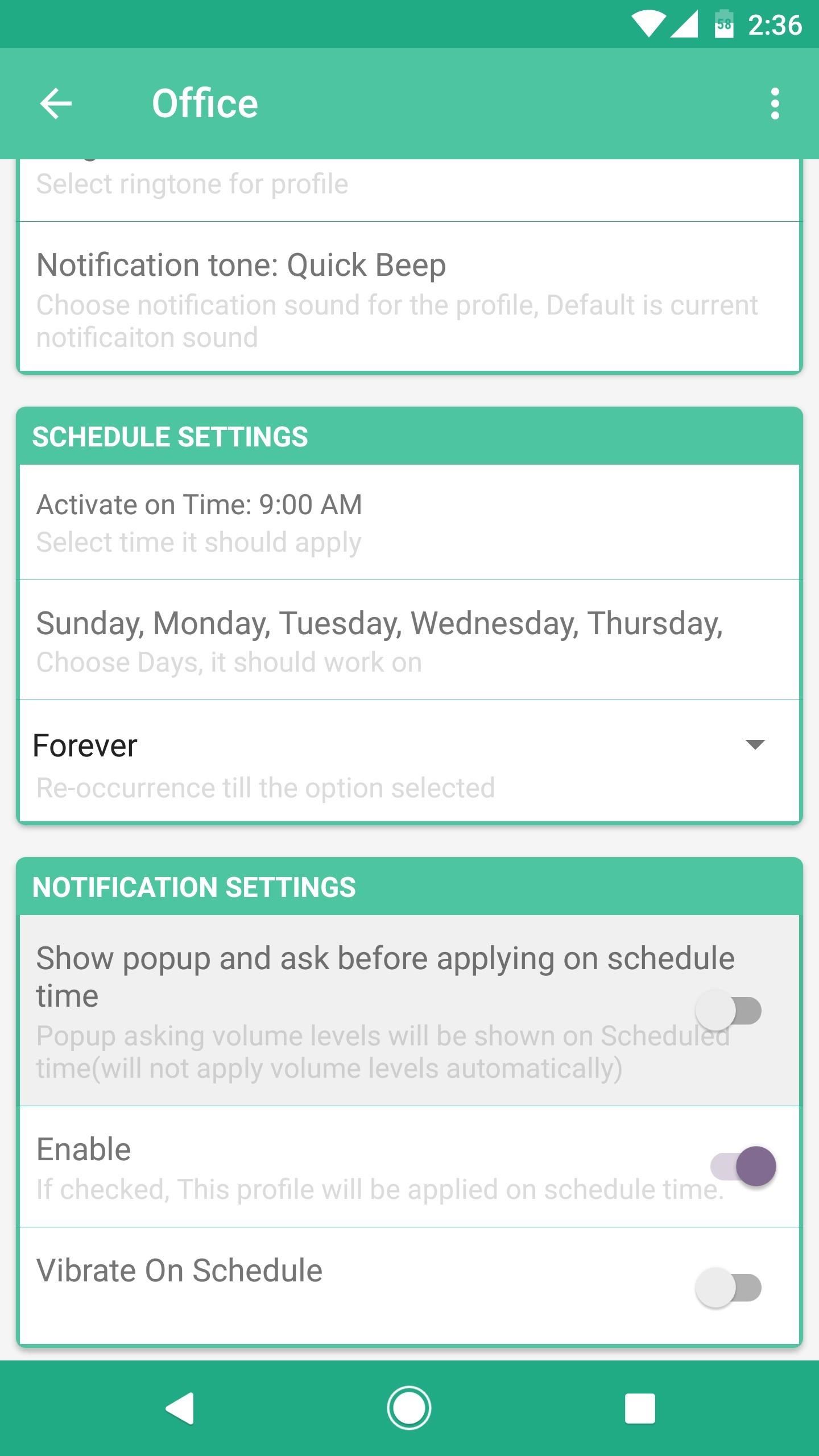
When you're done there, back out to the main menu, then repeat this same process for the other volume profile. In the end, you should have one profile that lowers your volume levels during work or school hours, then a second profile that raises your volume levels when you're at home.
Step 3: Never Adjust Volume Levels Again
From now on, you can stop manually adjusting your volume levels, because Volume Scheduler will take care of that for you. When the time comes, all of your volume levels will automatically be set to the values you chose in Step 2, so there's no need to worry about disturbing your coworkers anymore.
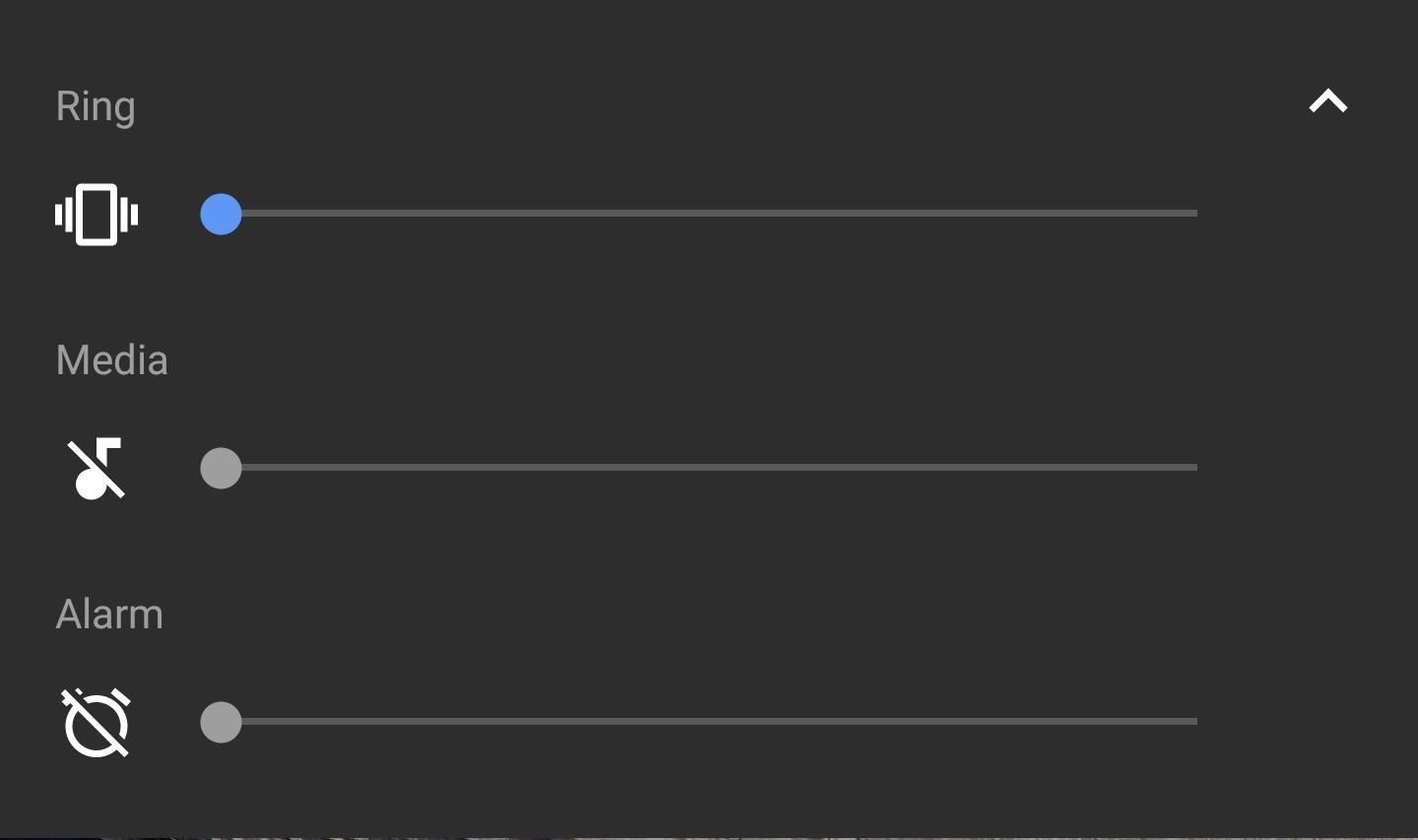
Who needs a wand? Unlock your magical powers and transform yourself from a Muggle into a Wizard or Witch just by using your Android phone. See how:
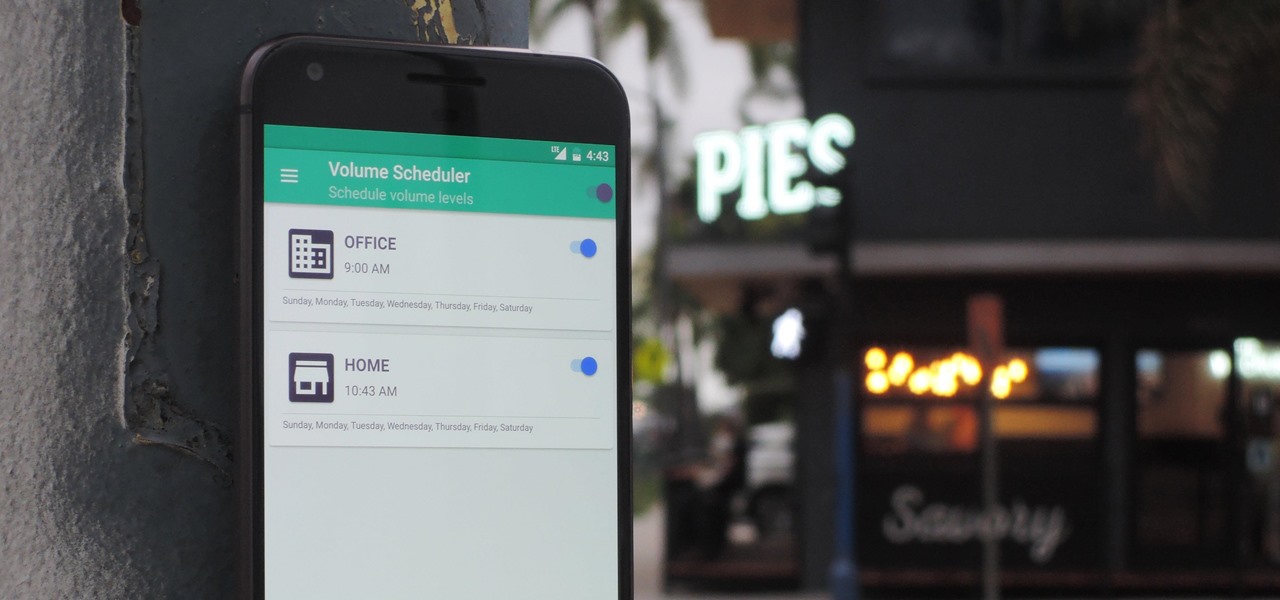



















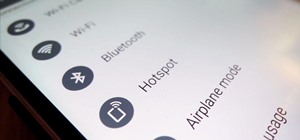


Be the First to Comment
Share Your Thoughts