These days, there's almost an expectation that you have to deal with messages as soon as you get them. But that's not always the best way to handle things—sometimes, you're preoccupied with something, and it would be better if you could deal with a new message when you have a chance to give it your full attention.
Unfortunately, Android takes an all-or-nothing approach with notifications, so you either have to deal with them right away, or run the risk of forgetting about it. This is why developer MobiSoc (from Cardiff University) created an app that will give you a second chance to deal with notifications, or simply snooze them to be viewed later. It's a groundbreaking app, and it's easy to set up, so I'll show you how it works below.
Step 1: Install Boomerang Notifications
The app that allows you to save or snooze notifications is called Boomerang Notifications, so go ahead and get it installed to begin.
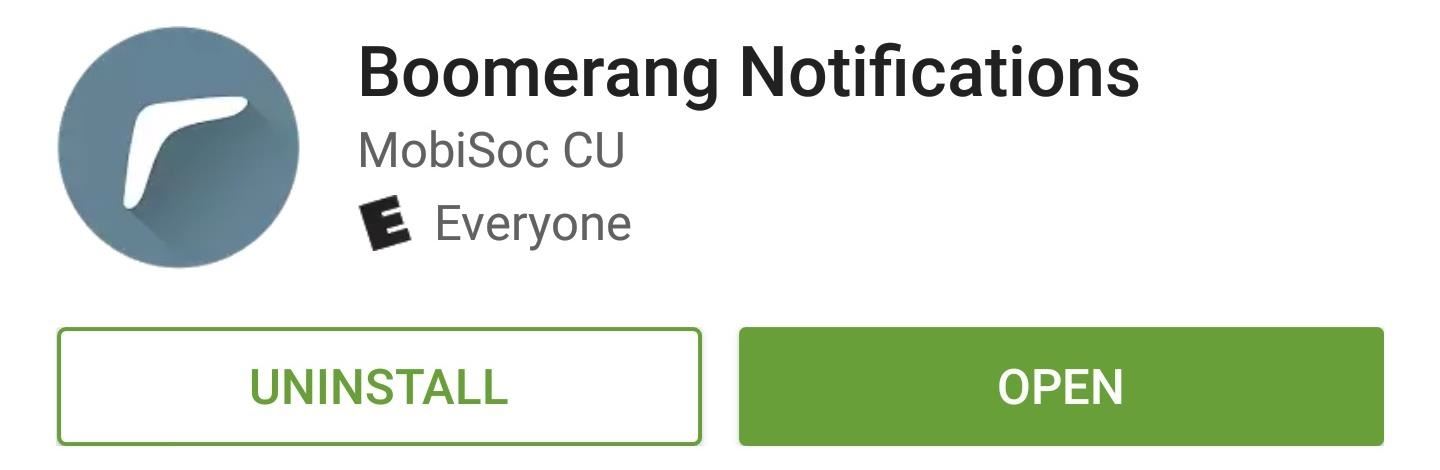
Step 2: Grant Notification Access
When you first launch Boomerang Notifications, you'll be greeted by a set-up guide. Go ahead and flip through this, but make sure to press the "Enable" button at the bottom of the screen when you arrive at the "Activate Boomerang" screen. From here, toggle the switch next to the Boomerang entry, then press "Allow" on the popup. When you're done with that, press your device's back button to head back to the app.
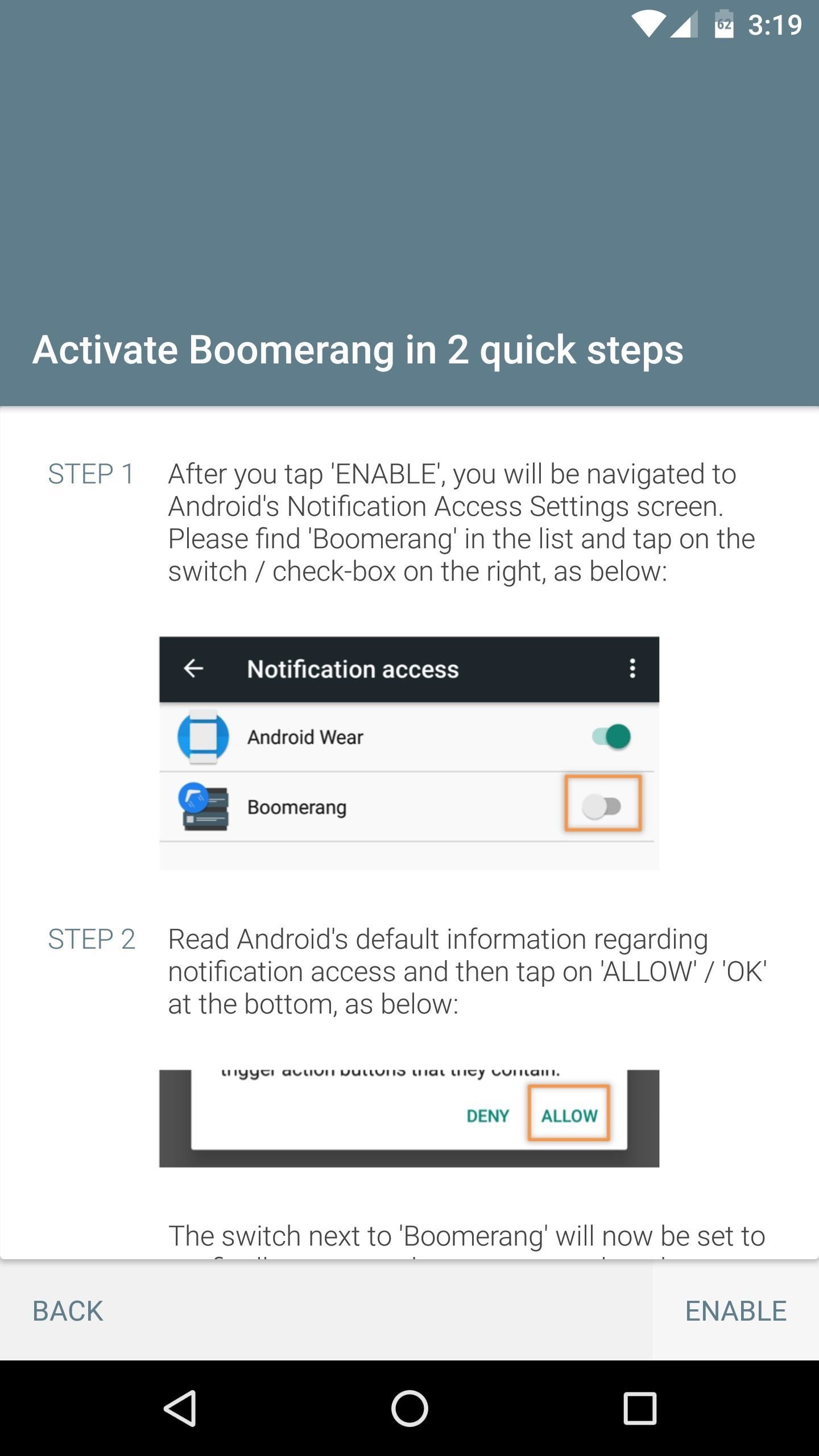
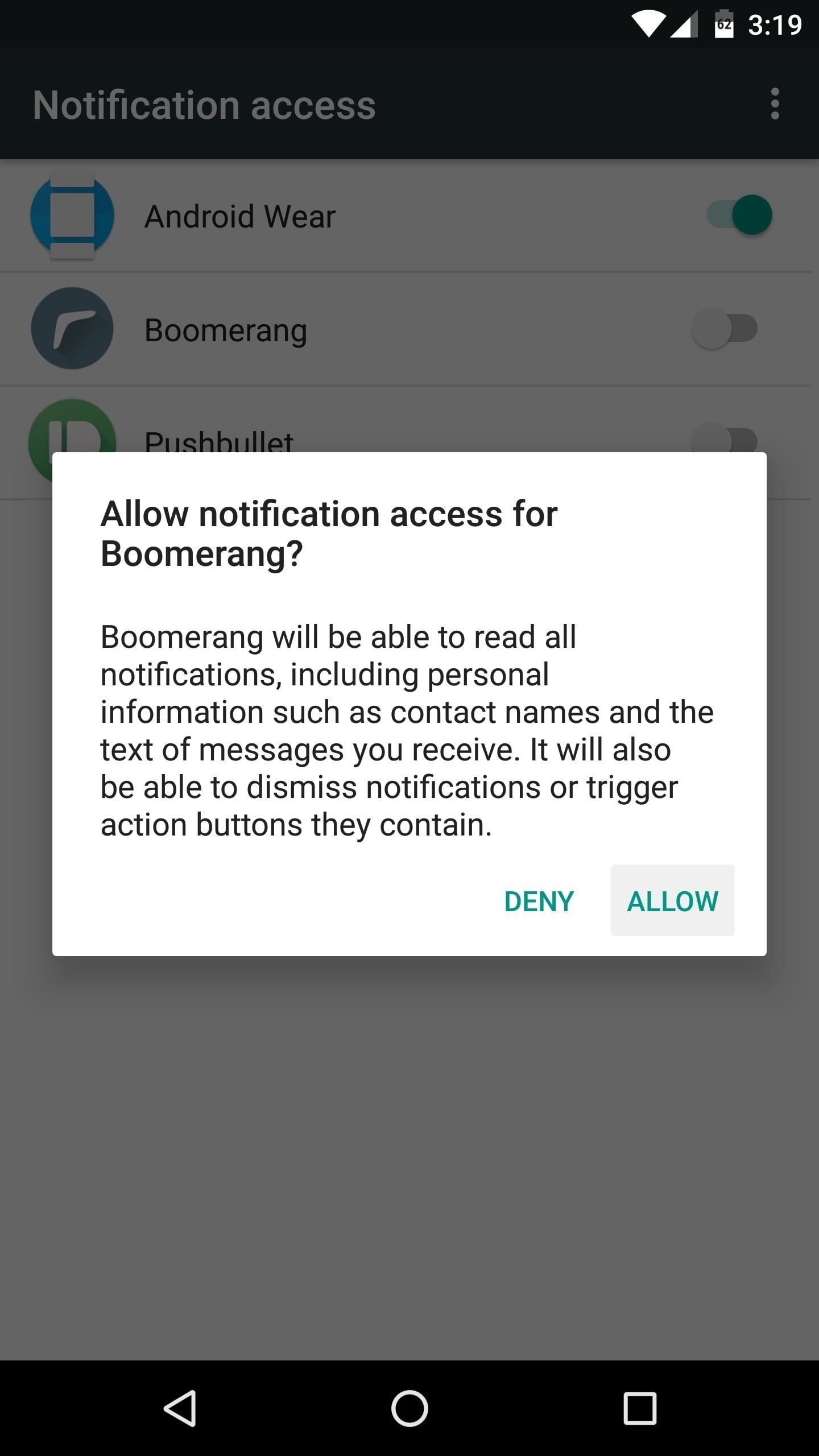
Step 3: Choose Apps That Will Have the Ability to Save Notifications
At this point, Boomerang will ask if you'd like to use its notification-saving feature on a per-app basis, or simply with all of your apps. The developer recommends that you use the per-app method, so leave the first option selected on this screen, then press "Next."
From here, you'll see a list of all your installed apps. Simply scroll through this list, then tick the boxes next to any app whose notifications you would like to be able to save. When you're done here, tap the back button to finalize your work.
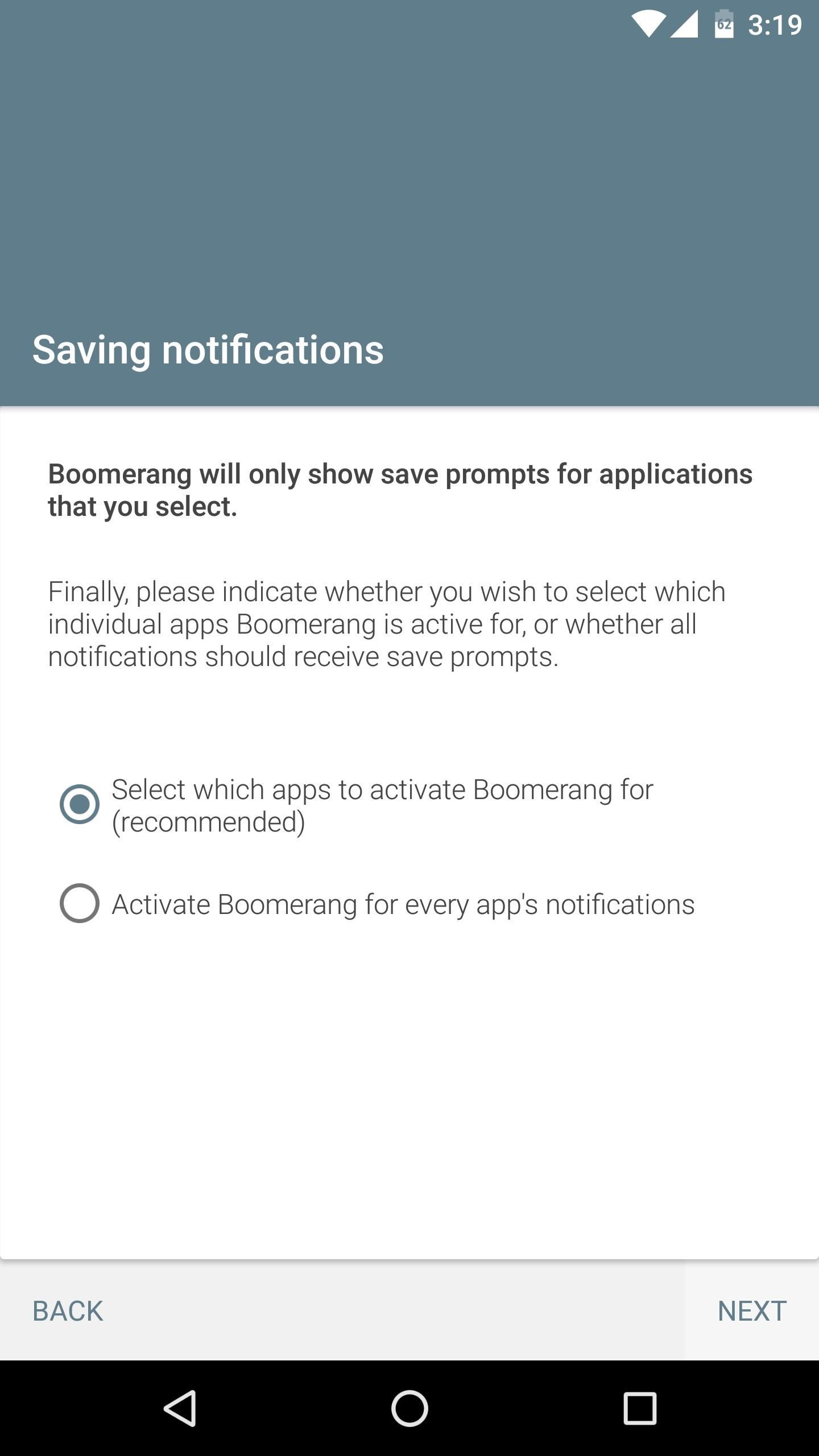
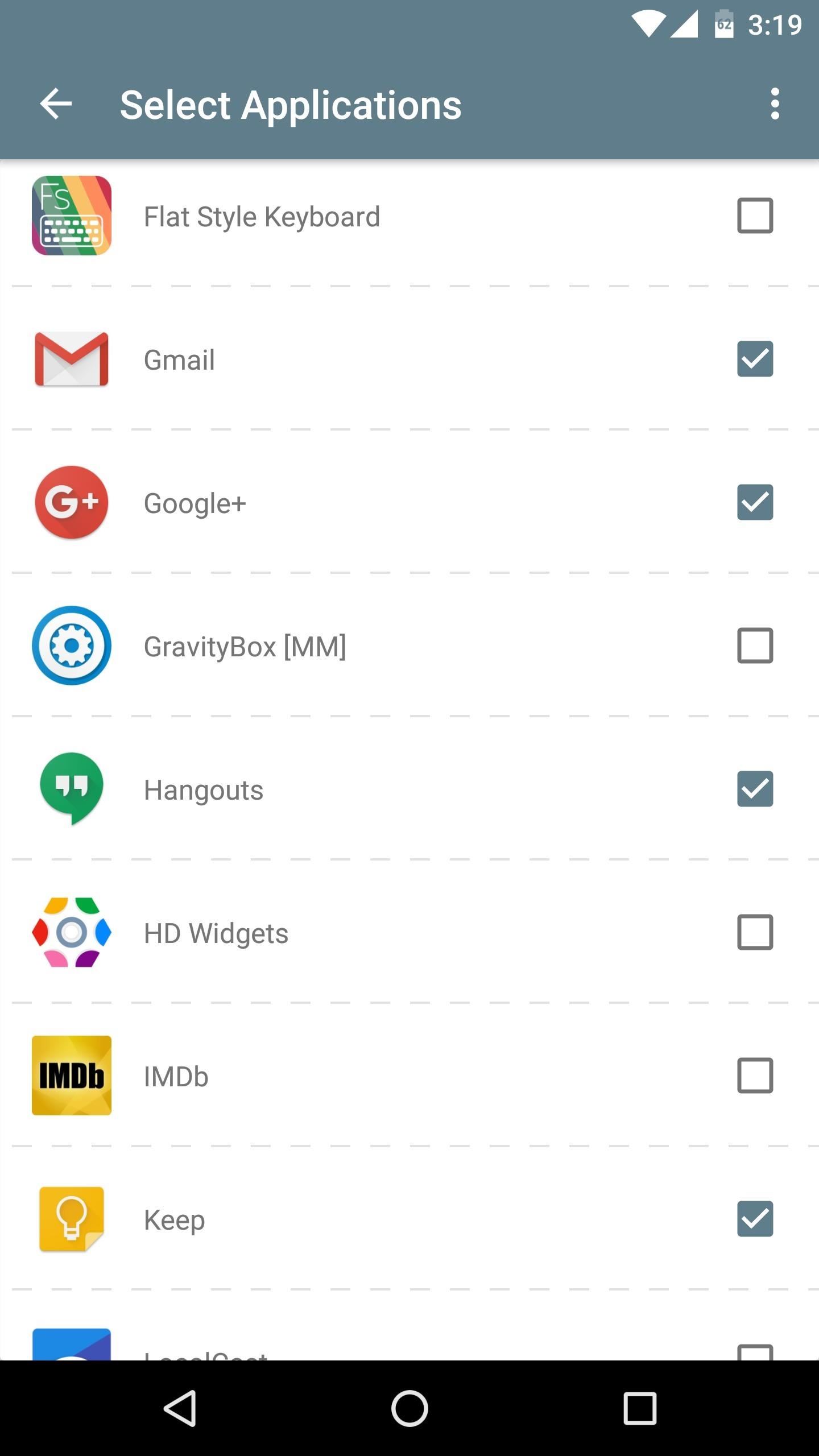
Step 4: Save Notifications for Later
At this point, you're all set and ready to go. The next time you receive a notification, you can either tap it to view the message, or swipe it left or right to dismiss it. When you perform either of these actions, you'll immediately see a second notification from Boomerang.
You can press "Save" on this second notification to save a copy of the message you just dismissed, and it will be viewable at any time from Boomerang's main menu. Otherwise, you can press the "Save + Reminder" button, and you'll be prompted to select a time frame when the notification you just dismissed will pop back up a second time—just make sure to tap the "Save Reminder" button when you're done here.

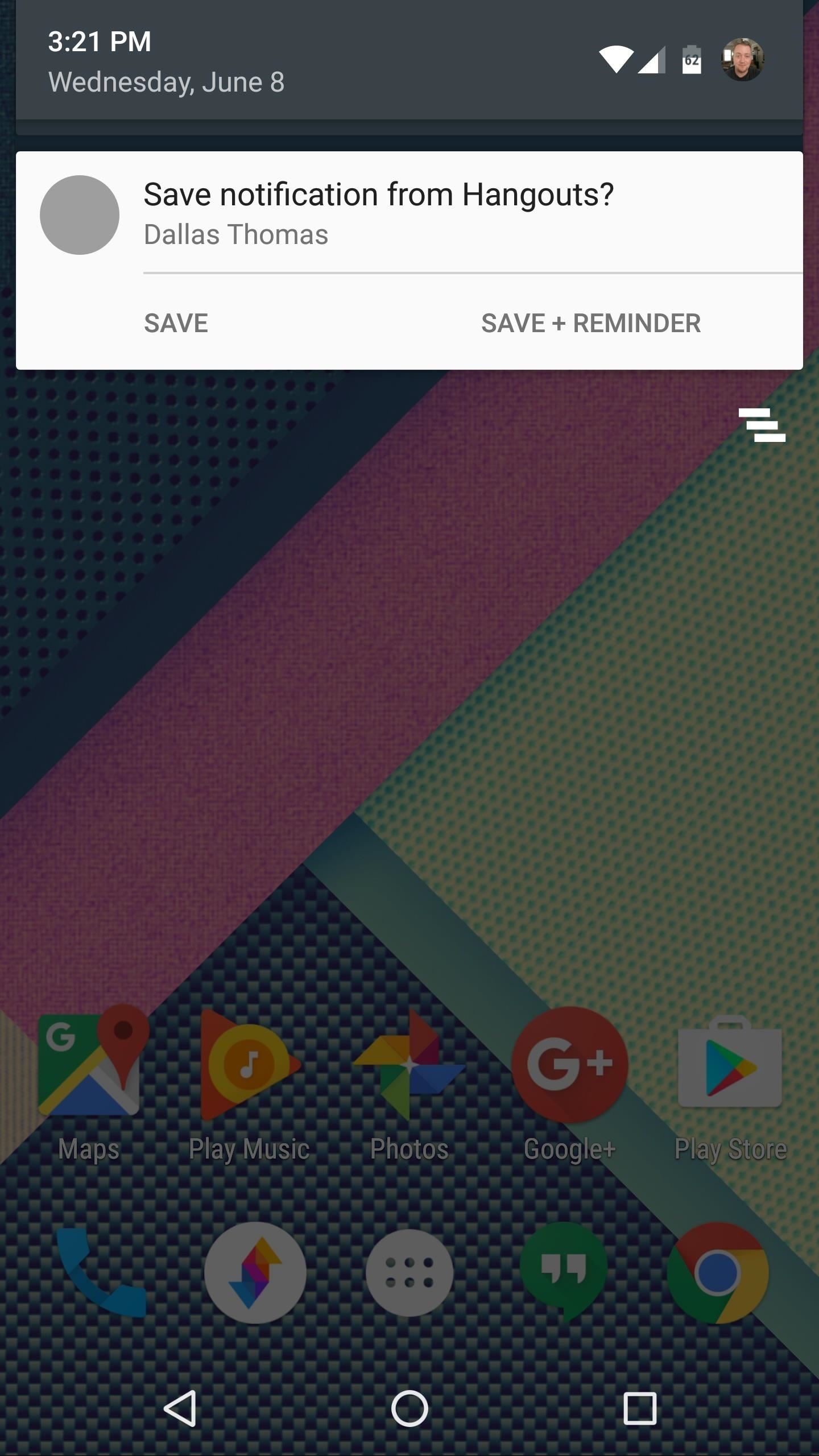
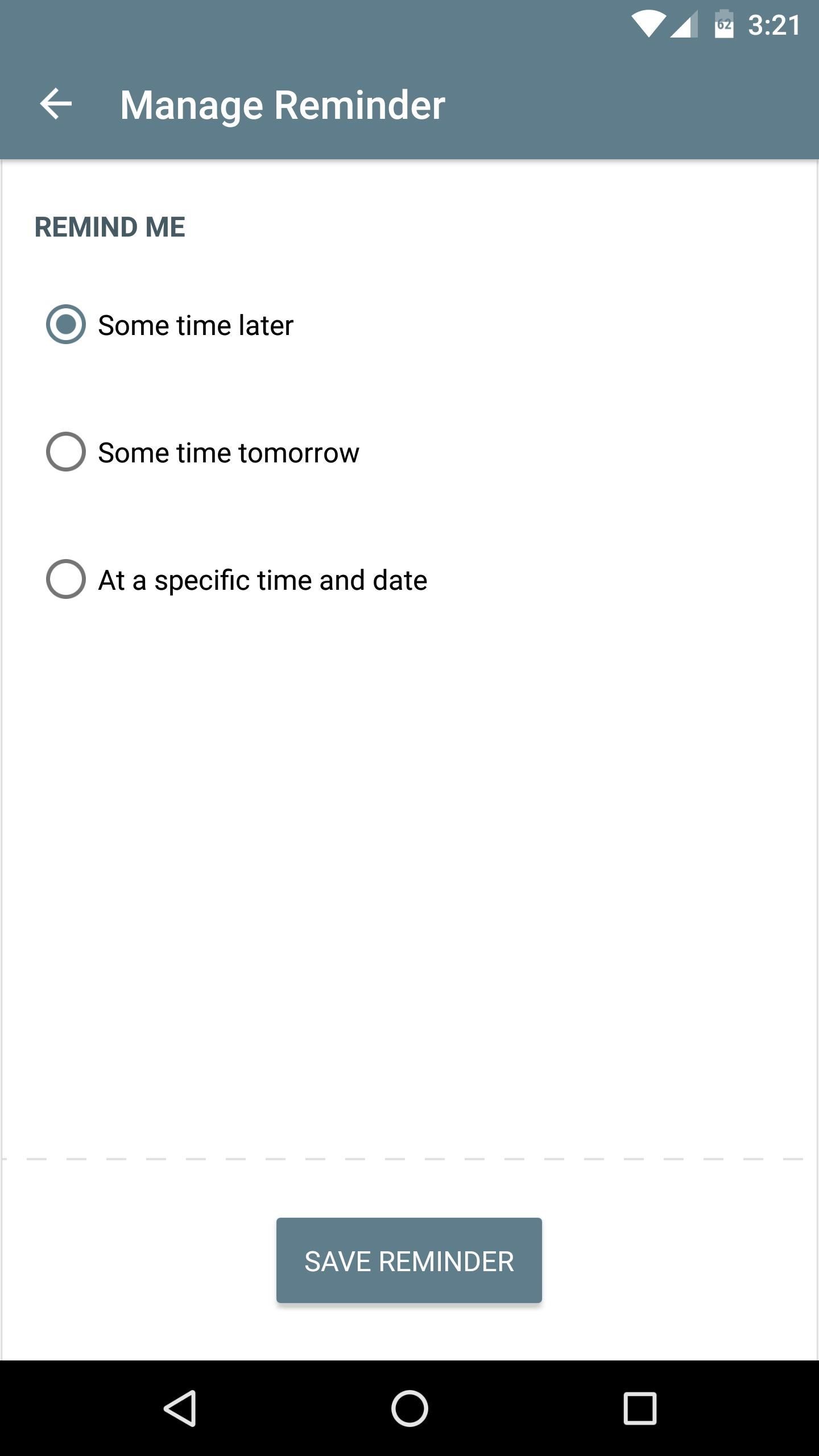
If you opted to set a reminder for your saved notification, it will show back up when the time comes. Technically, the second notification is posted by Boomerang, rather than the original app, but it contains the full message text of the original, so you can deal with it when the time comes.
Who needs a wand? Unlock your magical powers and transform yourself from a Muggle into a Wizard or Witch just by using your Android phone. See how:
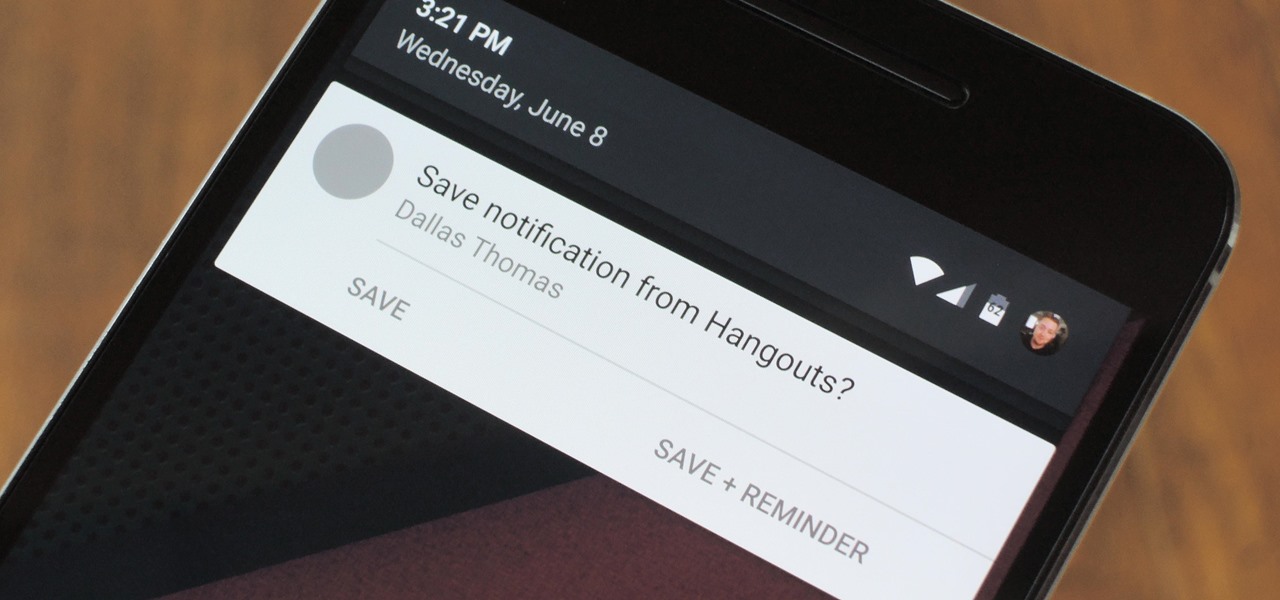






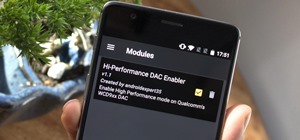
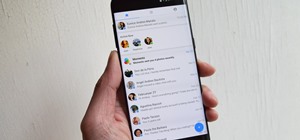














Be the First to Comment
Share Your Thoughts