If you own multiple Android devices, you're surely familiar with the struggle of keeping apps and games in sync. While games with proper Google Play Games support will indeed sync progress across your phone and tablet, many developers neglect to include this feature in their wares.
But as with most issues you might have with an Android device, if you're rooted, this can be remedied. An app from developer Quint Stoffers will let you seamlessly sync app data between all of your Android gadgets, which means that the days of repeating game levels or re-entering complicated settings values are over.
Requirements
- Multiple rooted Android devices
- BusyBox commands installed
Step 1: Install DataSync
Stoffers' app is appropriately titled DataSync, so search that very name on the Google Play Store to get it installed. Or, if you'd rather jump straight to the install page, use this link.
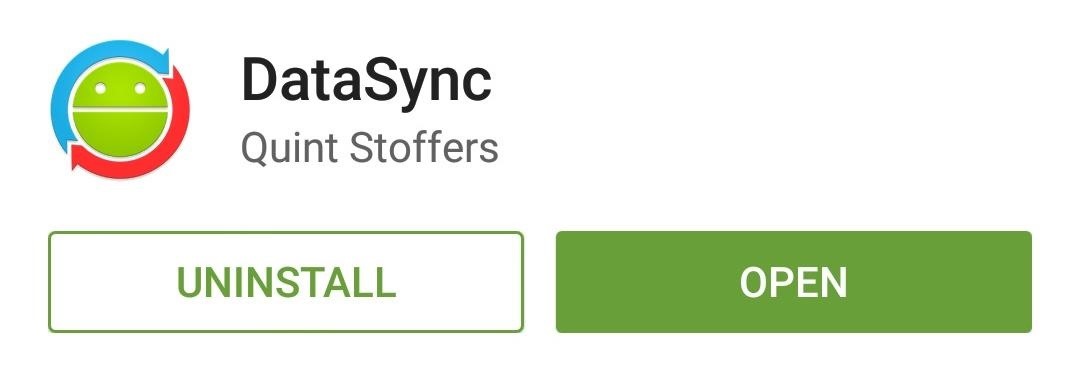
The app needs to be on all the devices you'd like to sync from/to.
Step 2: Run Through the Initial Setup on All Devices
When you first launch DataSync, you'll get a nice, guided setup tour. Tap the forward arrow at the bottom of the screen, then hit "Grant" on the Superuser Request popup.
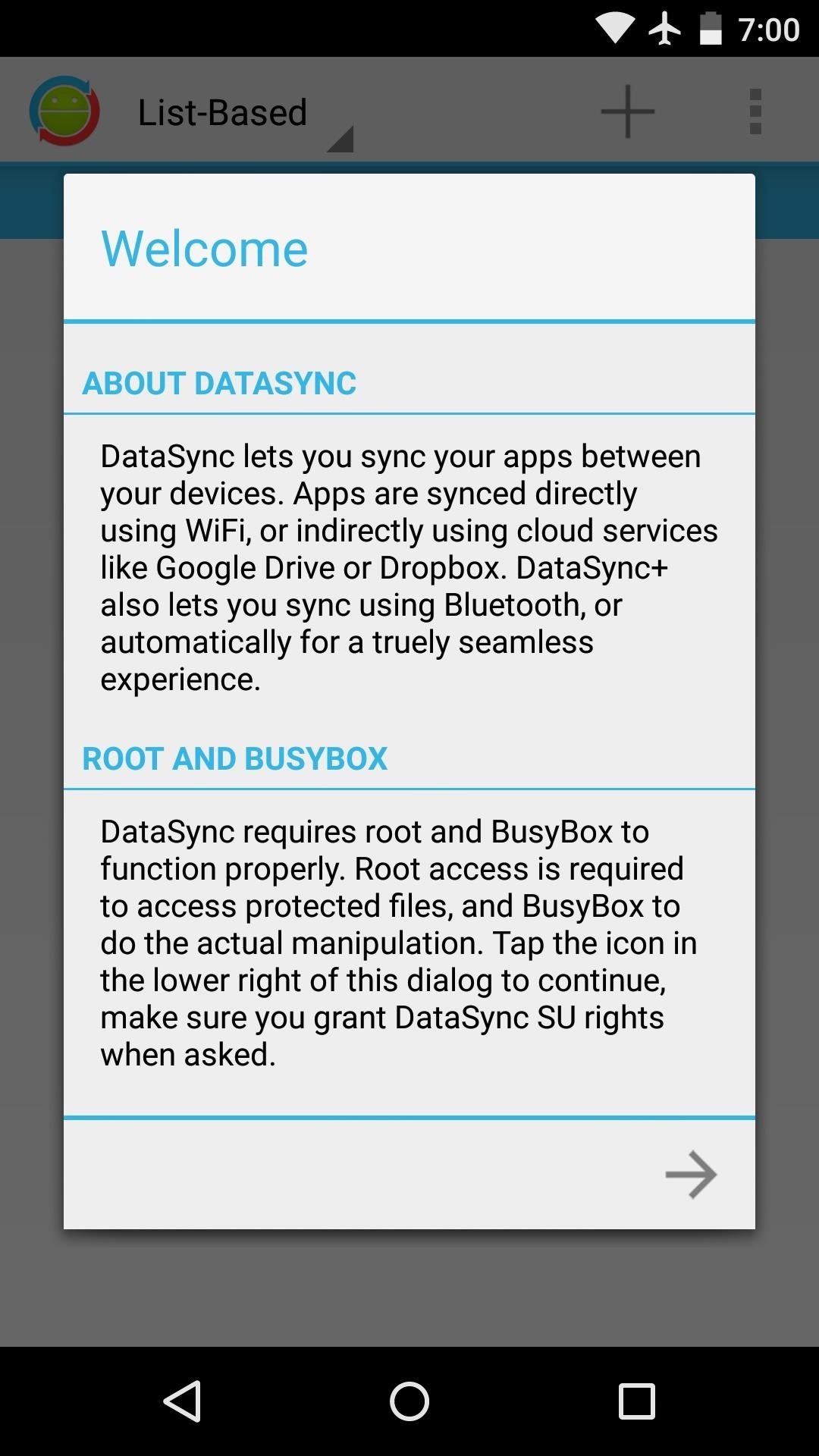
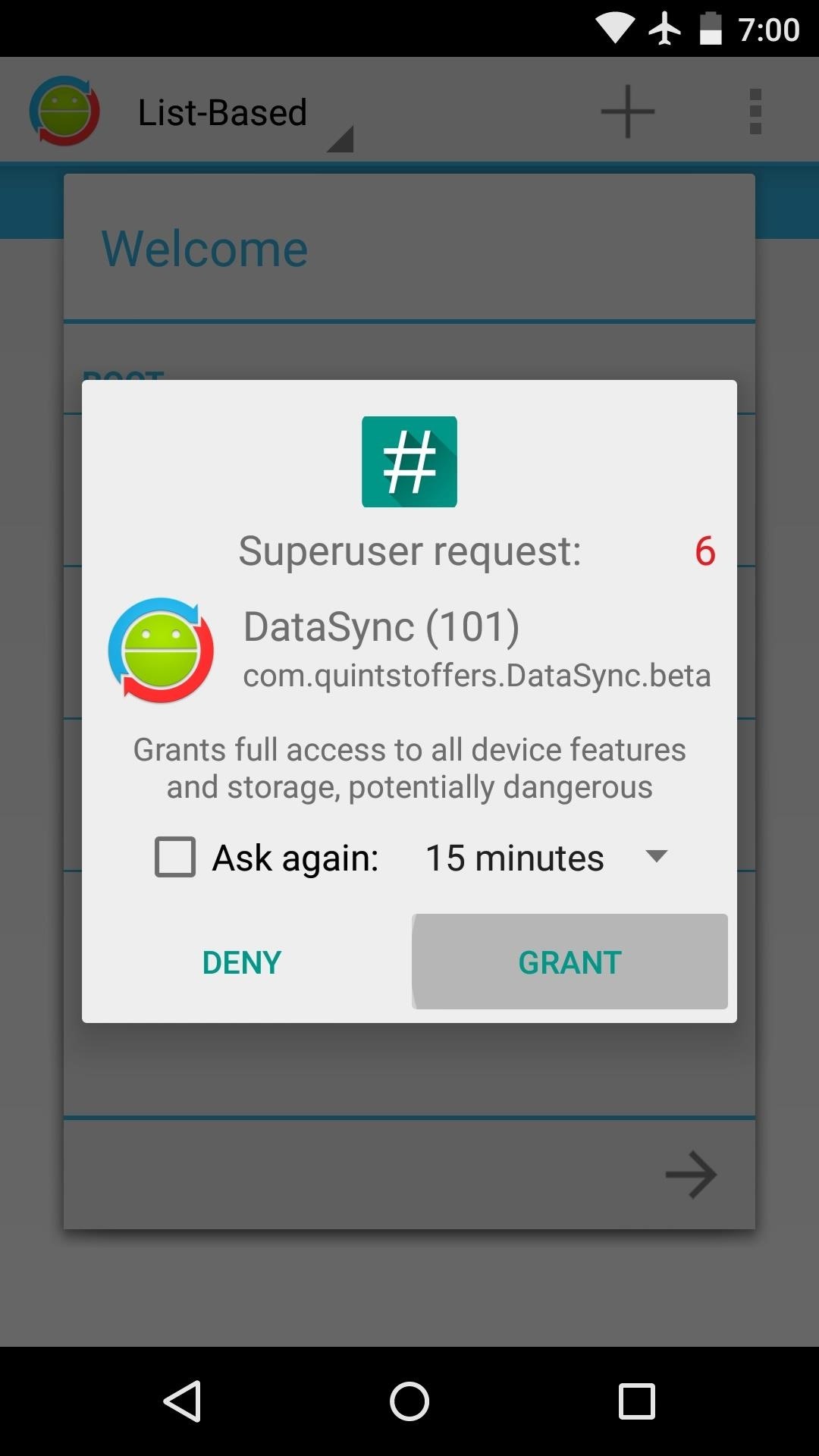
After that, DataSync will perform a system check to make sure your device has all of the necessary files and permissions. If you're missing the BusyBox commands, for instance, it will provide a link to the Play Store page for an app that can get you up to speed in that regard.
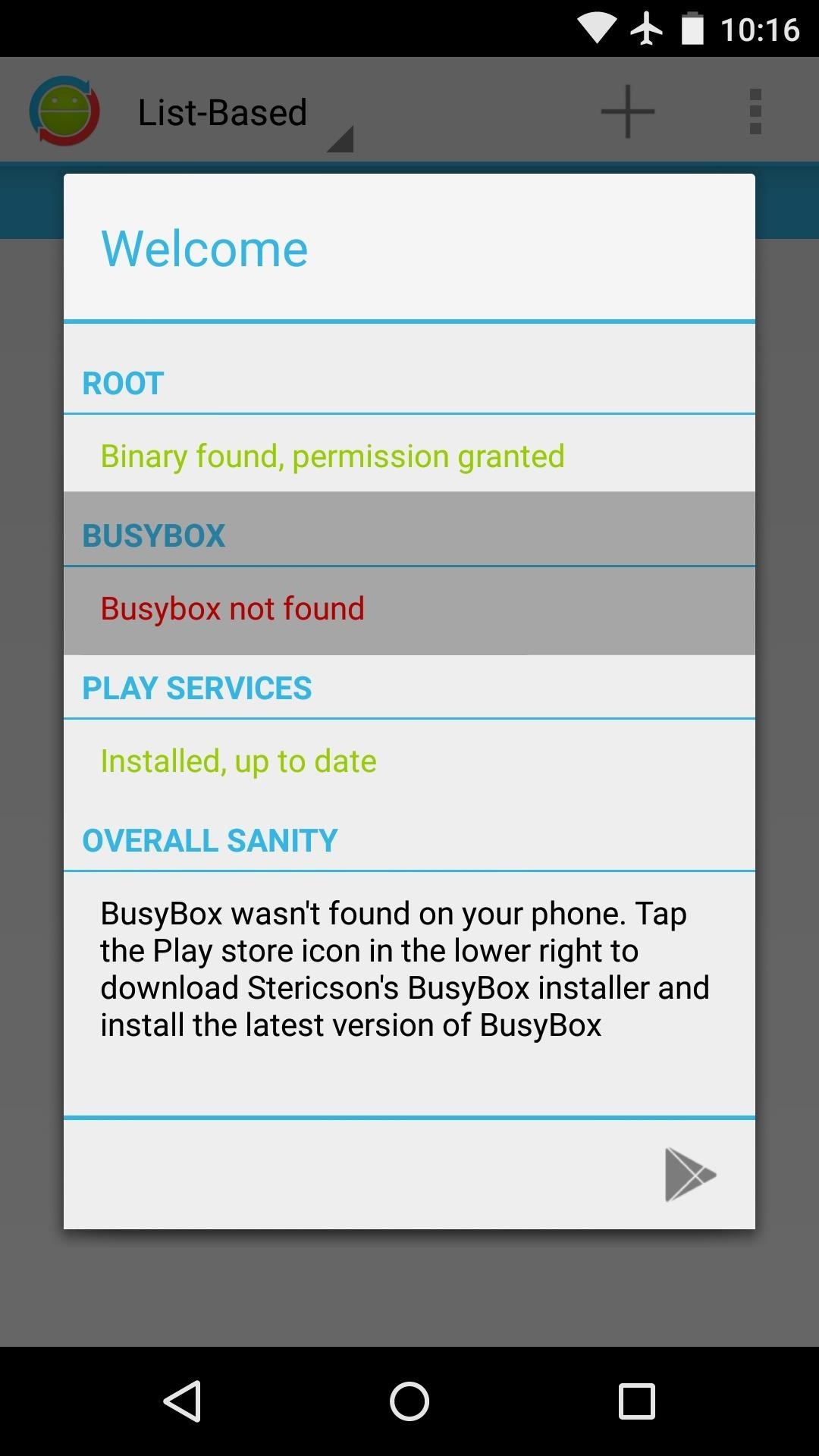
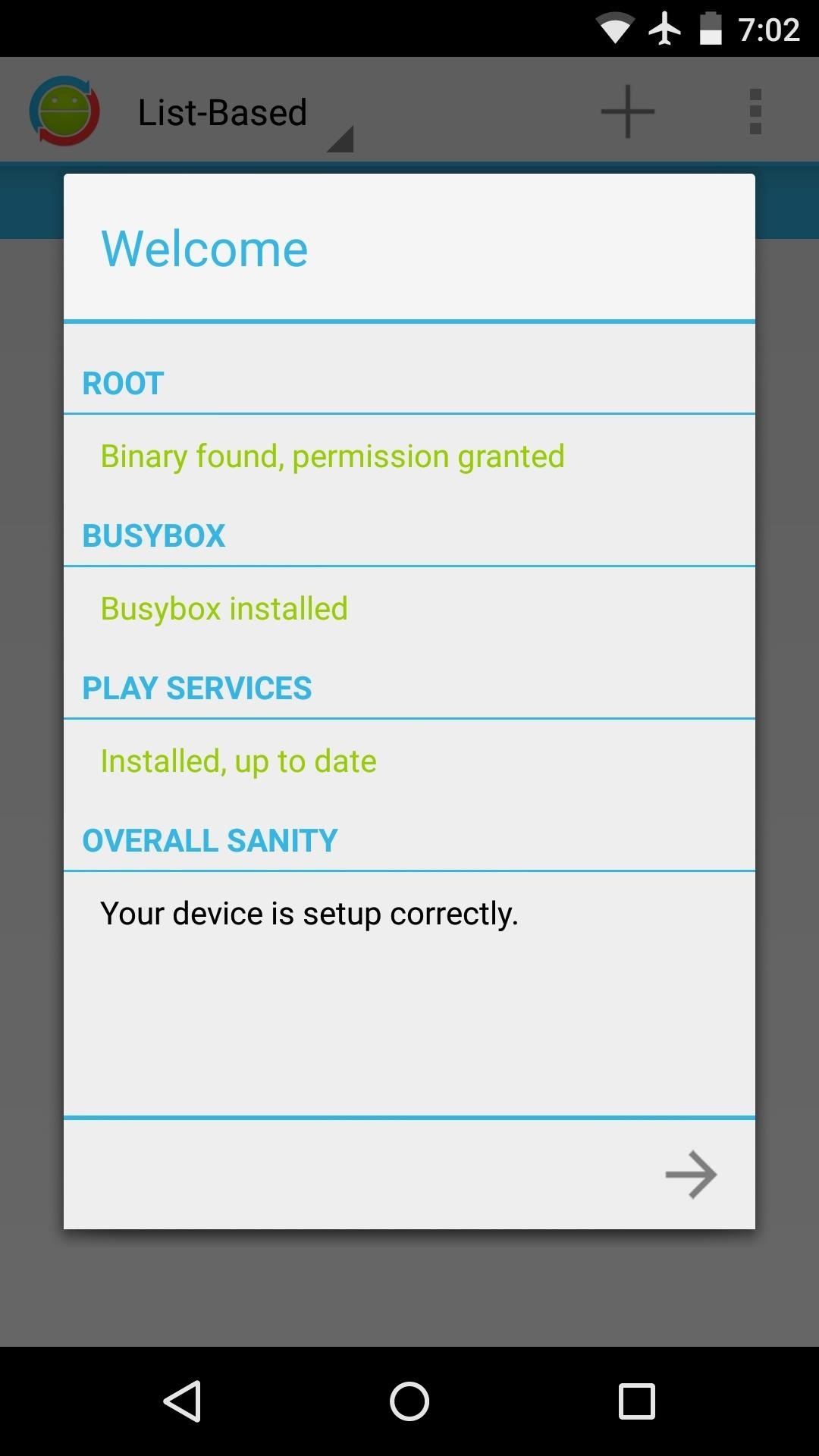
Once the system requirements have been met, you'll get a chance to attach your Google Drive account. This is not required if you intend on syncing devices that are on the same Wi-Fi network, but it allows you to back up your app data to the cloud. Tap your Google account to do so, then press "OK" on the next popup.
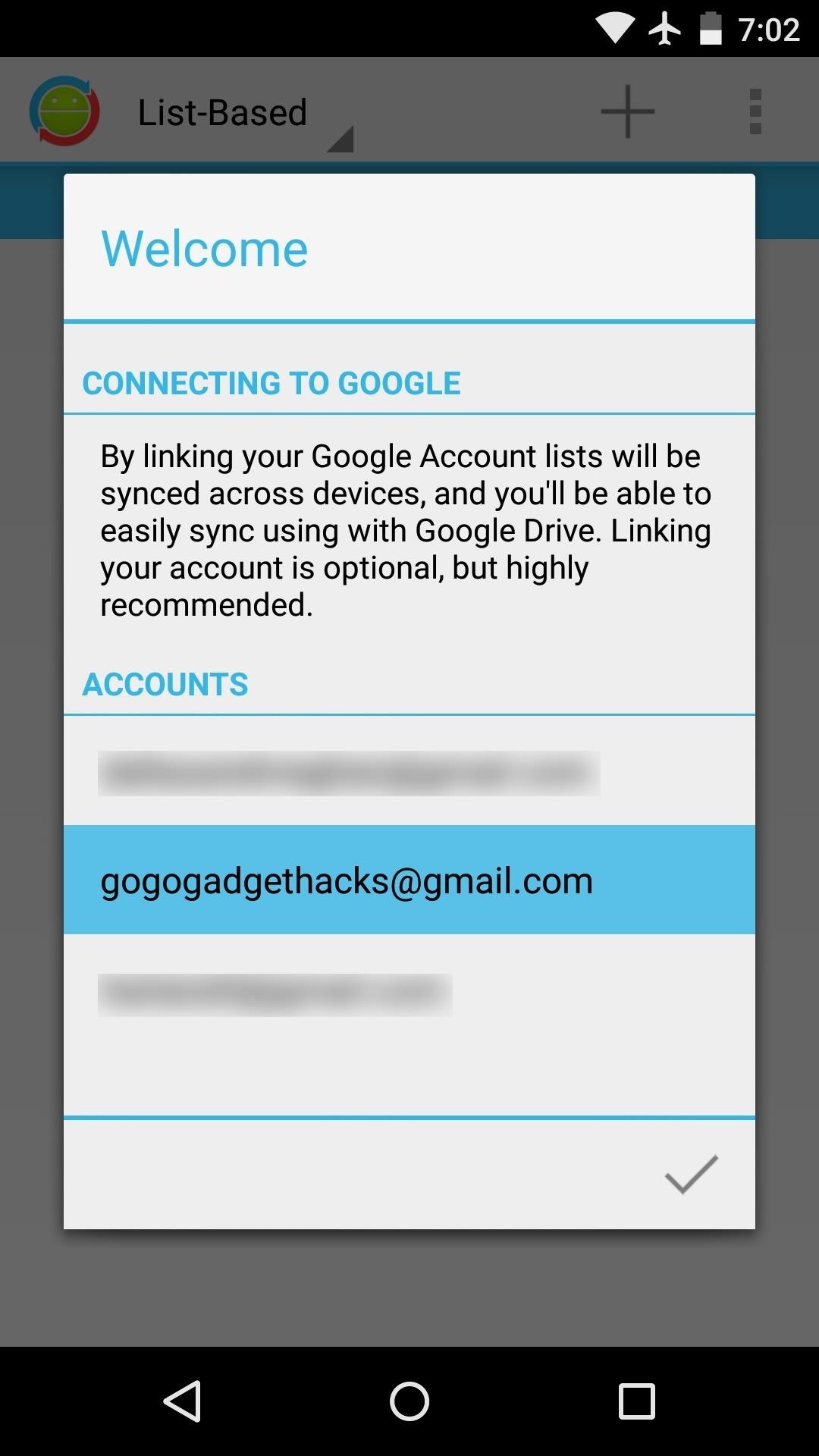
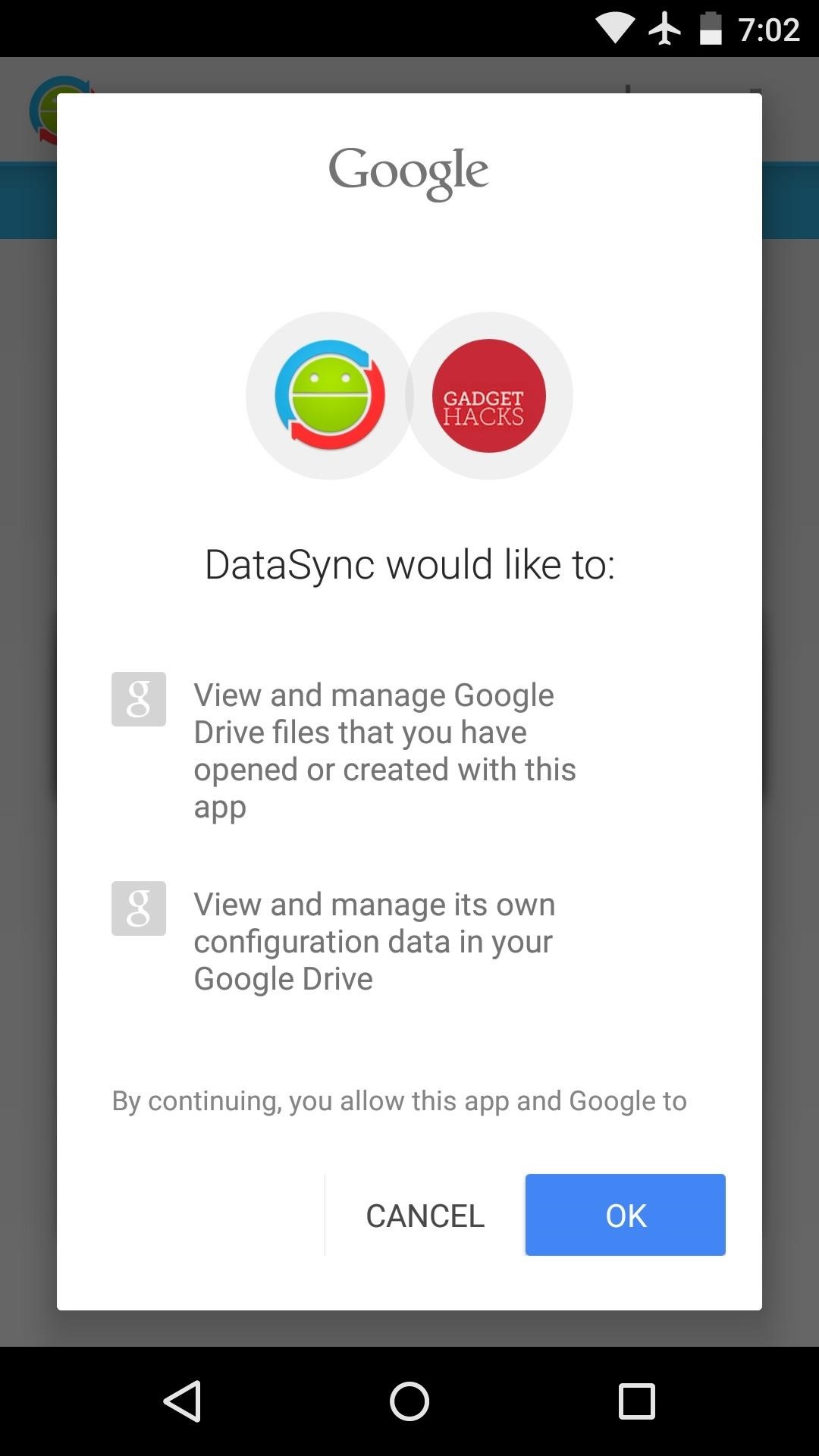
After that, repeat this same process for any other devices you'd like to sync with.
Step 3: Create a List
From DataSync's main menu, tap the "+" icon to create a list—this is a set of files or apps whose data you'd like to sync between devices. Note that DataSync does not install apps on your other devices, it only syncs their data. So make sure that any apps you're syncing data for are installed on all of your devices.
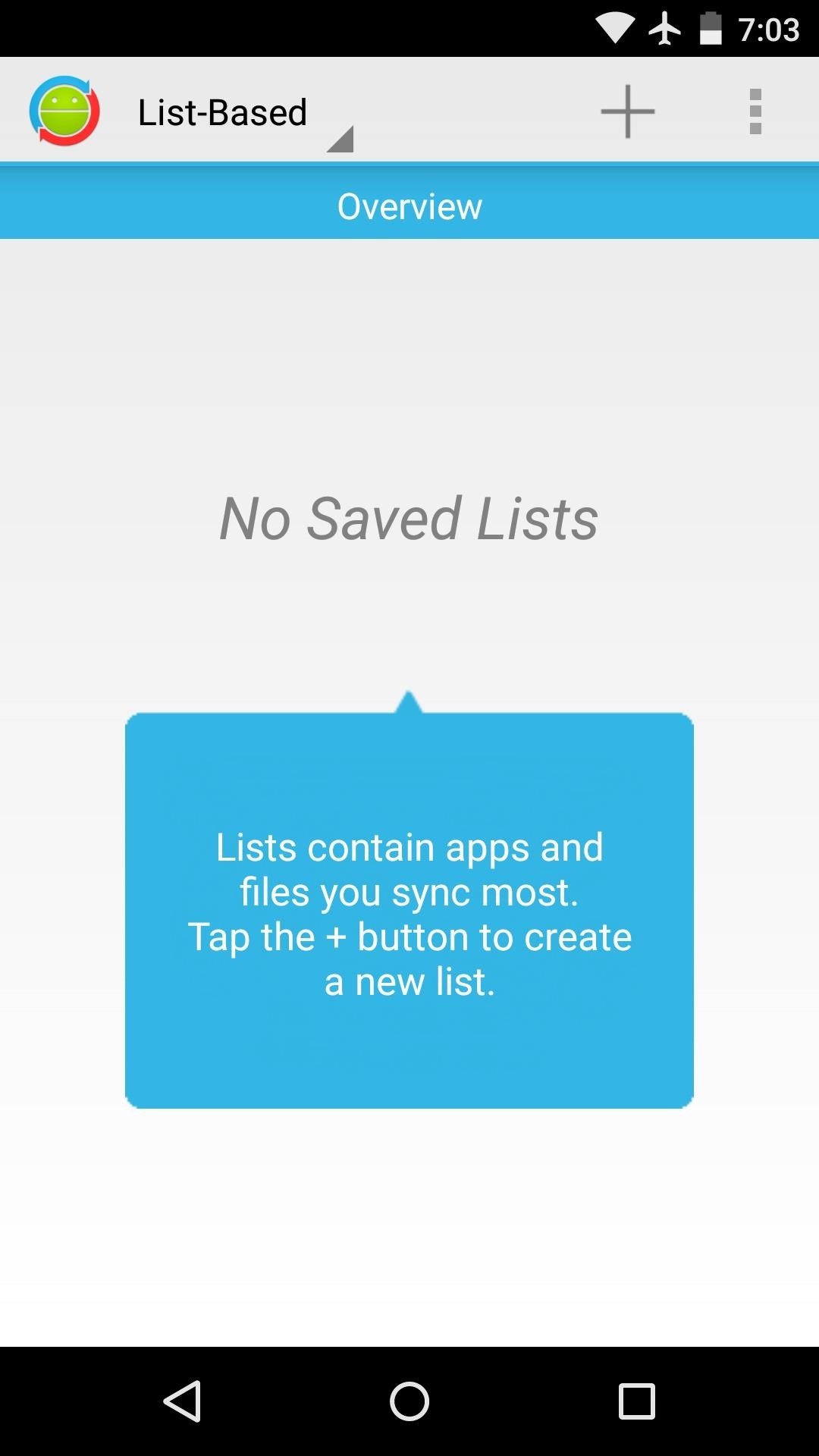
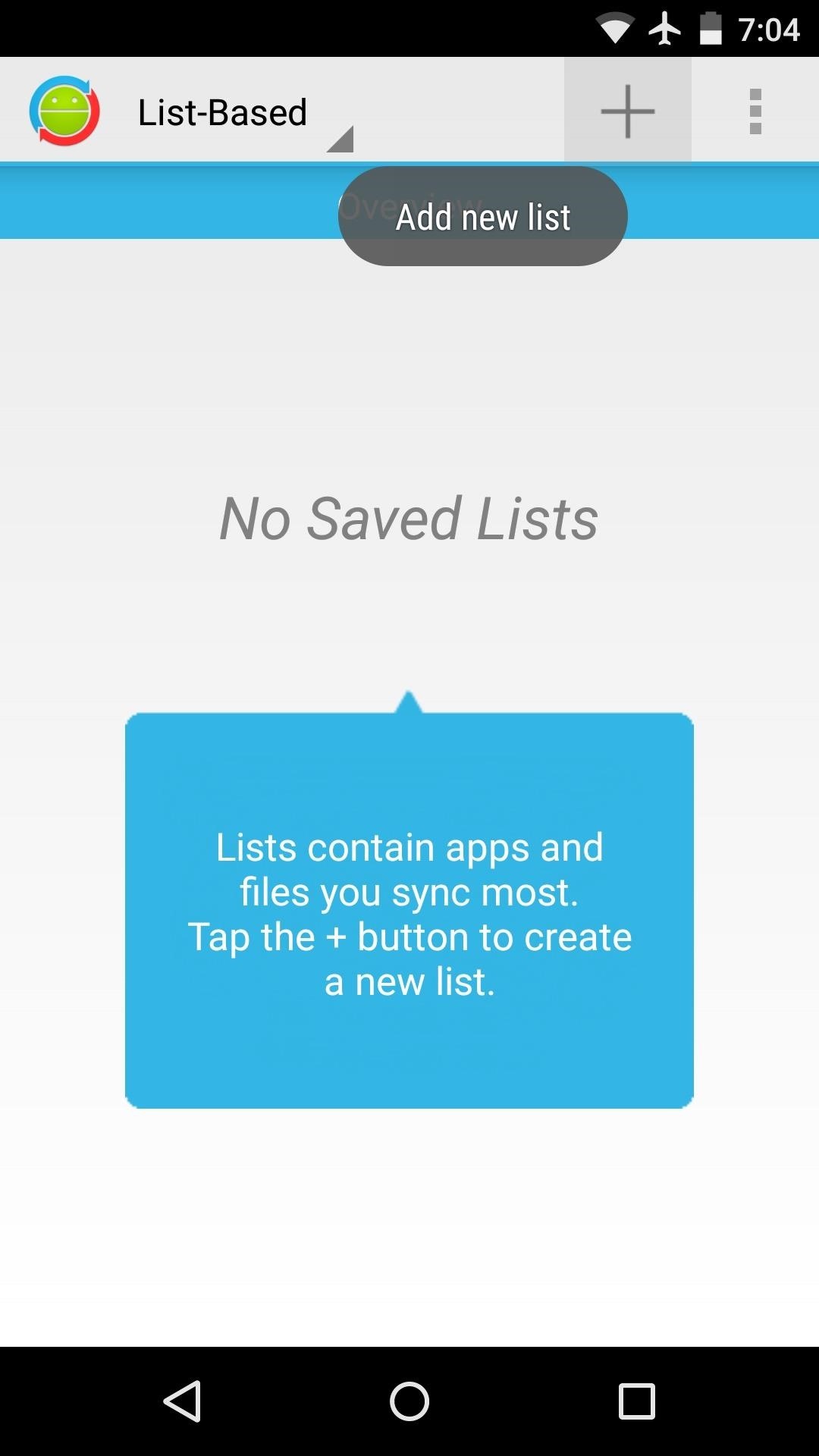
From here, select as many apps or games as you'd like. You can even swipe over to the right to select specific files that you'd like to sync.
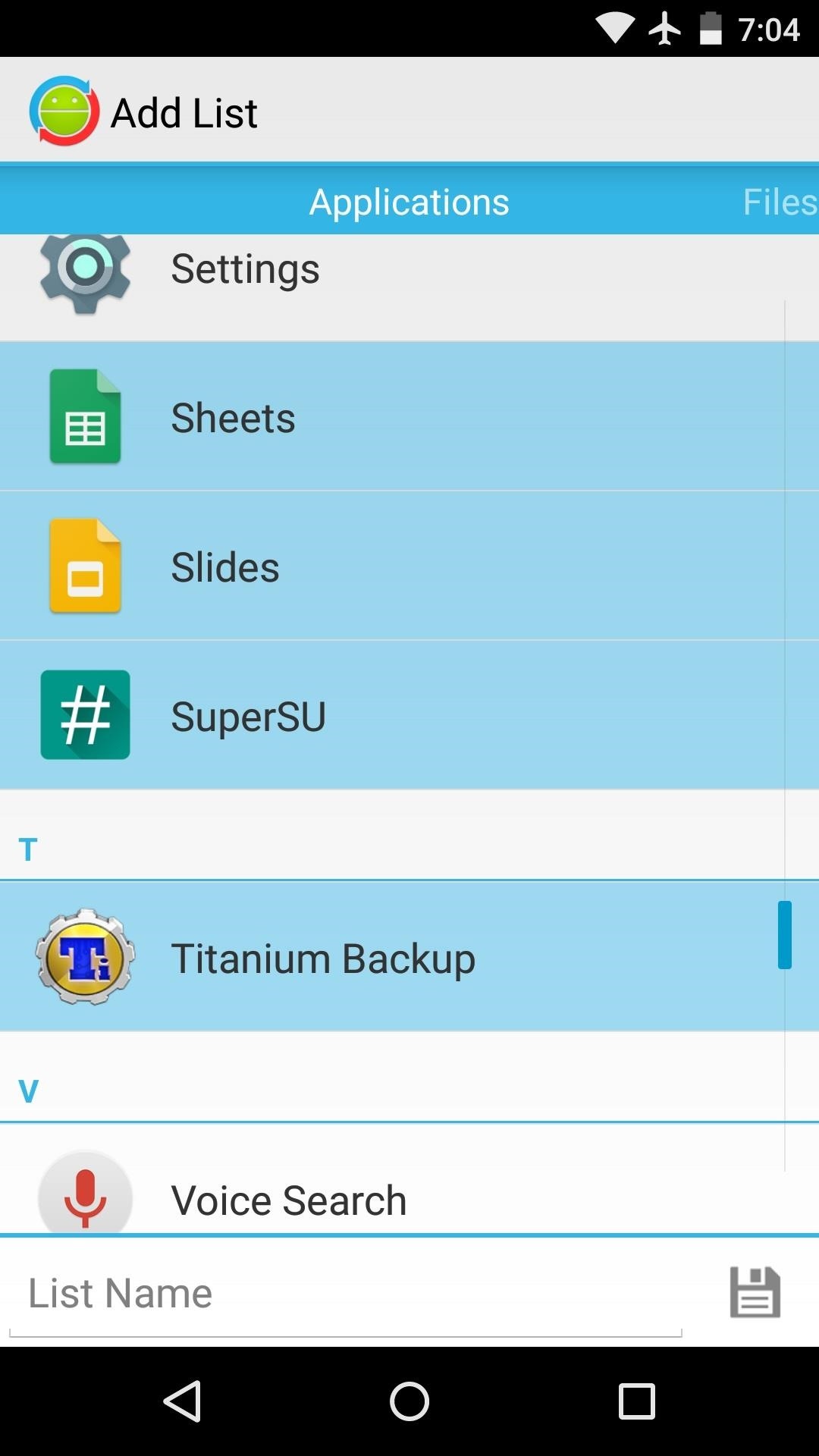
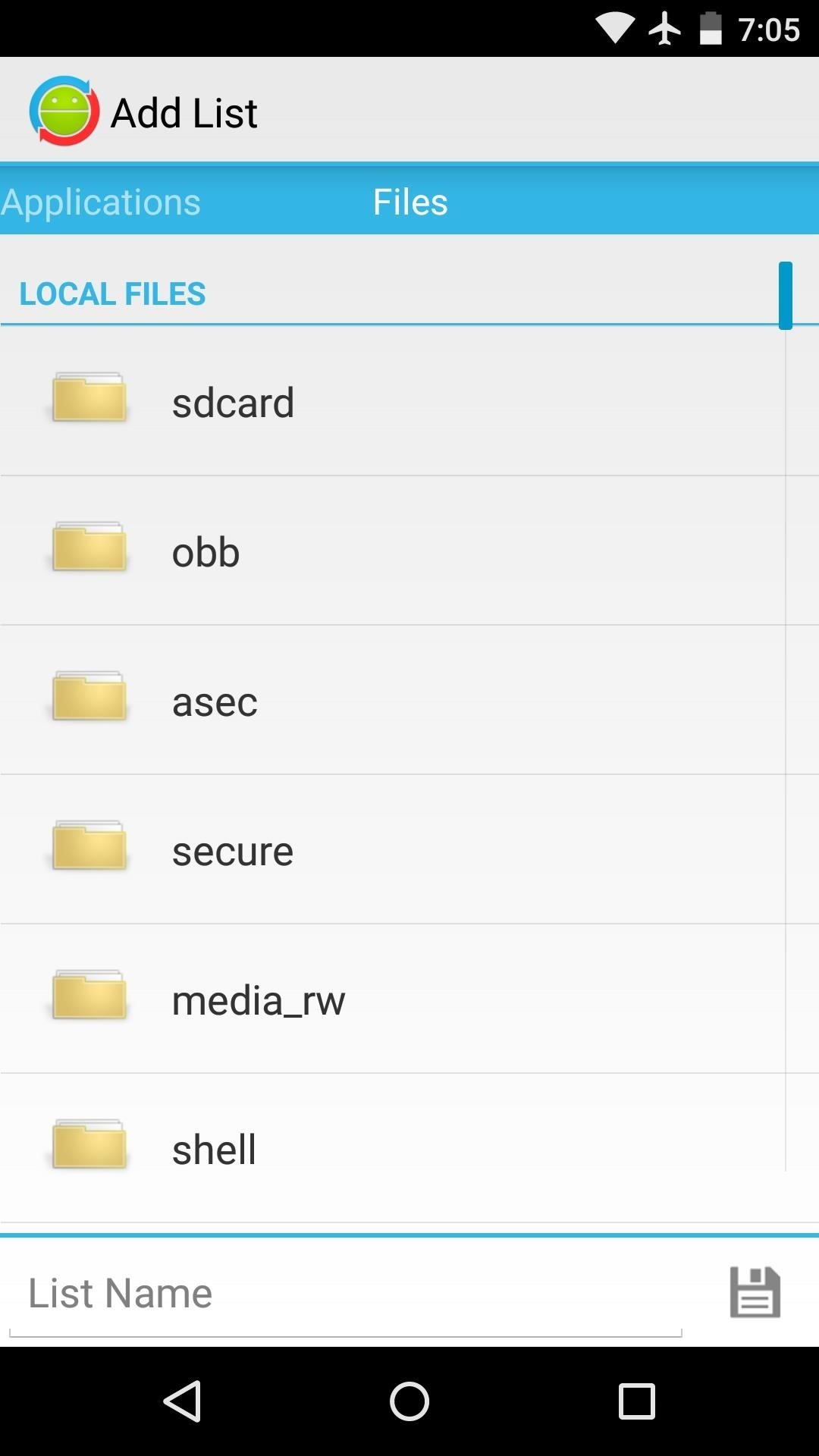
When you're done ticking things off on your list, make sure to give it a name. You can choose any name you want, but tap the "Save" icon when you're done.
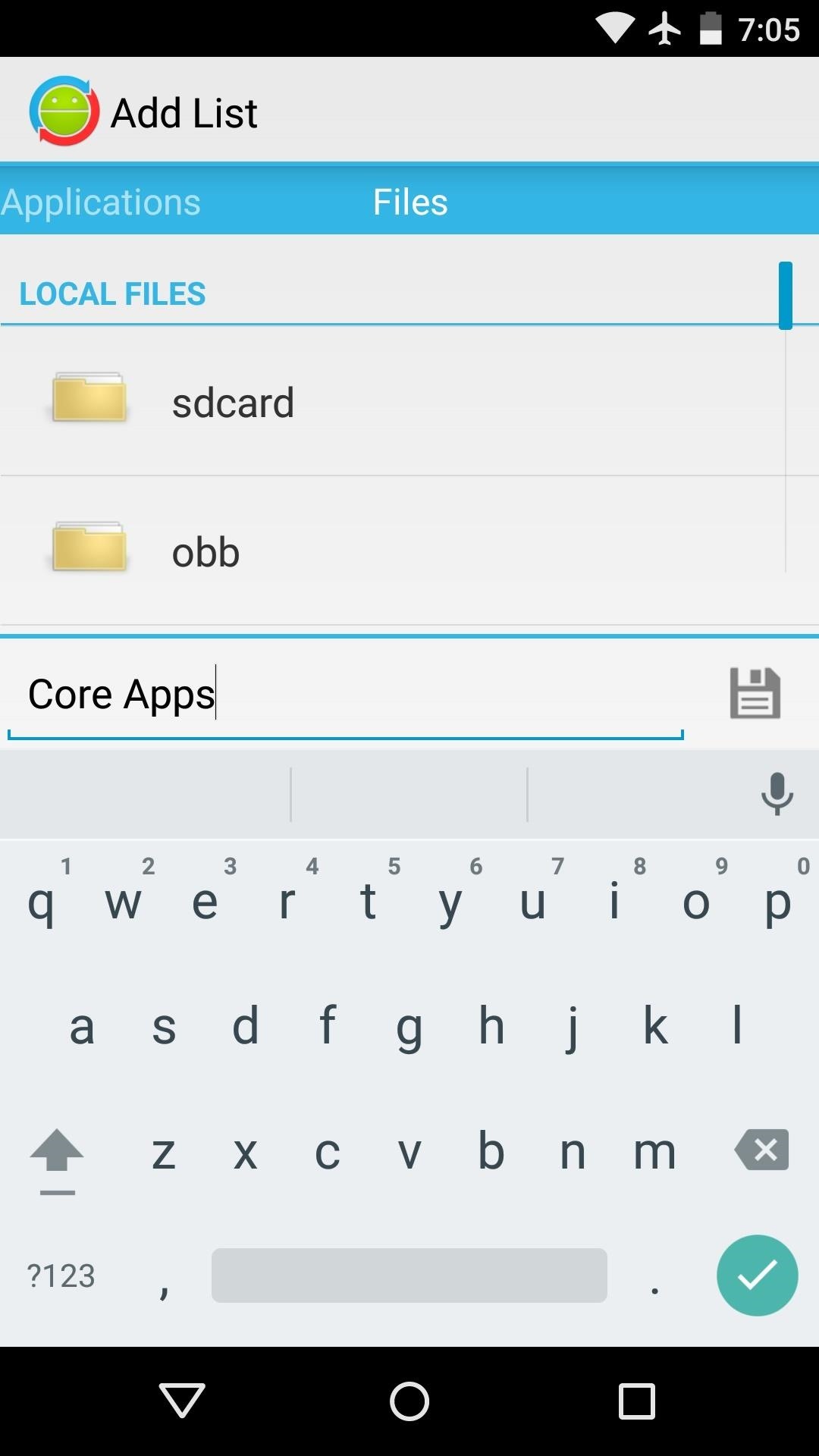
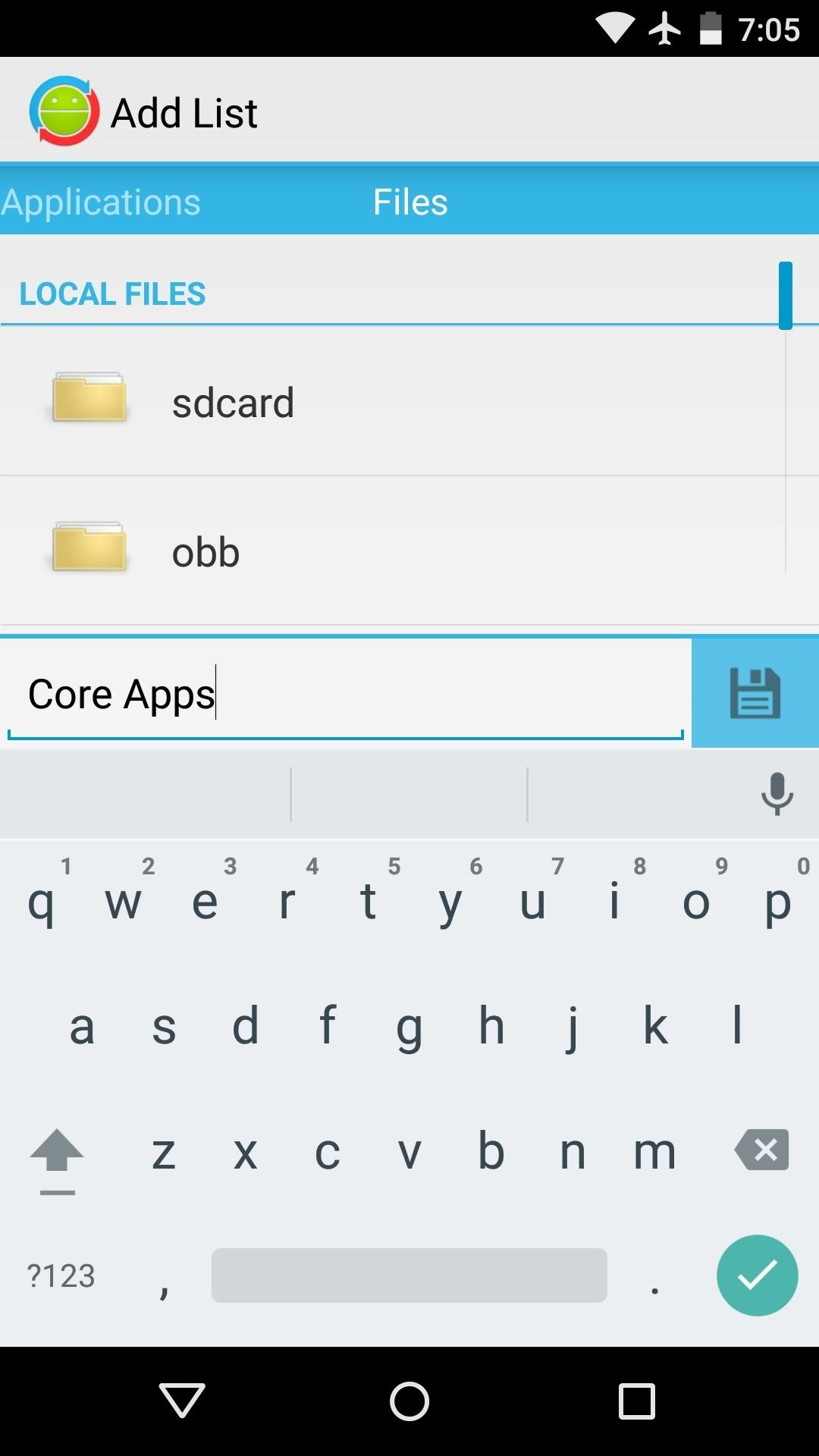
Step 4: Sync Your App Data
When you're ready to sync your app data, select your list from the main menu, then tap the icon with the up and down arrows. From here, you'll see a list of any other configured devices that are on your Wi-Fi network, so select the one you want to sync with. If your device is not on the same Wi-Fi network, you can upload your app data to Google Drive, then download it on the other device at a later time.
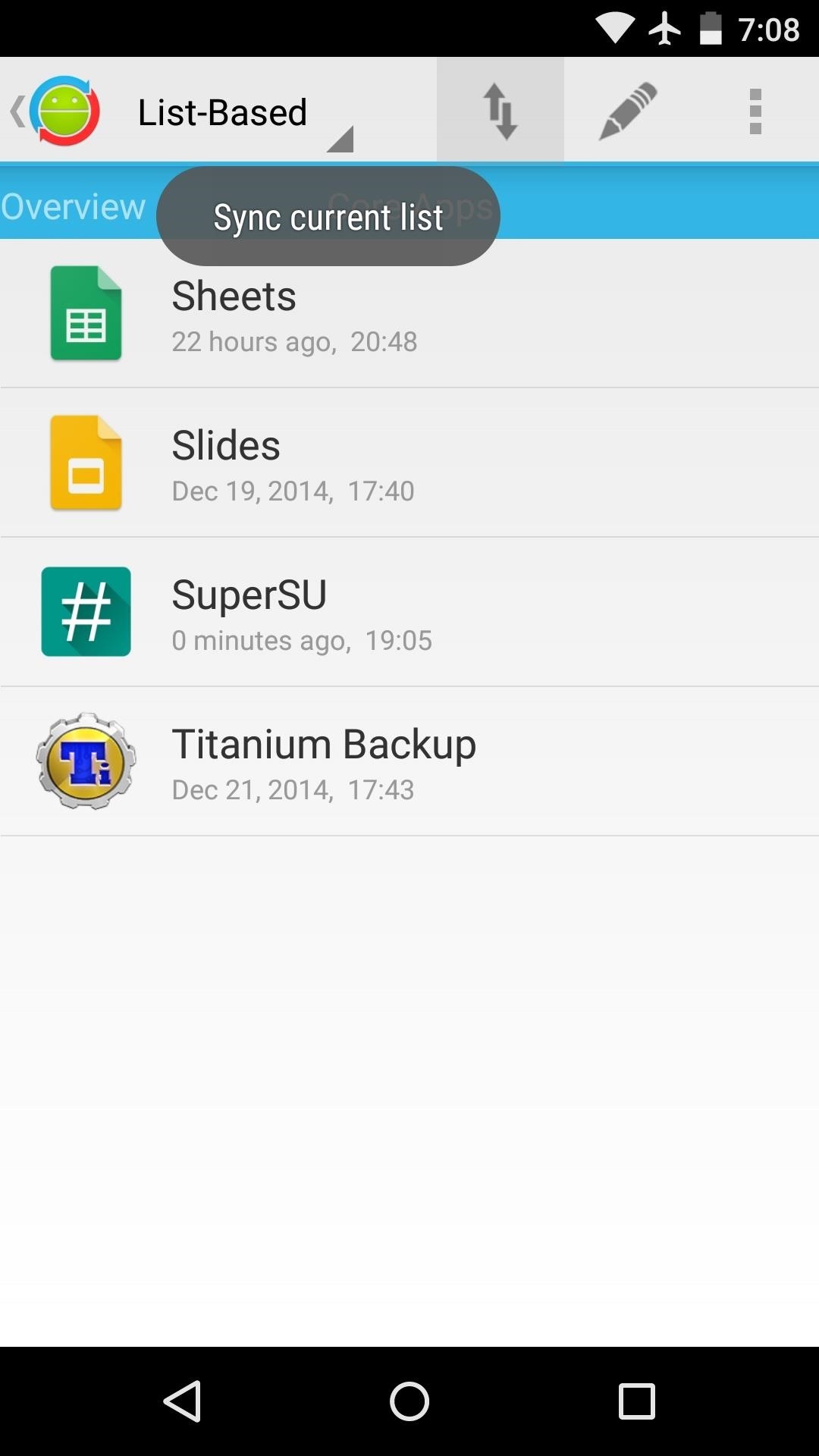
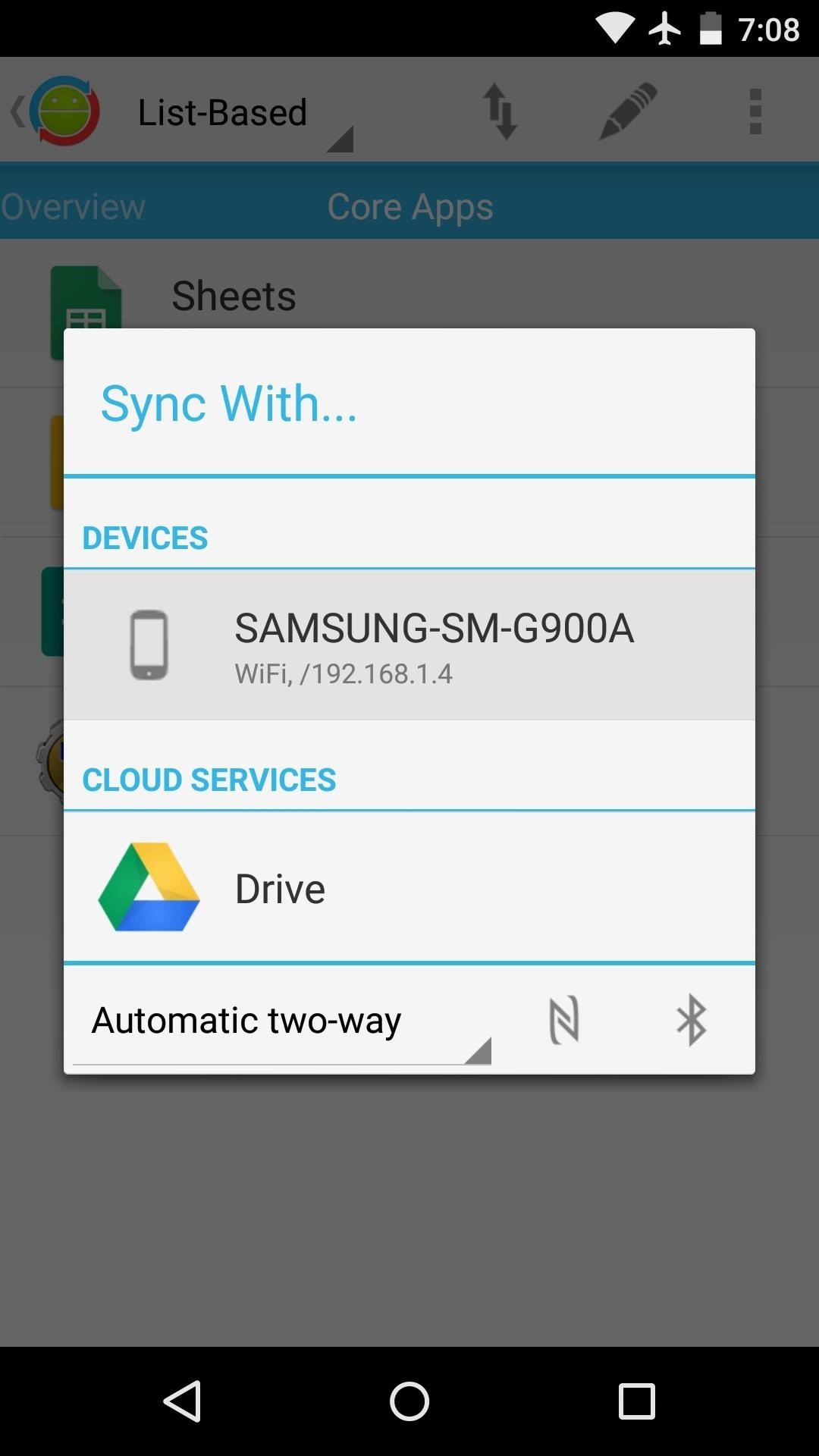
The sync will automatically trigger on all devices you've selected. It will take a few minutes, but when the process is finished, all of the app data from the originating device will be placed in the proper folder on the other devices.
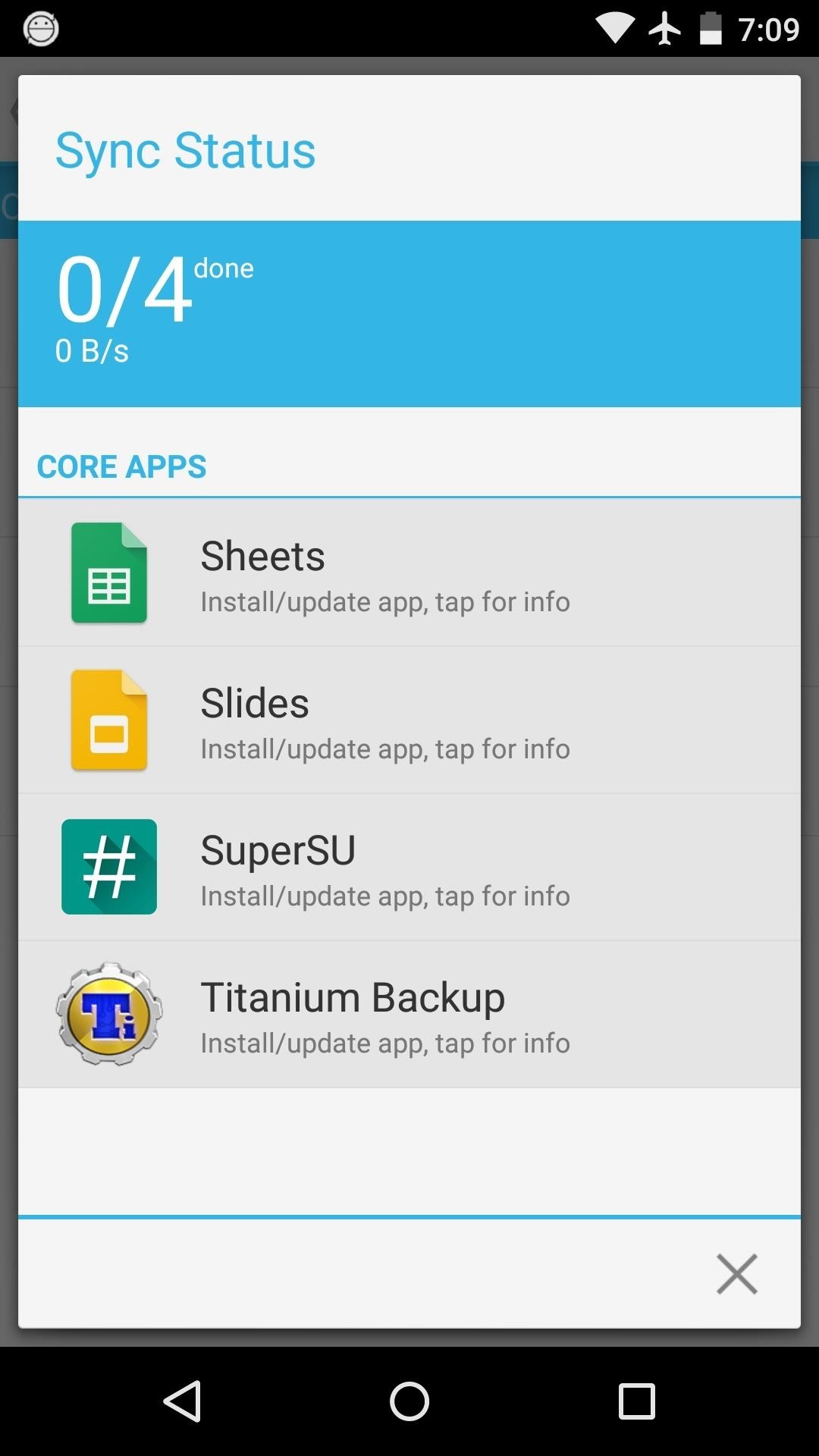
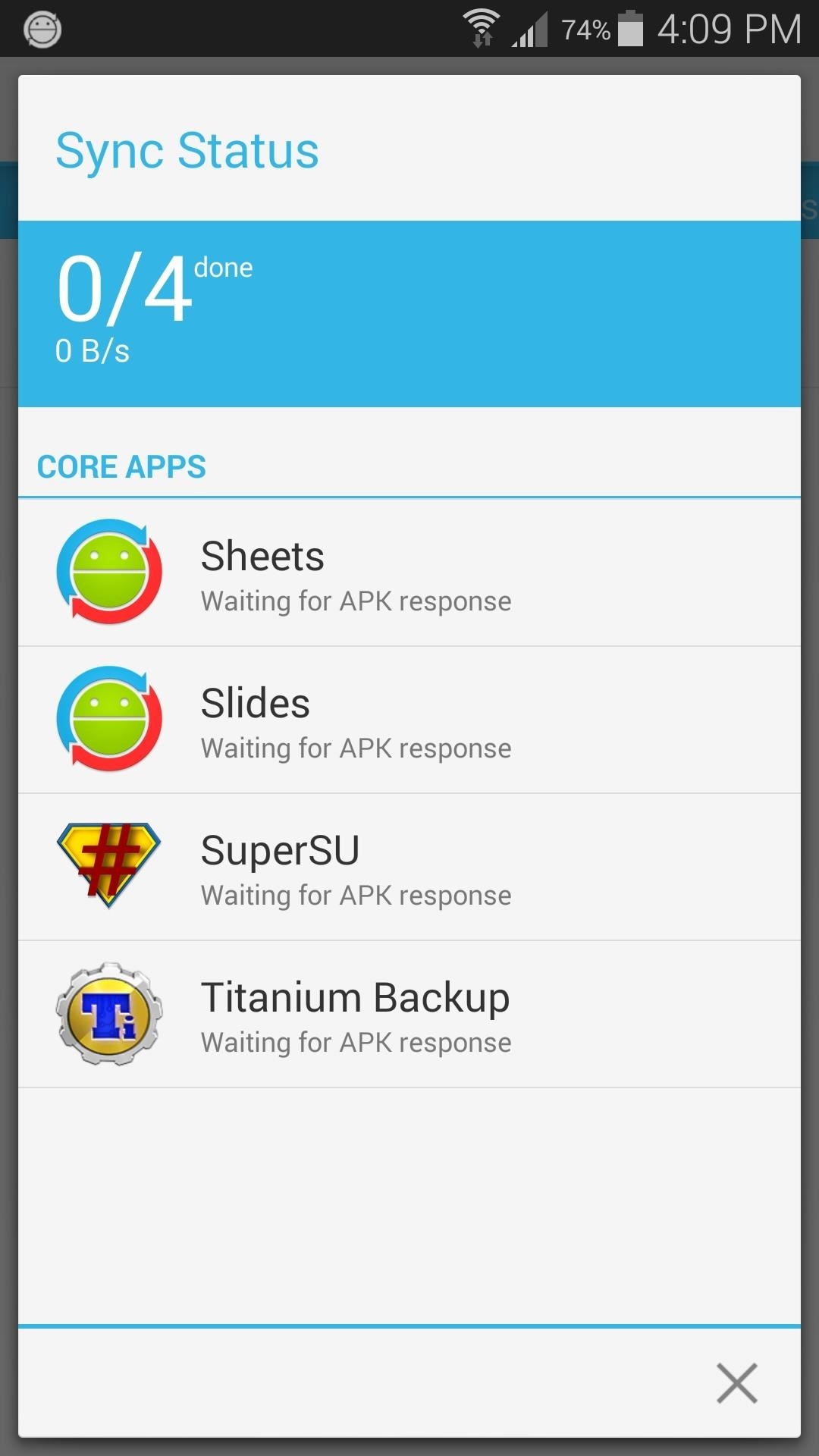
So now you can wrap things up on one device, then pick right back up where you left off on another device. What apps or games did you put in your first sync list? Let us know in the comment section below, or drop us a line on Facebook, Google+, or Twitter.
Who needs a wand? Unlock your magical powers and transform yourself from a Muggle into a Wizard or Witch just by using your Android phone. See how:
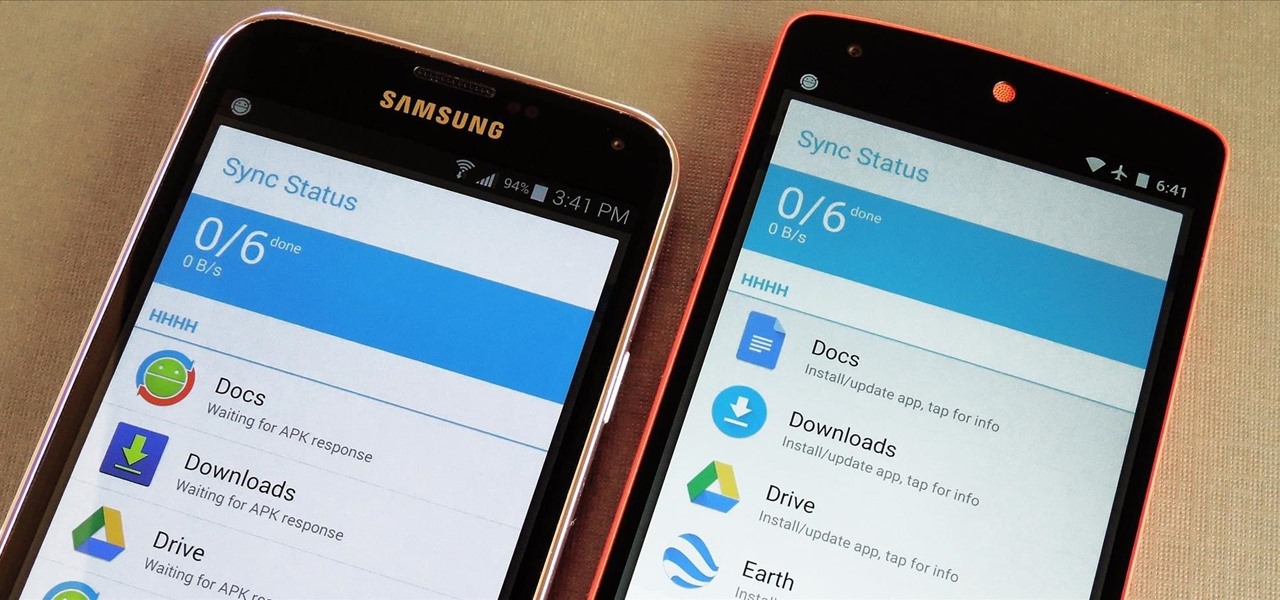










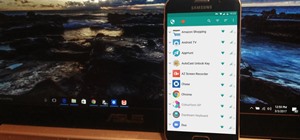
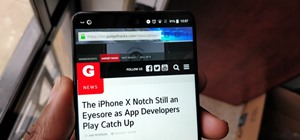









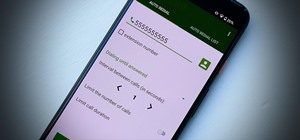
Be the First to Comment
Share Your Thoughts