Thanks to Smart Switch, it's easier than ever now to ditch your iPhone for a brand new Samsung device, like the Galaxy S6 Edge+ or Galaxy Note 5.
Alleviating one of our biggest fears when switching over from iOS to Android, Samsung has made transferring data like contacts, messages, pictures, and videos a simple and painless process that even your grandma could comprehend.
With Smart Switch, there are several easy methods to get your iOS data over to your new Galaxy device. Although we're talking iPhone to Android, Smart Switch also works for those already on Android wanting to transfer data to a new Samsung device.
Method 1: Use Your Computer
With your computer, iPhone, and new Samsung device ready to go, all you need to get started is the Smart Switch application, which is available for both Mac and Windows.
As you can see in the video by Samsung, the process is quick and requires very little effort. Before you do start, though, make sure you've recently backed up your iPhone to your computer using iTunes. Additionally, make sure the "Encrypt iPhone backup" option is not enabled, otherwise Smart Switch will not be able to access the contents within the backup file.
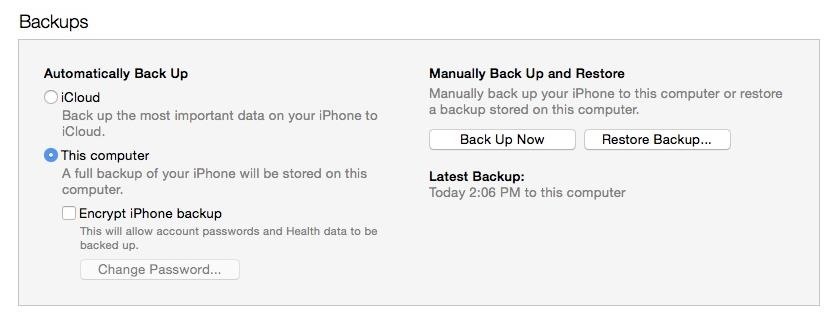
Once you have your backup, it's as simple as plugging in and following the prompts. Definitely check out the video for a useful demonstration.
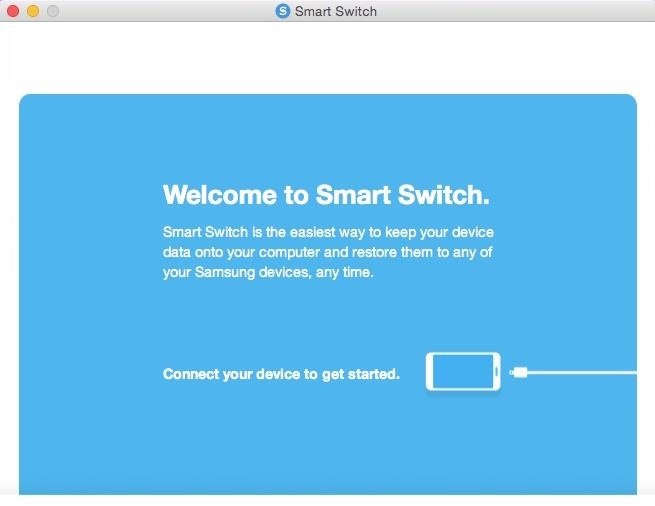
When it's time to start backing up, choose iTunes backup data and check the items you wish to transfer over. The entire process took me less than five minutes, but that time may vary depending on all the stuff you have on your iPhone.

Method 2: Connect Your Two Devices Together
If you're not as computer-savvy as you'd wish, then ditch it. With the Smart Switch Android app, there's no need for a computer. You can just connect your iPhone and Galaxy device together and transfer your content that way.
Once you launch the app, select the device you'll be switching from, then choose a transfer method. With the "Import from iOS Device" option, you'll need both devices and an OTG cable to connect them together. The video above from VVC shows the whole process.

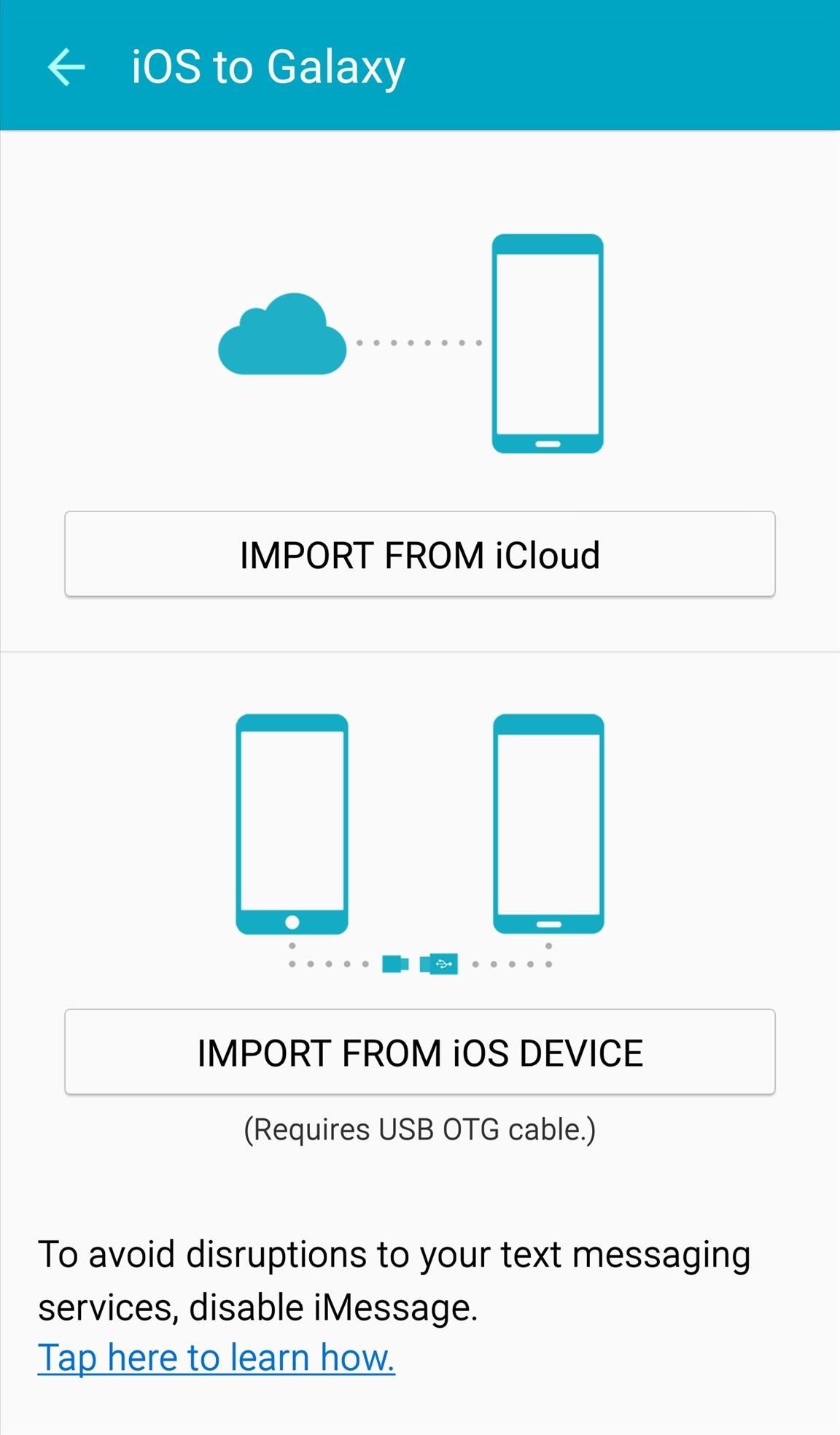
Method 3: Use Your iCloud Credentials
If you don't have a OTG cable, or don't want to buy one, you can still use the Samsung Smart Switch Mobile app to transfer content without one. Using the "Import from iCloud" option, all you'll need is your new Galaxy device and your Apple ID and password.
Simply sign in and select your backup file.

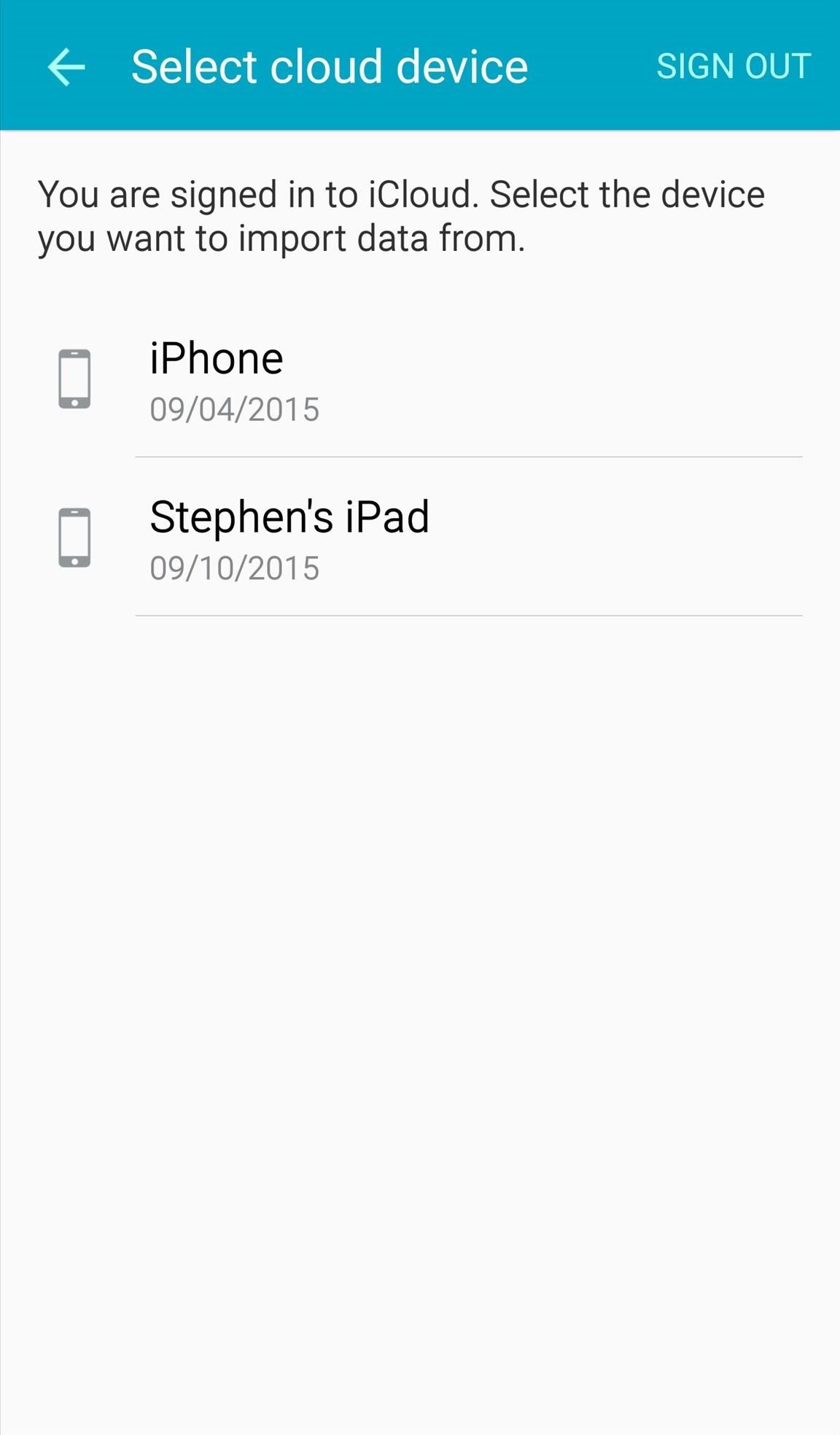
Once chosen, select the content you want to transfer over. Once it's done, you'll have additional options made available, including automatically downloading similar apps you have on your iPhone that are available on Android.
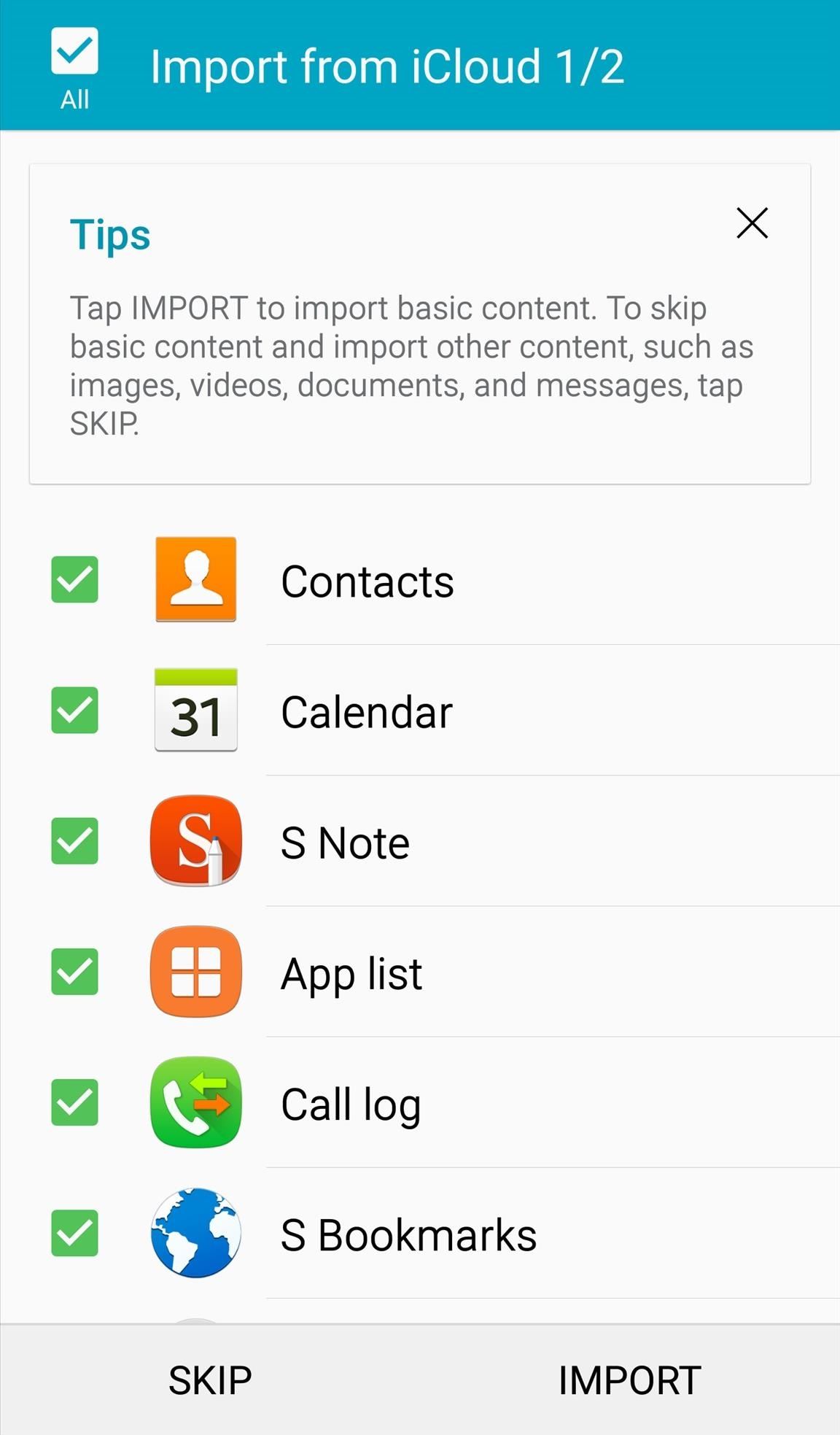
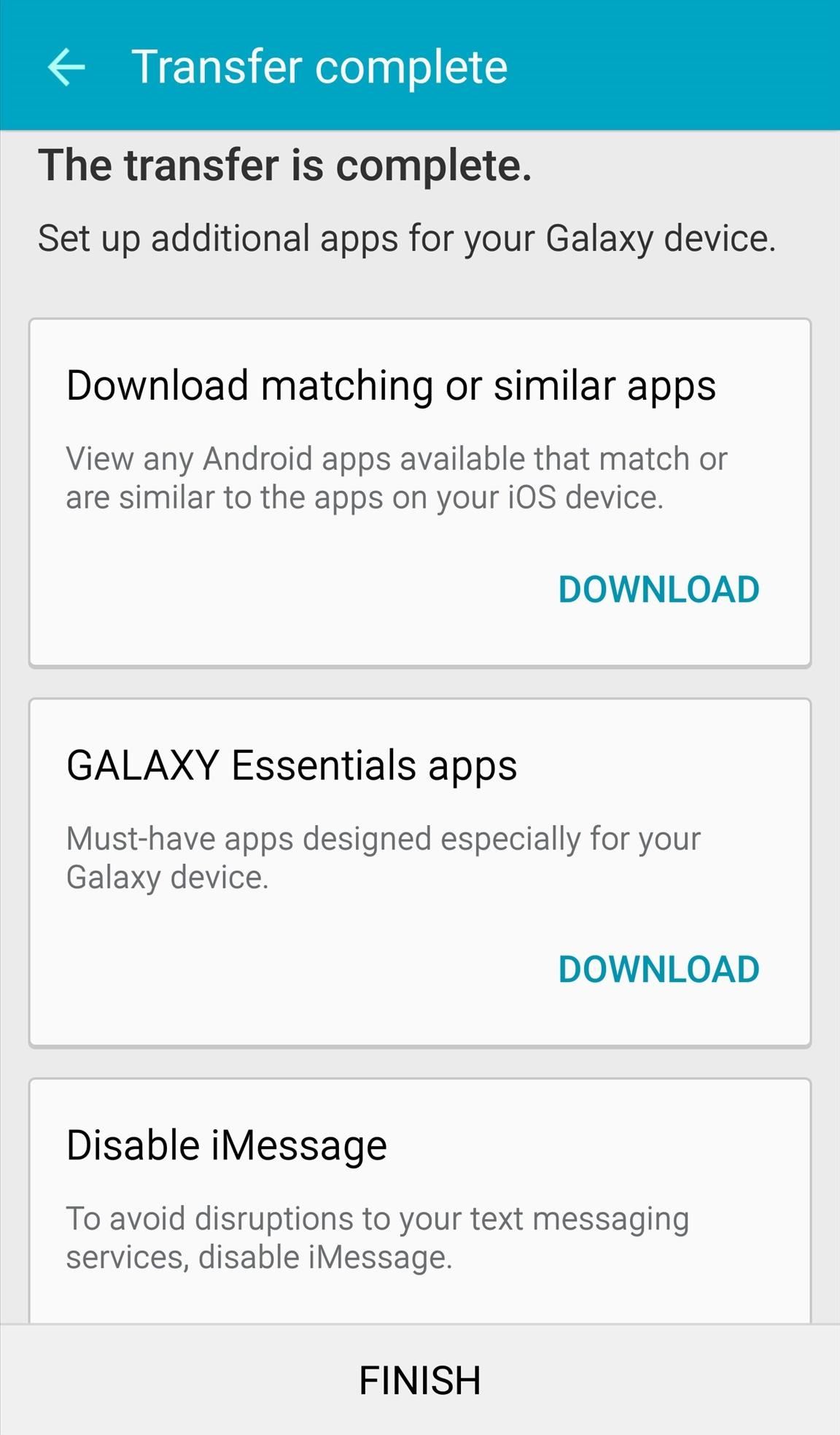
After trying all of these methods out, I'd have to say they were all very easy, but using your iCloud backup is the simplest. What I also liked was that my contact pictures were also included and present in the messaging app. The only issue I had, which is nitpicking at this point, was that a small collection of pictures and videos were out of order.
Which method did you use, and was it as painful as Samsung claims it to be? Sound off in the comments below.
Follow Android Hacks over on Facebook and Twitter, or Gadget Hacks over on Facebook, Google+, and Twitter, for more Android tips.
Who needs a wand? Unlock your magical powers and transform yourself from a Muggle into a Wizard or Witch just by using your Android phone. See how:















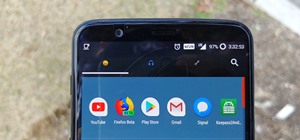



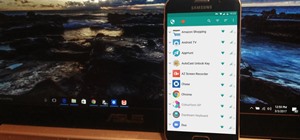

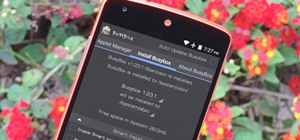
1 Comment
Trying to use Smart Switch to transfer from iPhone to Samsung but my iPhone keeps saying I need to put a verification number in but no where to put it in the Galaxy to continue...just says failed? Any ideas please?
Thanks.
Share Your Thoughts