Google's Pixel phones have a feature that lets you swipe down on the fingerprint scanner to open your notification shade and Quick Settings panel. It's one of those features that make you wonder why it wasn't there in the first place, since it gives you another way to interact with your device, and your fingerprint scanner isn't being used while you're screen is on anyway.
Hopefully, we'll see that feature ported to other phones at some point in the future, but in the meantime, developer ztc1997 has found another awesome way to put the fingerprint scanner to use after you've unlocked your device.
His latest app actually lets you turn your screen off by touching the fingerprint scanner, so it acts like a second power button to put your phone to sleep. It's a perfect solution if your regular power button is on the fritz, and even better, you can get this functionality without being rooted (though root helps a little).
Step 1: Install Fingerprint Quick Action
The app that turns your fingerprint scanner into a power button is called "Fingerprint Quick Action," and it's available on the Google Play Store for free.
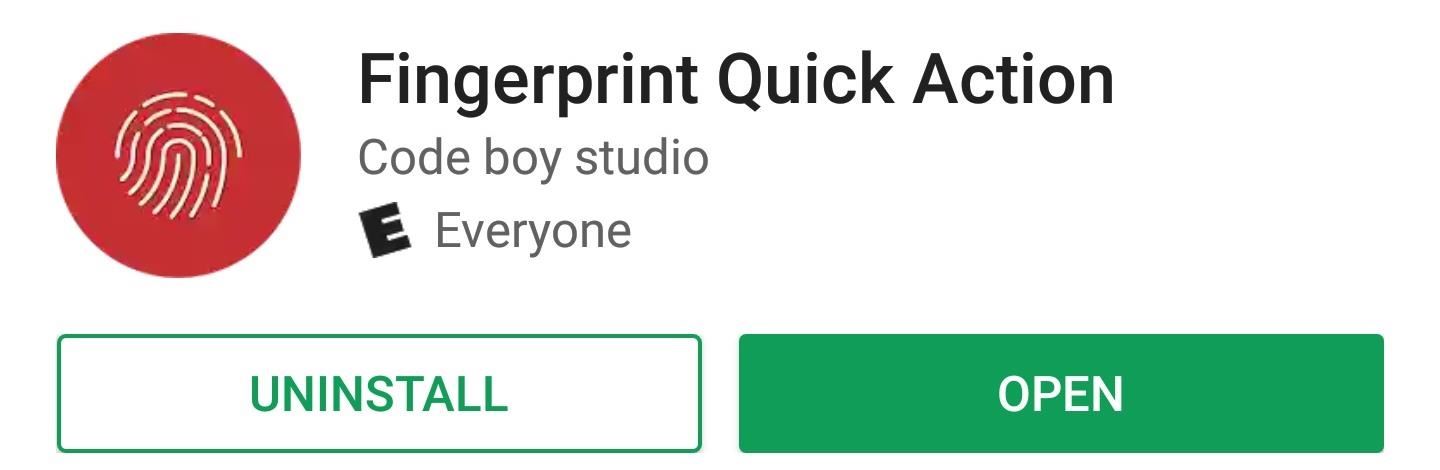
Note: More information about this app can be found at the developer's thread on XDA.
Step 2: Enable the Service
Next, open Fingerprint Quick Action, then tick the "Enable" box at the top of the screen. From here, you'll be prompted to activate the app's accessibility service, so take care of that.
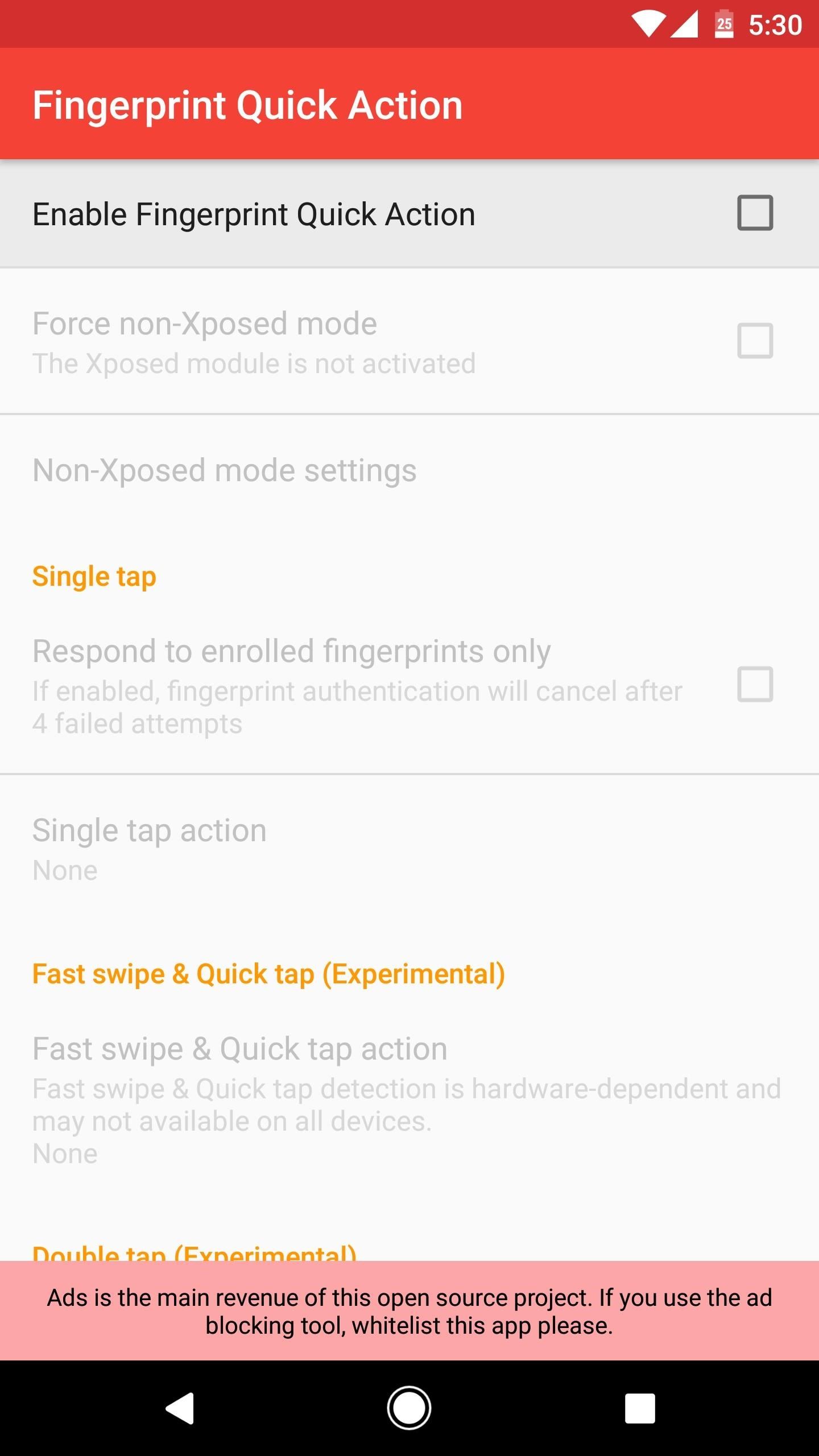
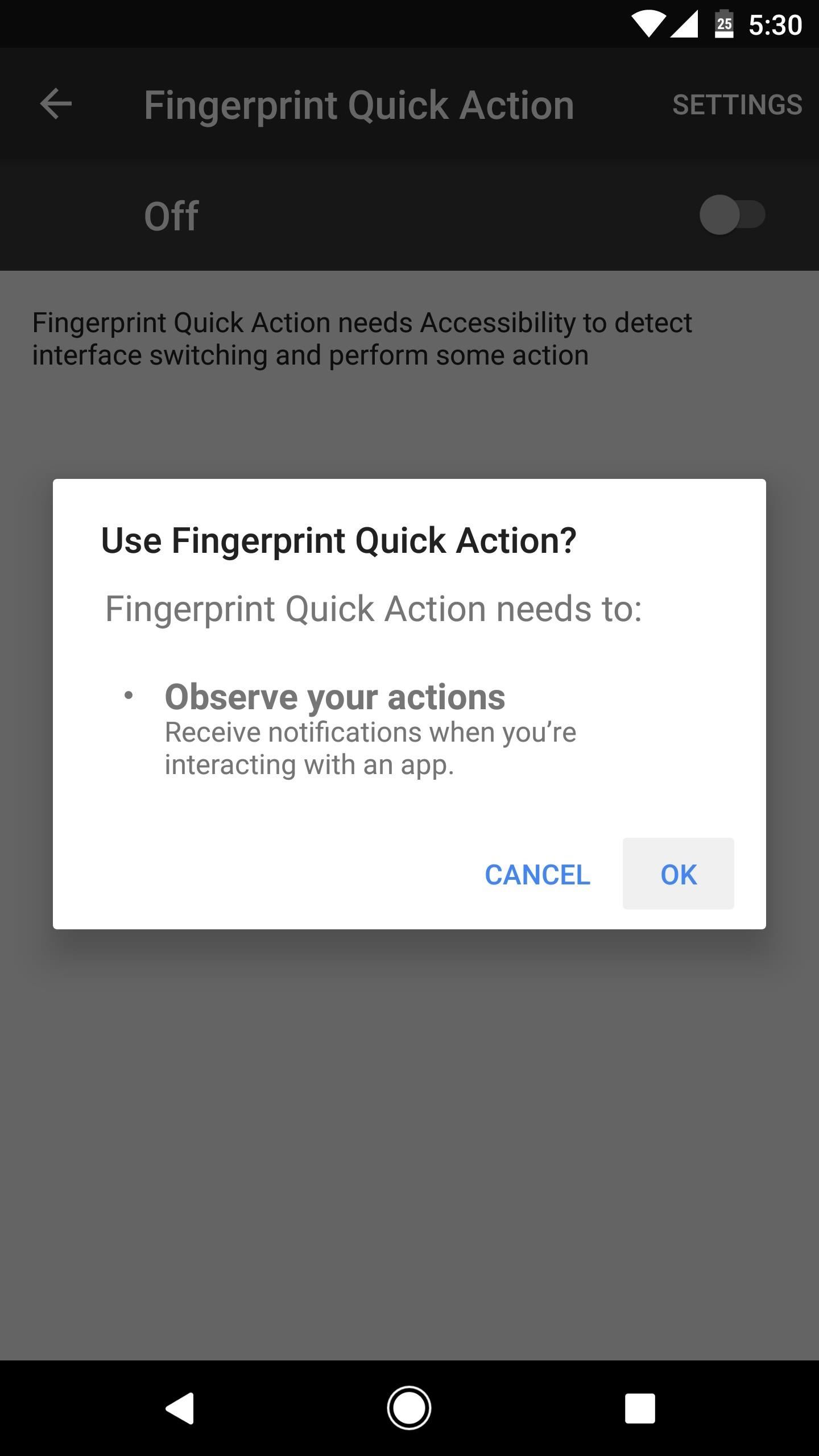
After that, select the "Single tap action" option, then set it to "Sleep." Next, touch your fingerprint sensor, then you'll be prompted to enable an extra permission. So turn on the "Allow modify system settings" option, then you'll be finished with initial setup.
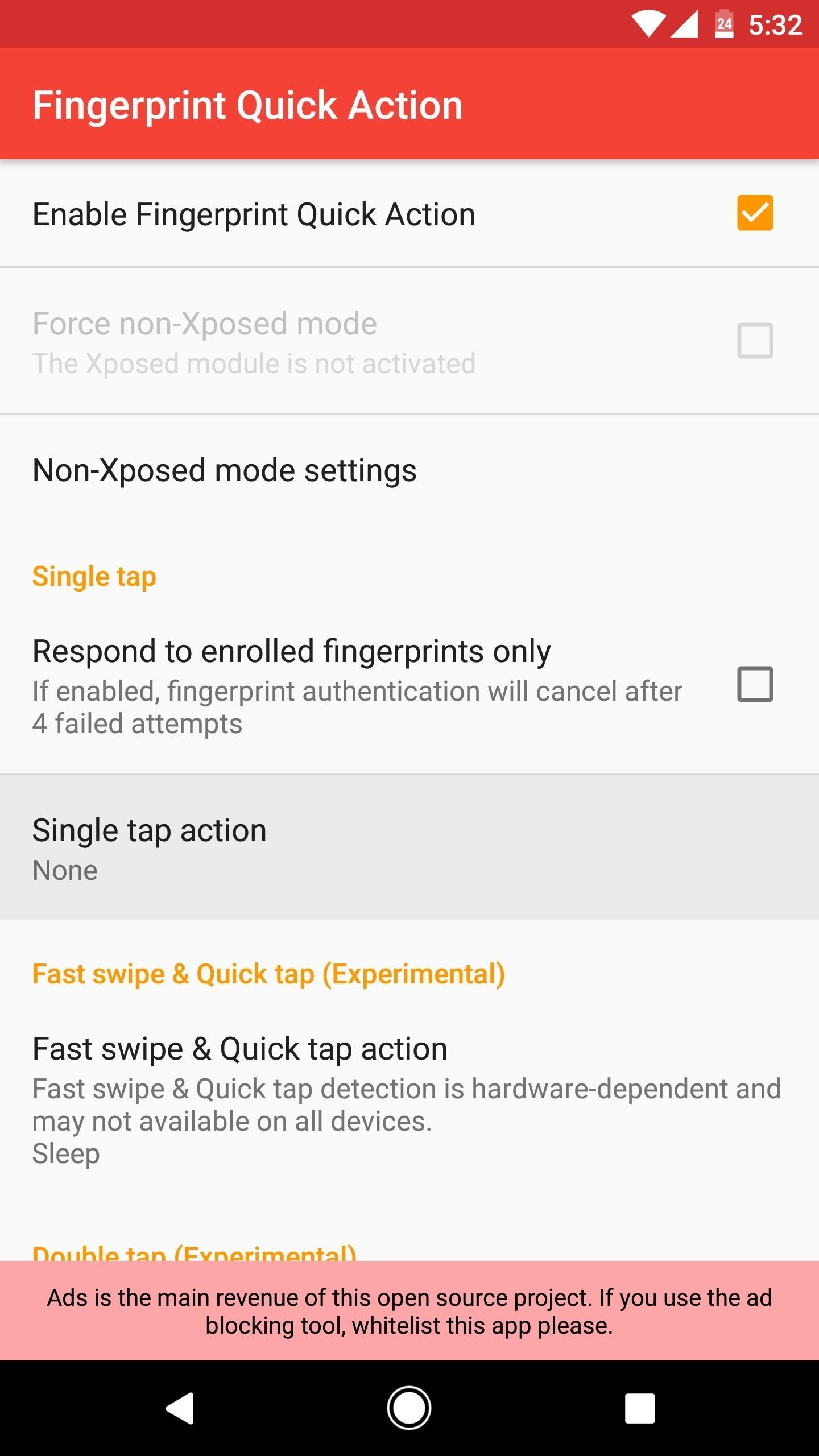
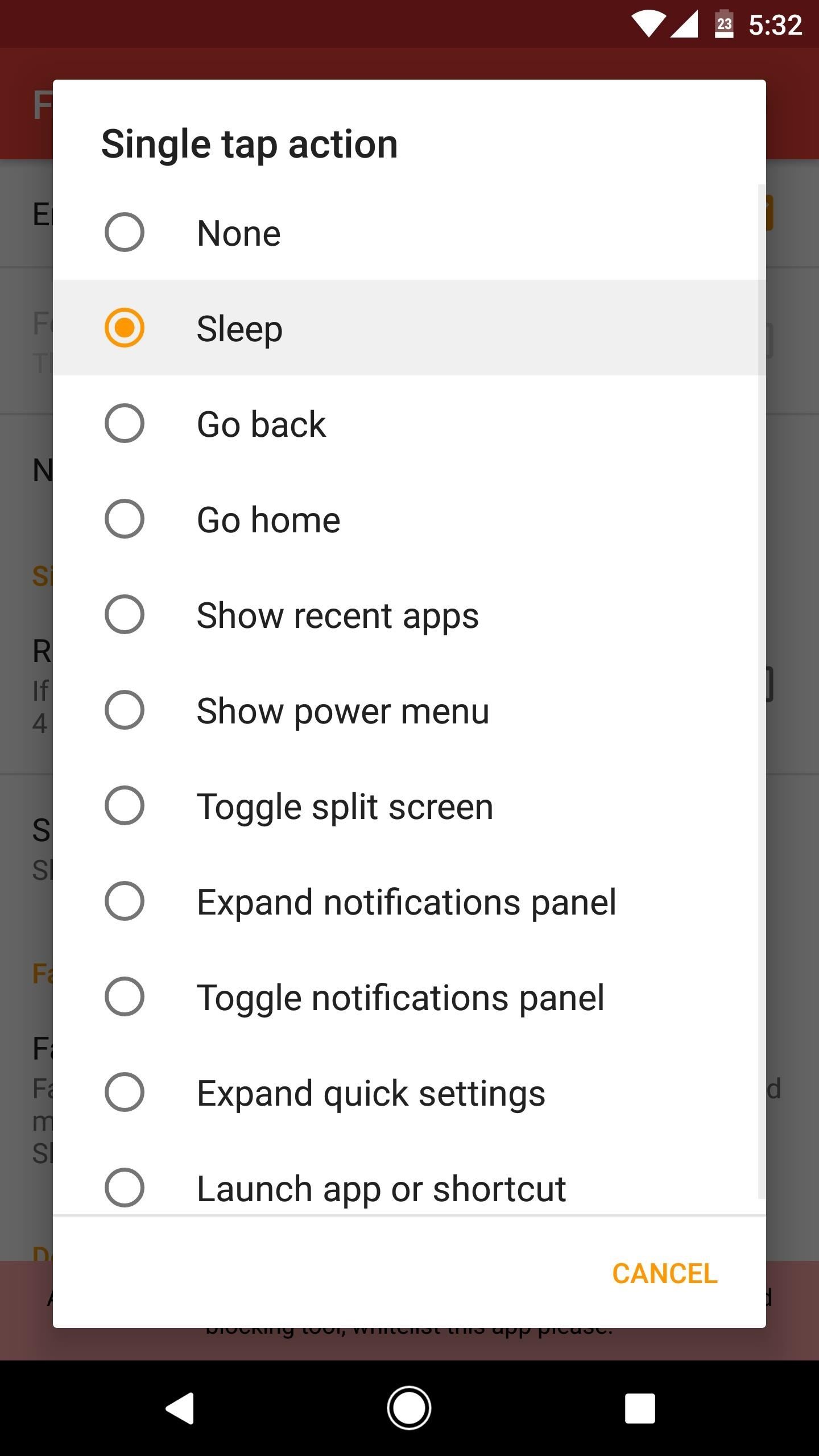
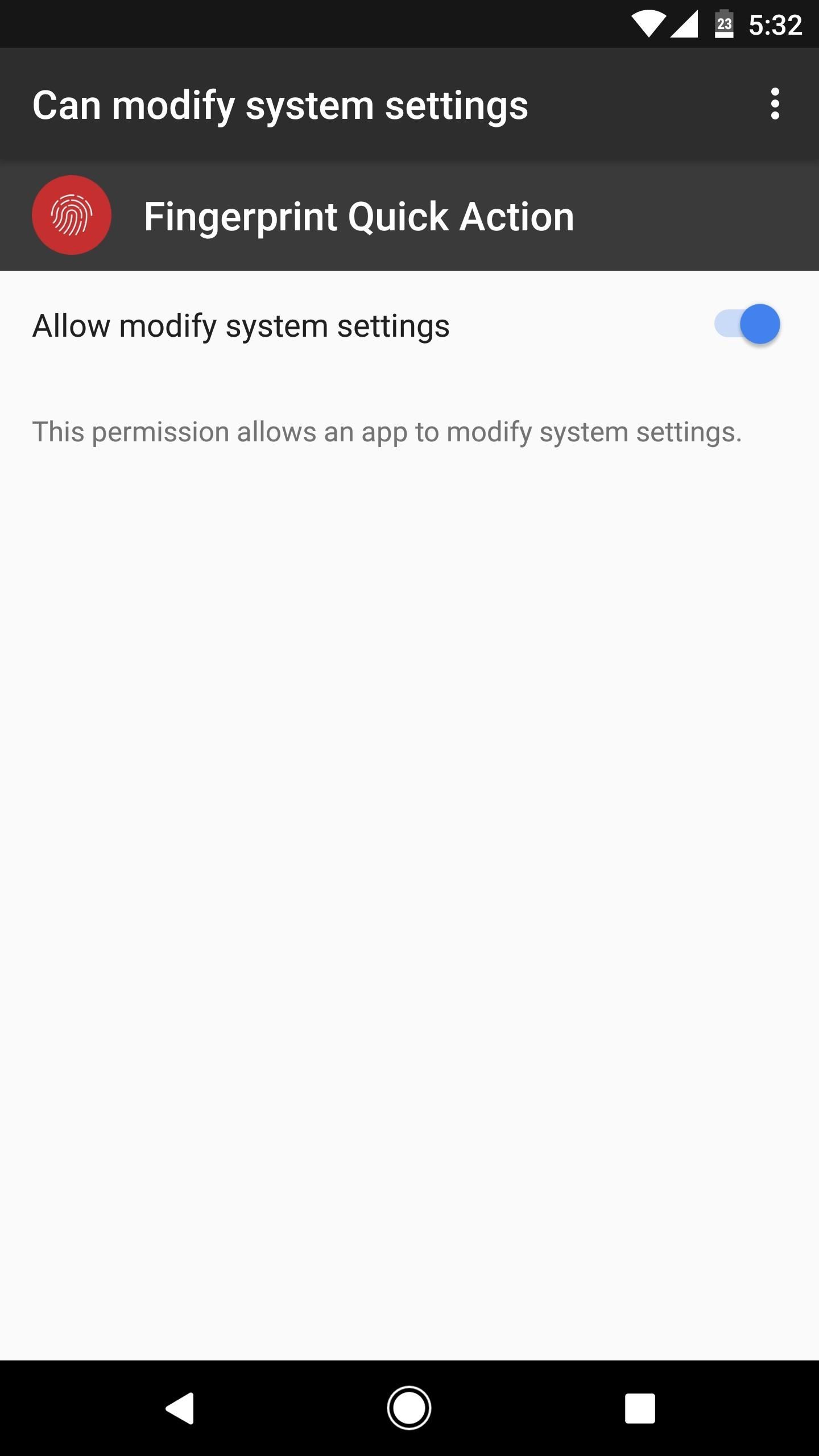
Step 3: Adjust Options
You may be concerned about accidentally touching your fingerprint scanner and locking your phone inadvertently, but the developer thought of that one. If you enable "Response enrolled fingerprints only," the app will only lock your screen when you place one of your registered fingertips directly on the scanner.
Then, to make sure that the app doesn't get closed by Android's memory management system, I'd recommend that you head to the "Non-Xposed mode settings" menu, then enable the "Foreground service" option. This will add a notification to your pull-down shade, but it doesn't show an icon in your status bar, and it ensures that the app is always running and ready.
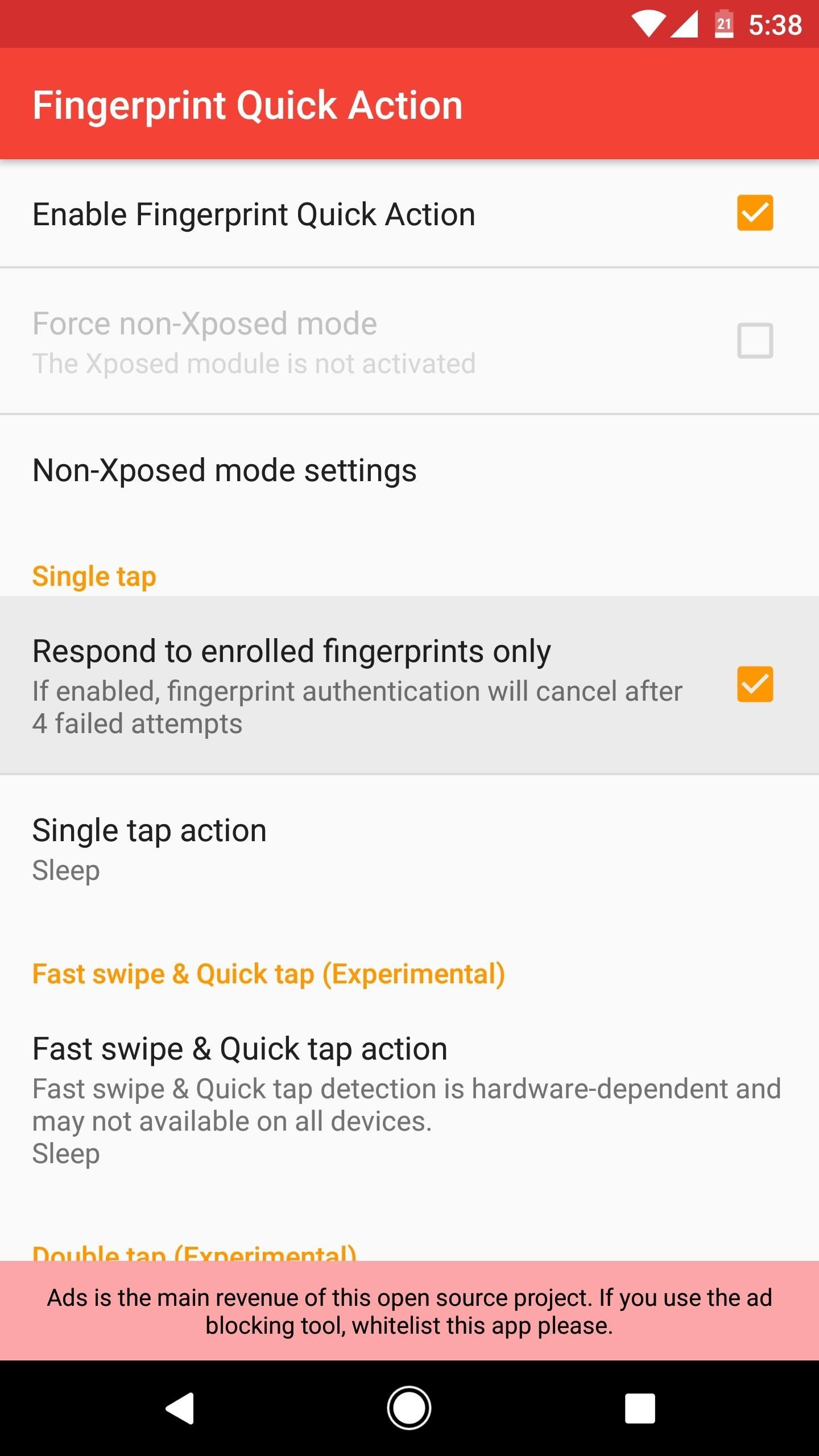
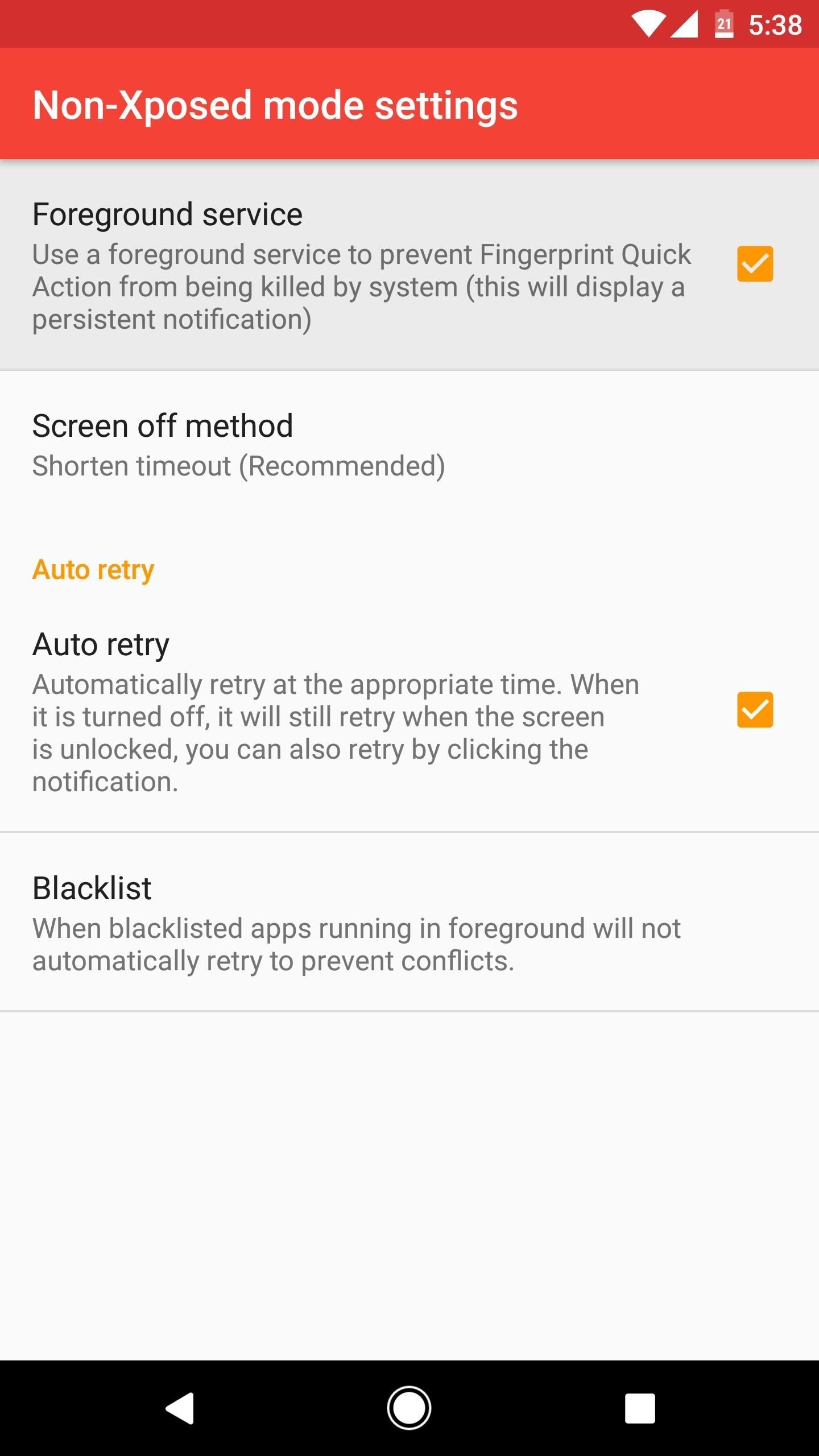
Step 4: Enable the Root Helper (Optional)
If you're a rooted user, there's an additional setting that you'll probably want to enable. Because of a security feature in Android, any time an app locks your screen using Device Administrator privileges, you'll be prompted to enter your PIN the next time you wake your phone. This means that when you put your phone to sleep with the fingerprint sensor, you'll have to type in your PIN before you can unlock again.
So to avoid that, Fingerprint Quick Action can simulate a power button press using root access. To enable this feature, head to the "Non-Xposed mode settings" menu, then choose "Screen off method," and set it to "Simulating a power button press (ROOT)." From there, just tap "Grant" on the Superuser access request.
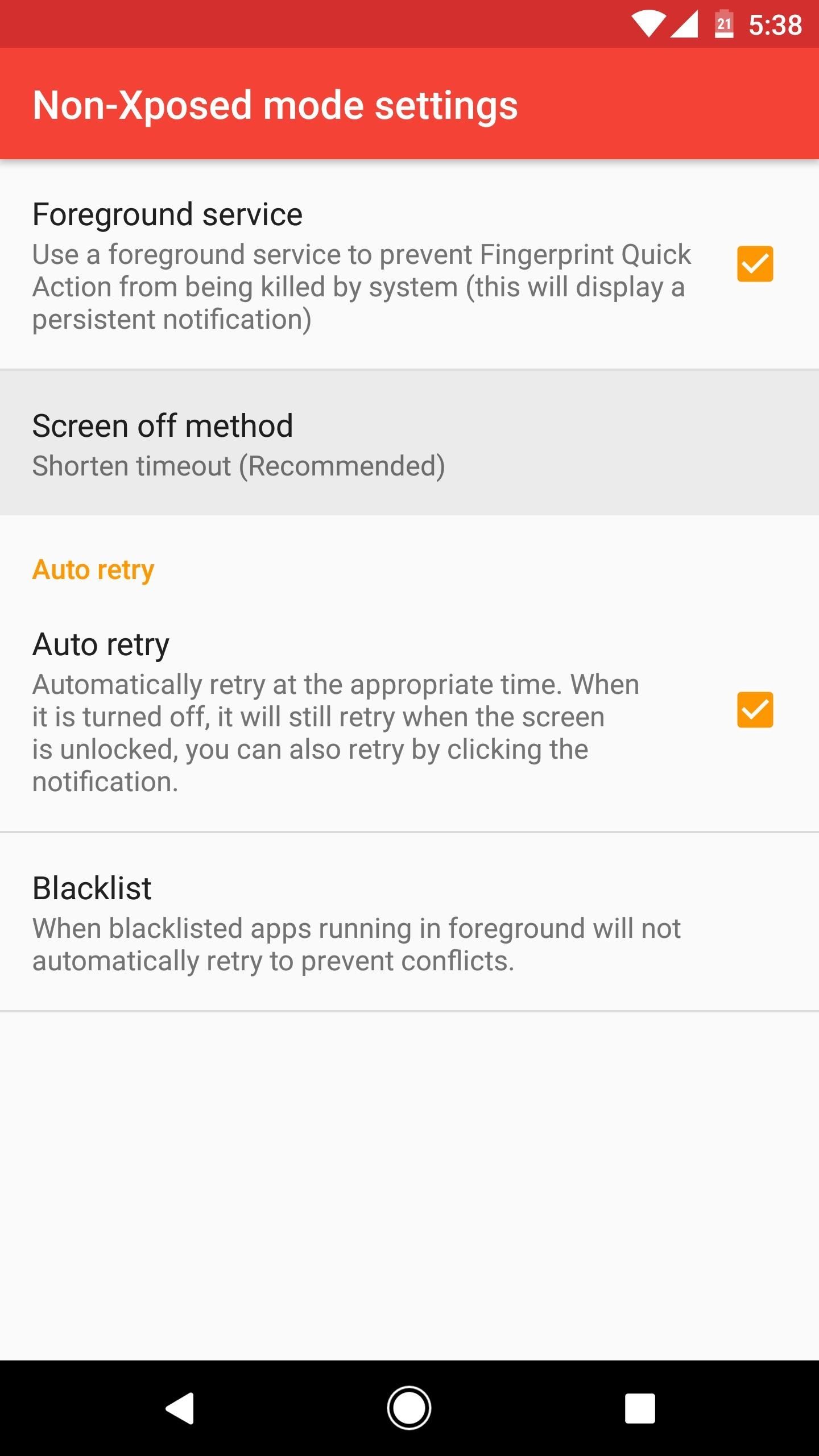
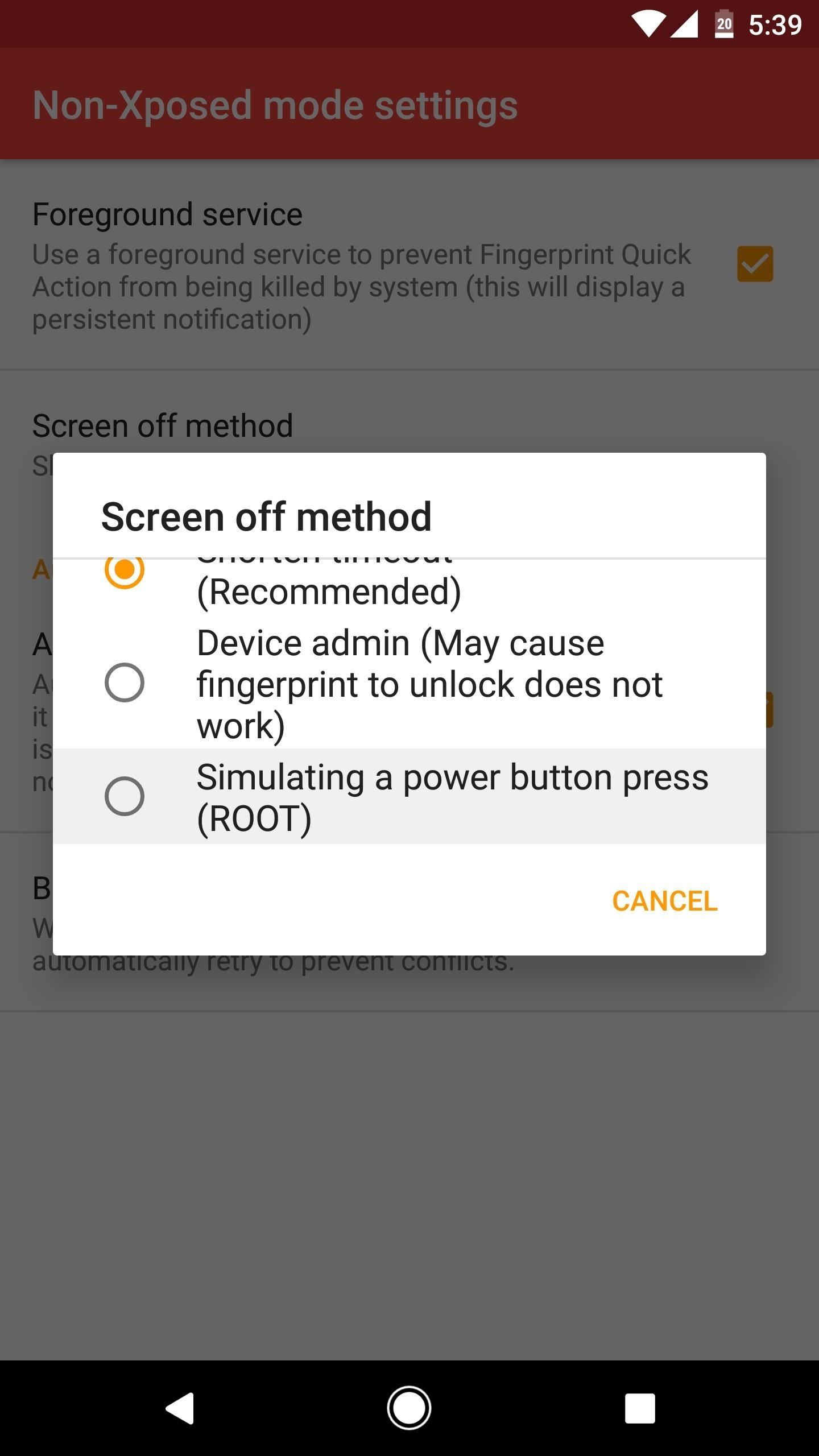
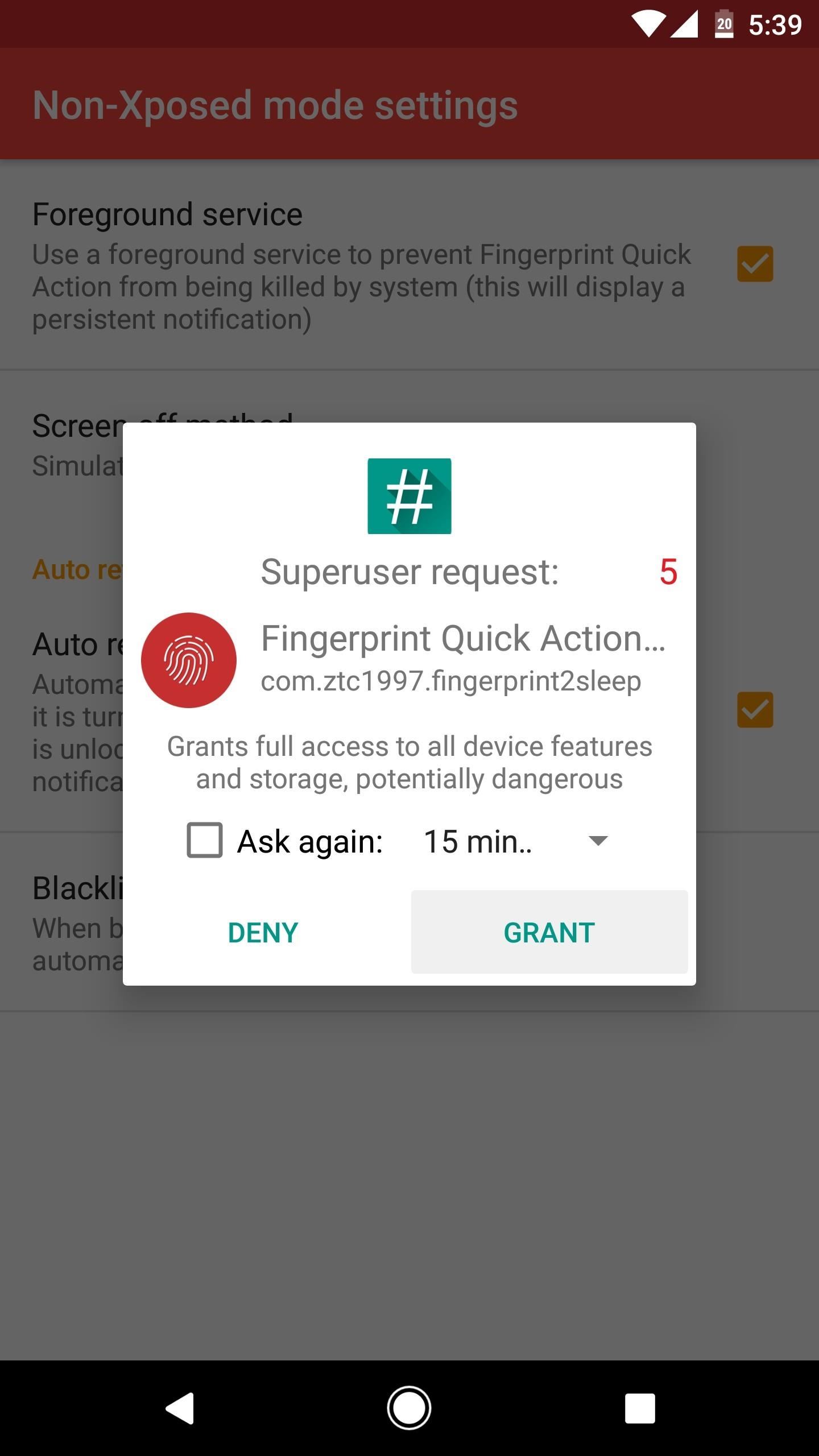
Step 5: Put Your Phone to Sleep Using the Fingerprint Scanner
With everything set up now, you're ready to try out the main functionality. When you want to put your phone to sleep, just place your finger on the fingerprint scanner, and the screen will turn off. If you're a non-rooted user, you'll have to enter your PIN the next time you wake your device, but that's a small price to pay for such awesome and simple functionality.
UPDATE: Enable the Pixel's 'Swipe for Notifications' Gesture
In a recent update, Fingerprint Quick Action added the Pixel's new "Swipe for notifications" gesture. So if you'd like to turn your fingerprint scanner into a quick toggle that allows you to see your notifications at the flick of a finger, check out our setup guide for the new feature below.
- Follow Gadget Hacks on Facebook, Twitter, Google+, and YouTube
- Follow Android Hacks on Facebook, Twitter, and Pinterest
- Follow WonderHowTo on Facebook, Twitter, Pinterest, and Google+
Cover phone and screenshots by Dallas Thomas/Gadget Hacks
Who needs a wand? Unlock your magical powers and transform yourself from a Muggle into a Wizard or Witch just by using your Android phone. See how:
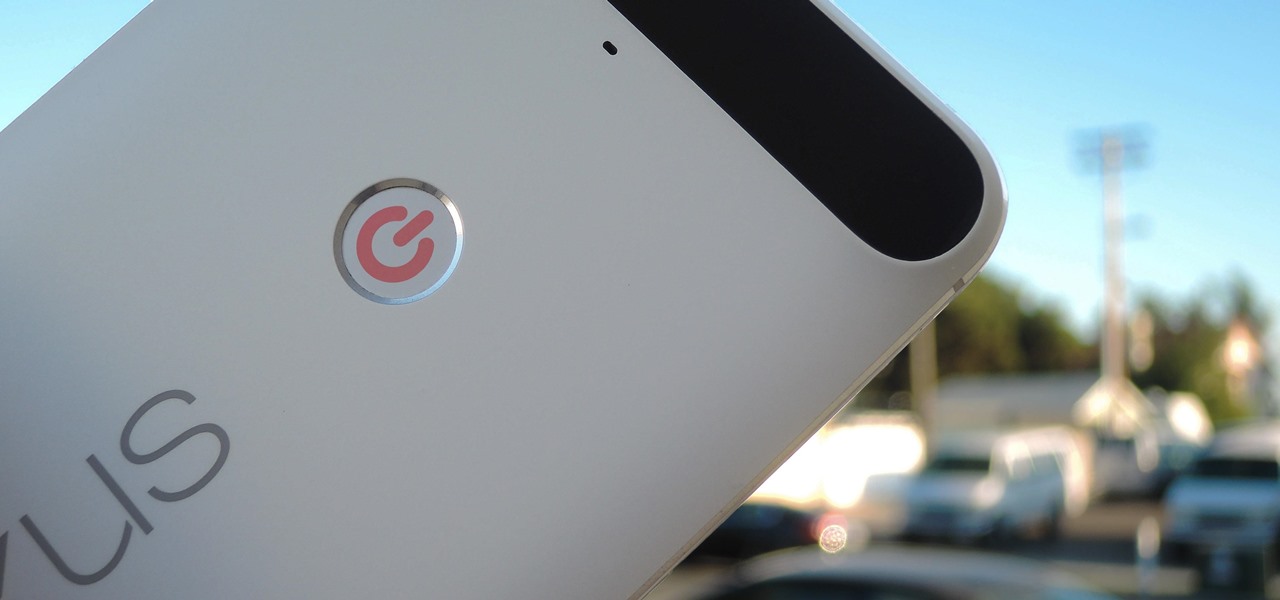


















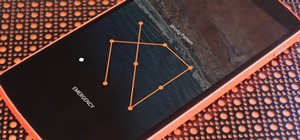
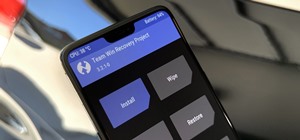
Be the First to Comment
Share Your Thoughts