The notification light on phones and tablets is slowly disappearing. The once staple feature is now only found on a few devices, and a bevy of other notification systems have sought to fill the gap. The most popular of these systems is Ambient Display, which has grown in popularity with OEMs over the last couple of years; even Google's own Nexus line of phones have made the plunge.
But while the popular trend is running away from these notification lights, people still love 'em. They serve as a hands-free way of alerting you to the different types of notifications on your phone so that you never have to actually pick up your device to know what's going on.
Last year's Nexus 6 still had a notification light hidden in its top speaker grille that required root access to make any sort of modifications to its behavior. This year's Nexus 6P also has a notification light, only it's less hidden this time; in fact, it's just to the left of the front-facing camera. This notification light is turned off by default, but enabling it does not require root this time around.
Step 1: Enable Pulse Notification Light
Enabling the "Pulse notification light" is a simple process. Head to Settings -> Sound & notification and scroll down until you see Pulse notification light, then toggle it on.
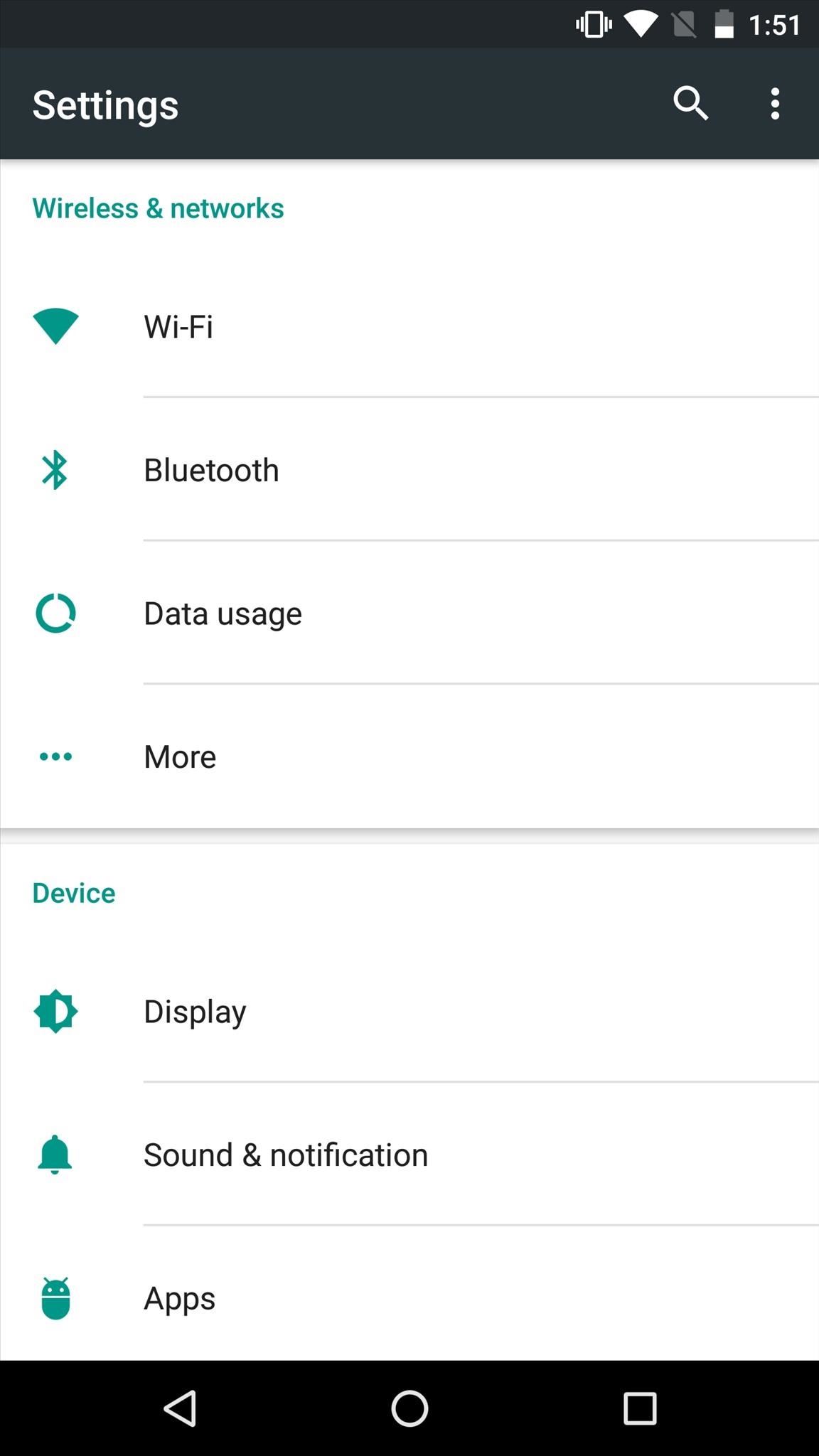
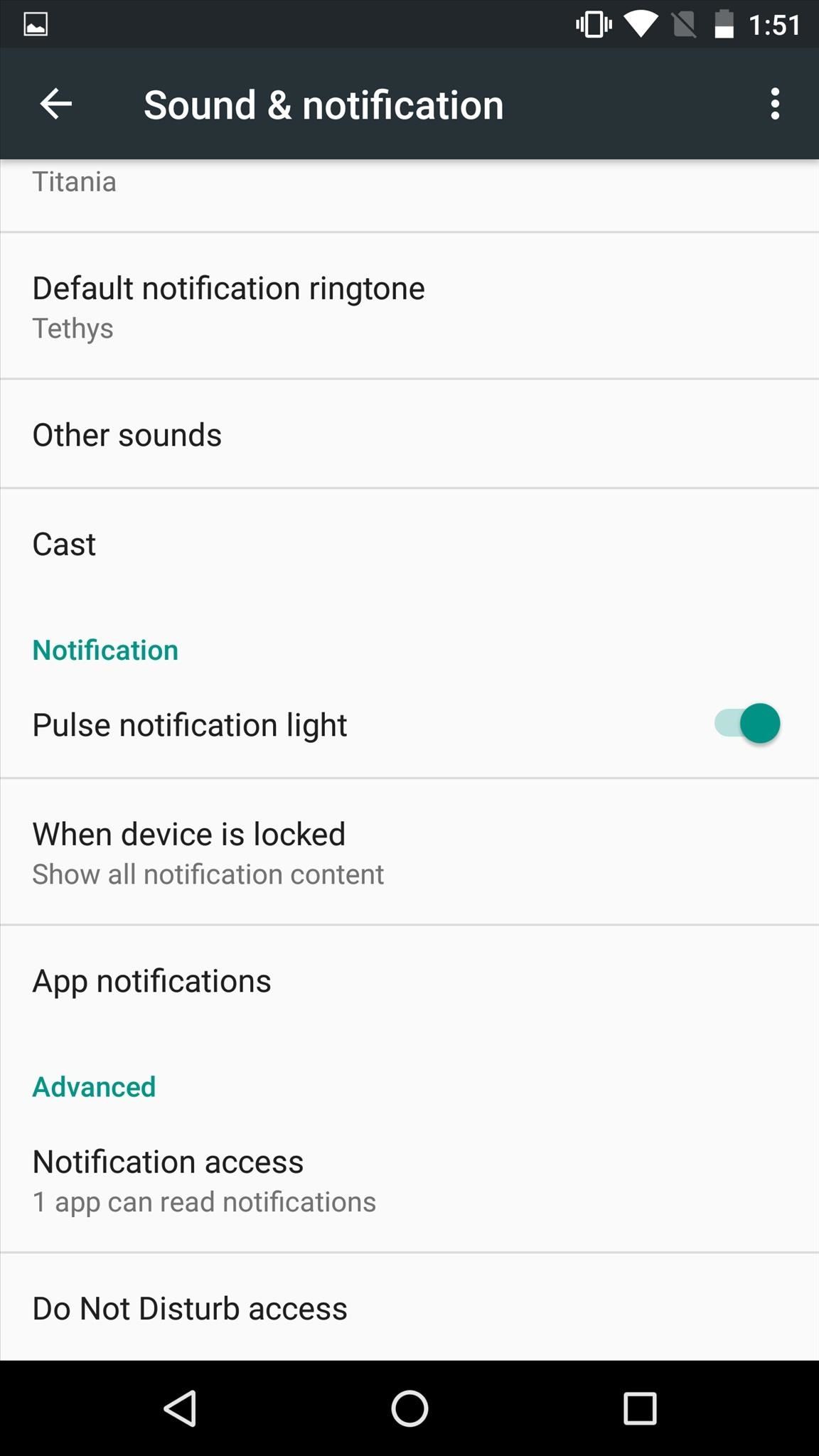
Step 2: Install Light Manager from the Google Play Store
There are other programs that will get the job done, such as Light Flow, but we've found Light Manager - LED Settings to be the most reliable free option.
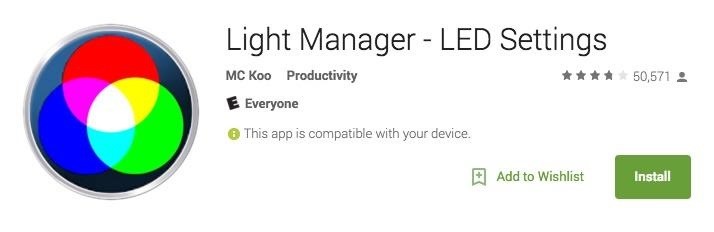
Step 3: Allow Notification Access
Launch Light Manager, then allow the requested permissions when prompted. You'll be prompted to allow "Notification access" for the app, so go ahead and toggle it on, then choose "Allow" from the prompt that follows.
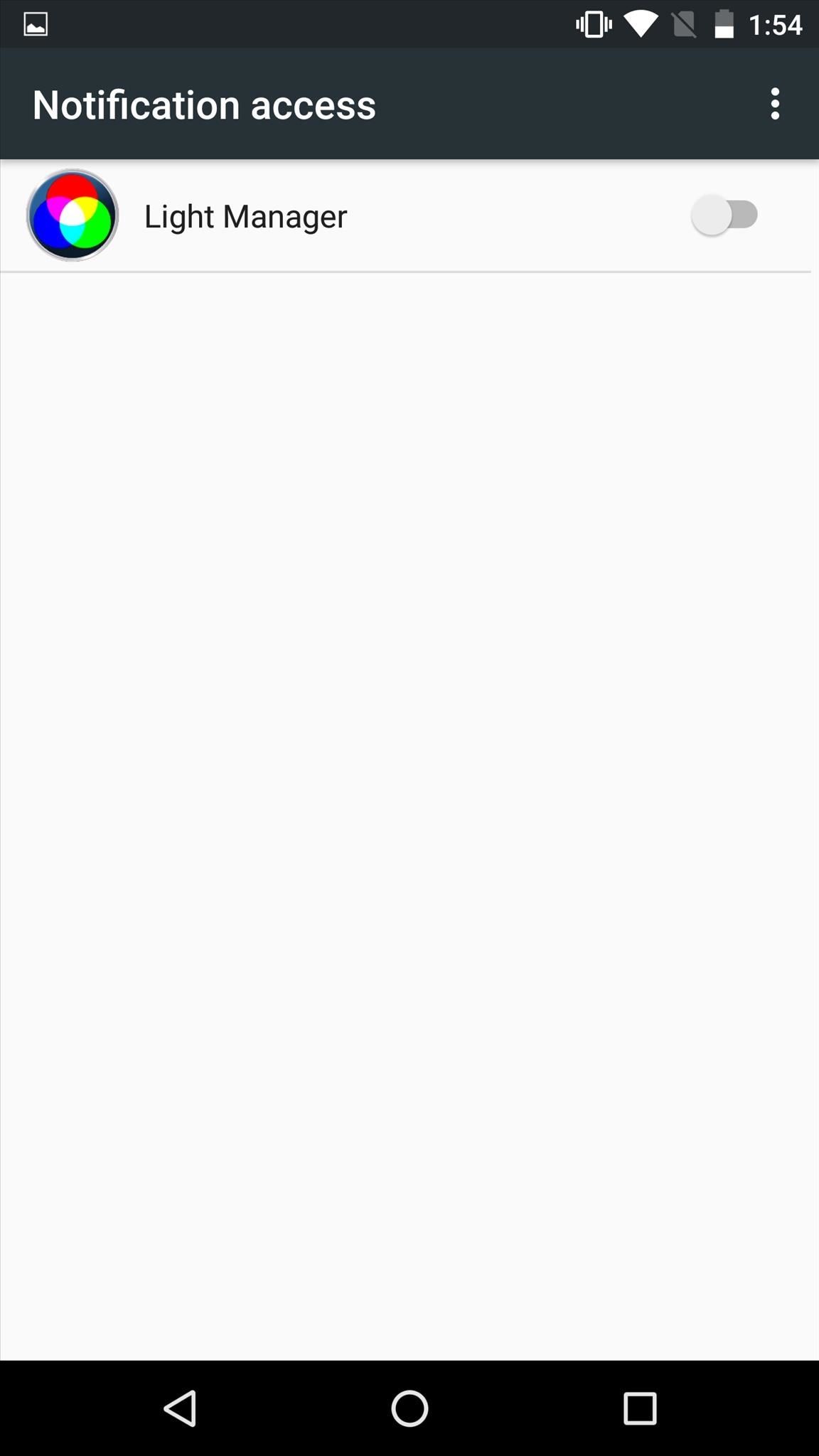
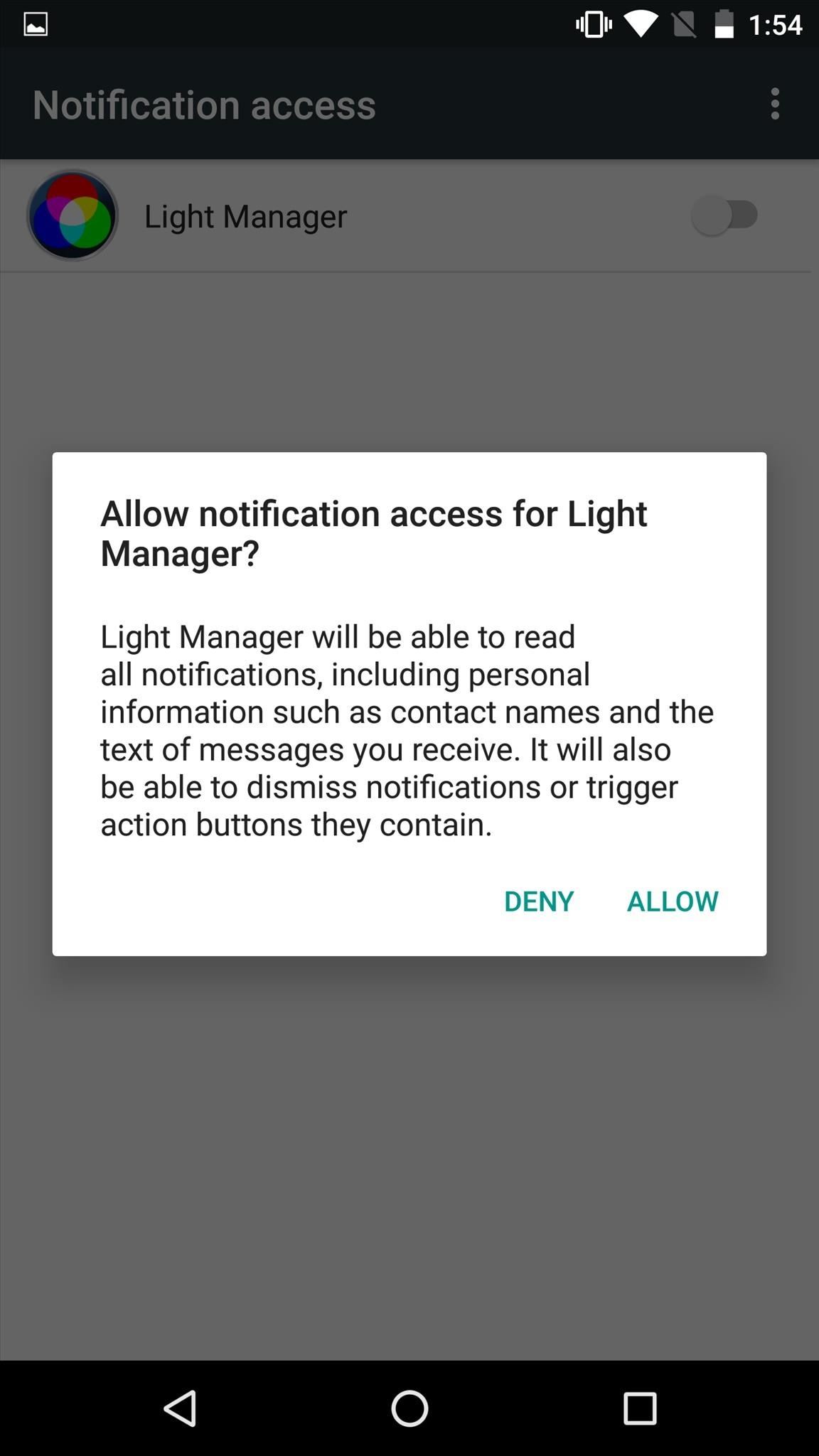
Step 4: Customize Your LED Notifications
From within Light Manager, you'll have options to change the LED settings for different types of notifications. To change the notification light for each of these types of messages, simply touch the one you want to change and select a new color. Additionally, you can add new types of notifications by scrolling down and pressing "Add an application."
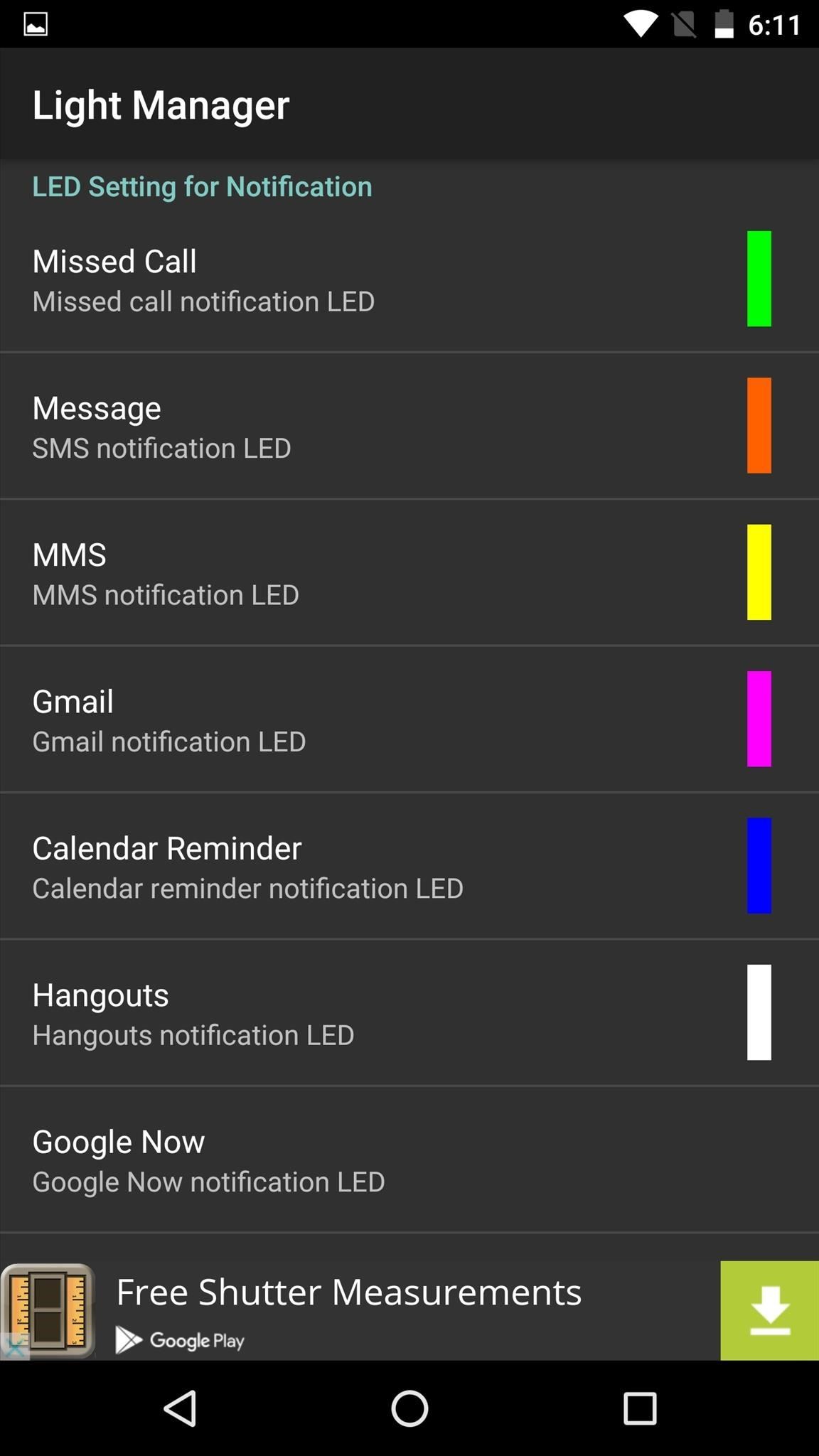

Before your new notification colors can work, Light Manager will need to be restarted. Simply touch "Restart Light Manager" at the top, and you'll be good to go.
Happy to have a working and customizable notification light on your new Nexus? Let us know in the comment section below, or drop us a line on Android Hacks' Facebook or Twitter, or on Gadget Hacks' Facebook, Google+, or Twitter.
Who needs a wand? Unlock your magical powers and transform yourself from a Muggle into a Wizard or Witch just by using your Android phone. See how:









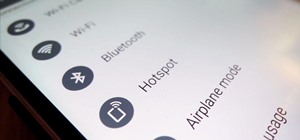












Be the First to Comment
Share Your Thoughts