If you need to do some hardcore multitasking on your Windows PC, a second monitor can go a long way towards getting things done. If you opt to "extend" your Windows desktop across a dual monitor setup, it's as if you have two computers side by side, with each display getting its own set of windows and programs that can be open simultaneously.
But a second monitor can be rather expensive, and they're certainly not very portable if you wanted to use one with your laptop. That's where Spacedesk comes into play: It's software that lets you easily turn any Android device into a second display for your Windows desktop. What's more, it works over Wi-Fi, meaning there's no messy wires, so you'll always be one tap away from having dual Windows monitors wherever you are.
Step 1: Install Spacedesk on Your PC
First up, you'll need to install the Spacedesk drivers on your Windows PC. So head to the link below, then you'll notice two versions listed under the spacedesk DRIVER software for Windows Primary PC (server) section. Most modern PCs are 64-bit, so click the corresponding button if you purchased your PC within the last 5 or so years. However, if you're unsure whether your computer is 32-bit or 64-bit, see Microsoft's FAQ page for help.
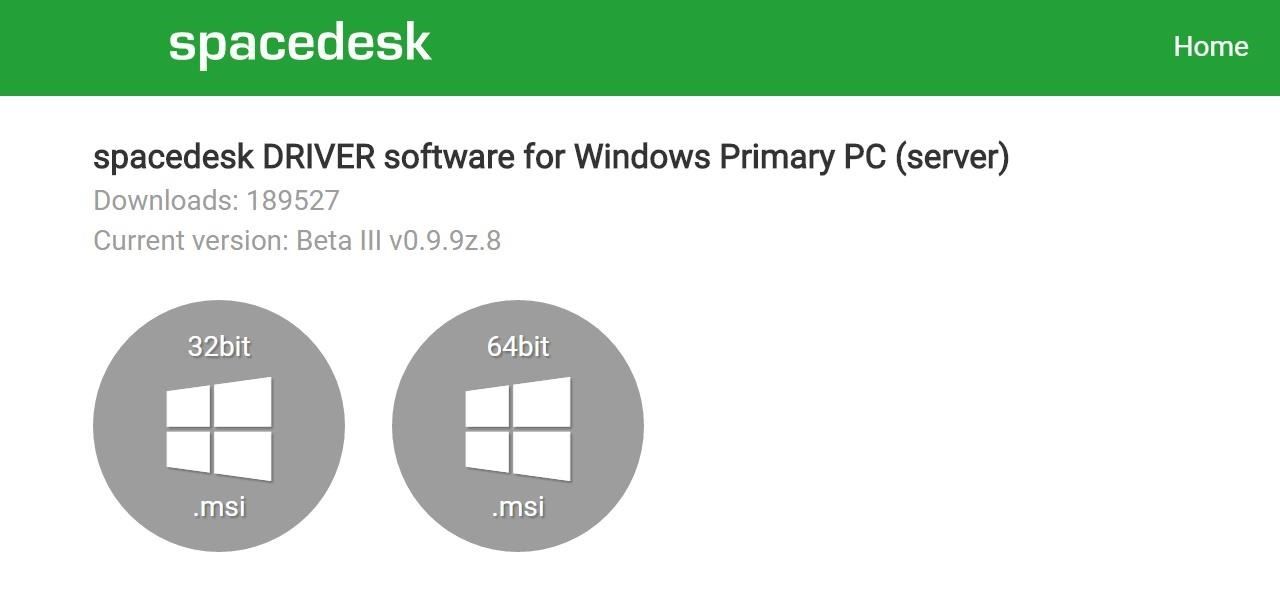
Next, just launch the installer file, then follow the prompts to get Spacedesk installed on your PC. When installation has finished, make sure to reboot your computer so that the new drivers will become active.
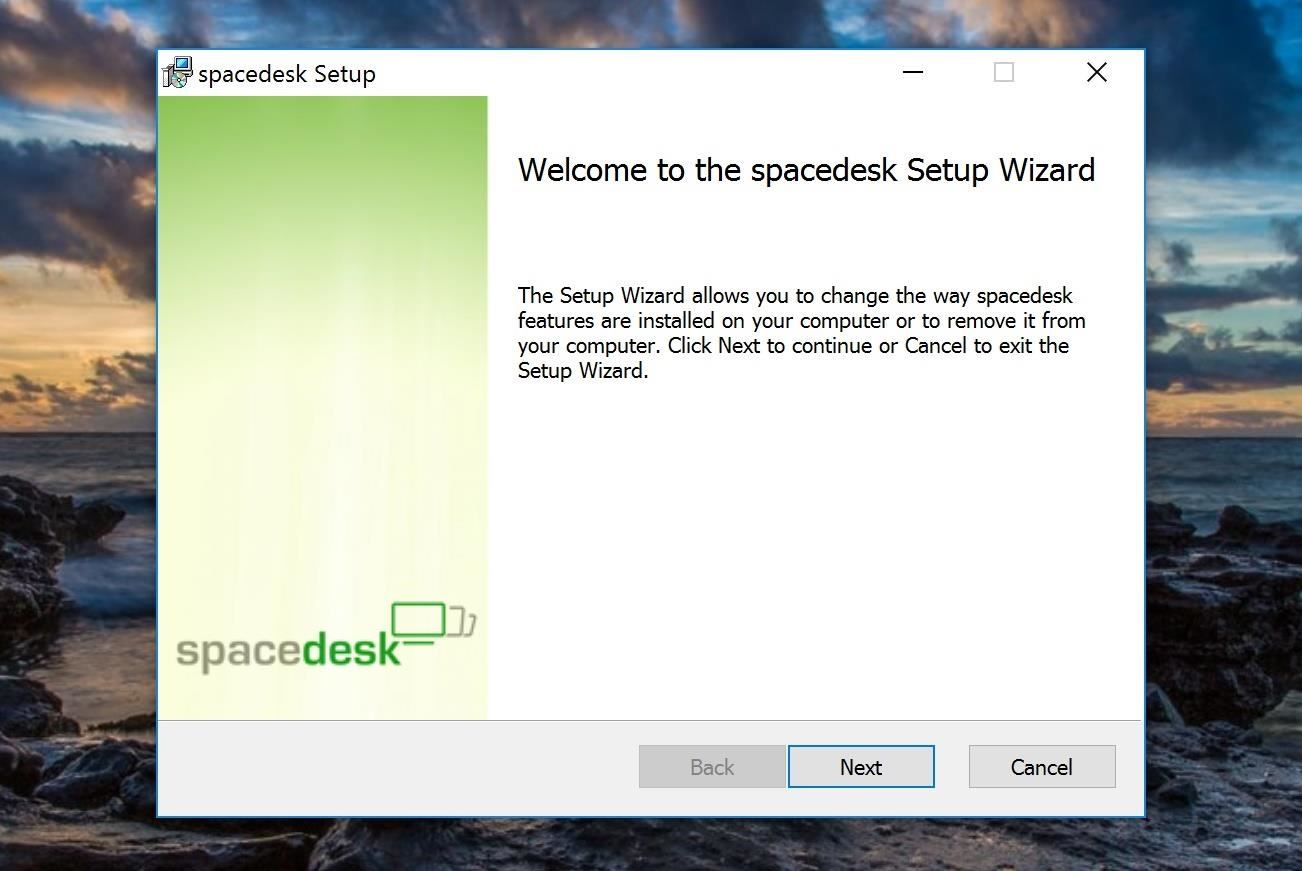
Step 2: Install Spacedesk on Your Android Device
Now that you've got the Windows side of things taken care of, the next thing you'll need to do is install Spacedesk on your Android device.
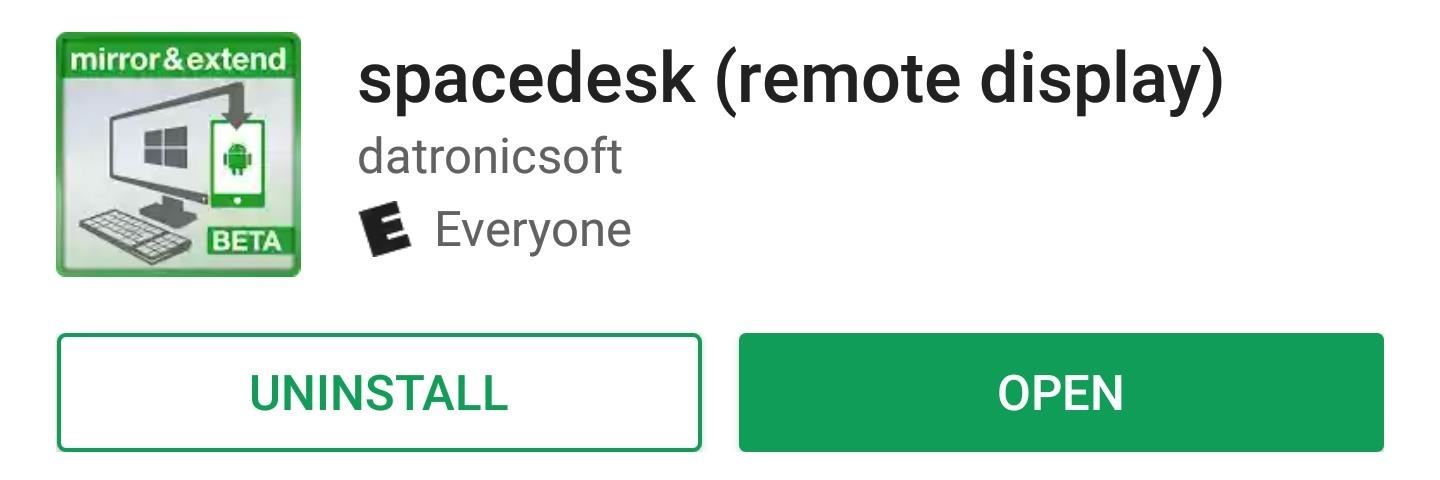
Step 3: Connect Your Phone to Your PC
With both apps installed, using Spacedesk is incredibly easy. First, make sure your Android device is connected to the same Wi-Fi network as your PC, then simply open the Spacedesk app on your phone or tablet. The app should automatically detect your computer, so in most cases, all you'll have to do is tap "Connect" to get things going.
However, if your computer is not found automatically, you'll have to un-tick the box next to "Auto Network Search," then enter your computer's local IP address manually. If you don't know your local IP address, simply head to this link, then copy the number at the top of the blue box. Once you're done there, you'll be able to tap "Connect" to get things going.
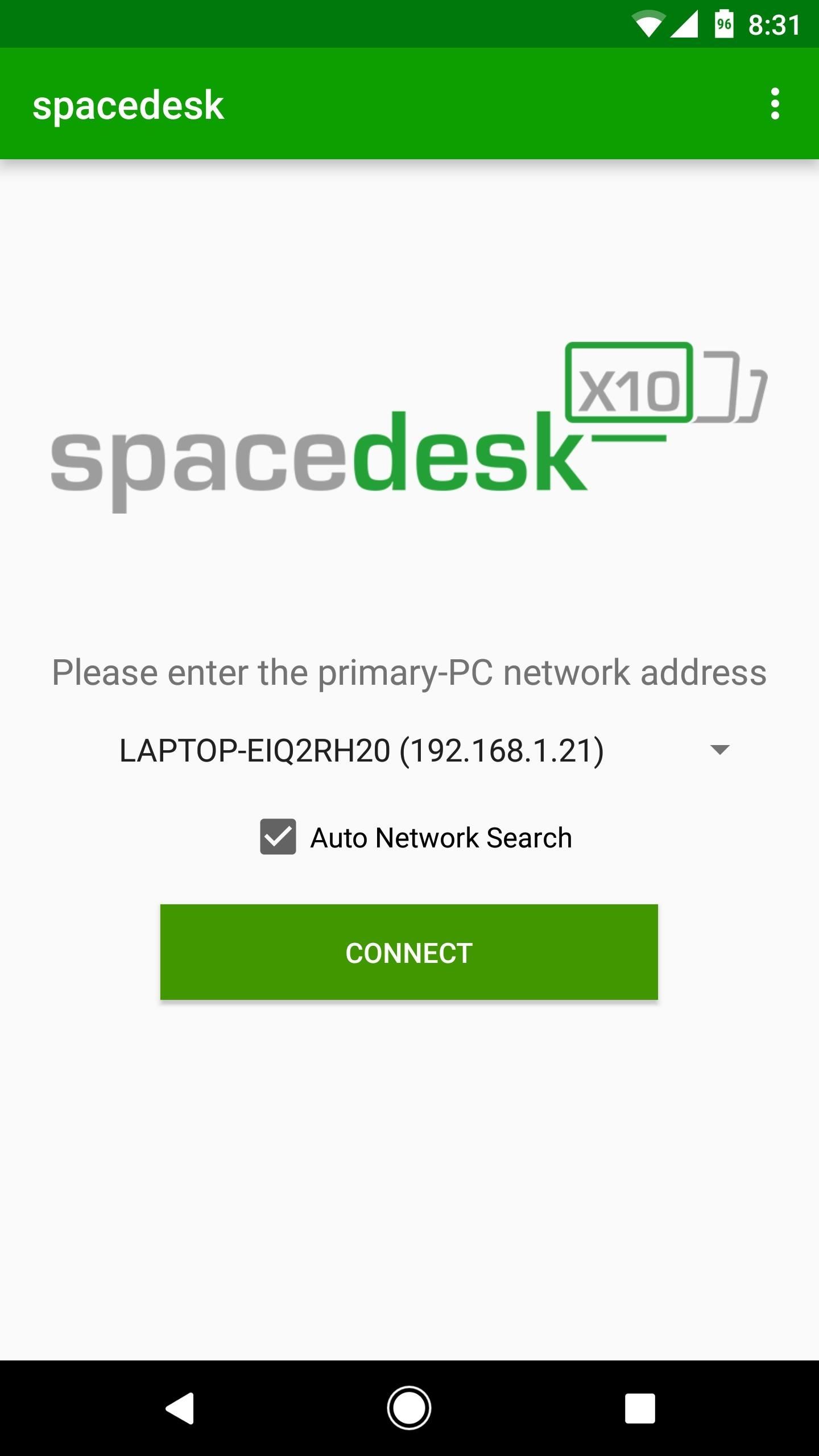
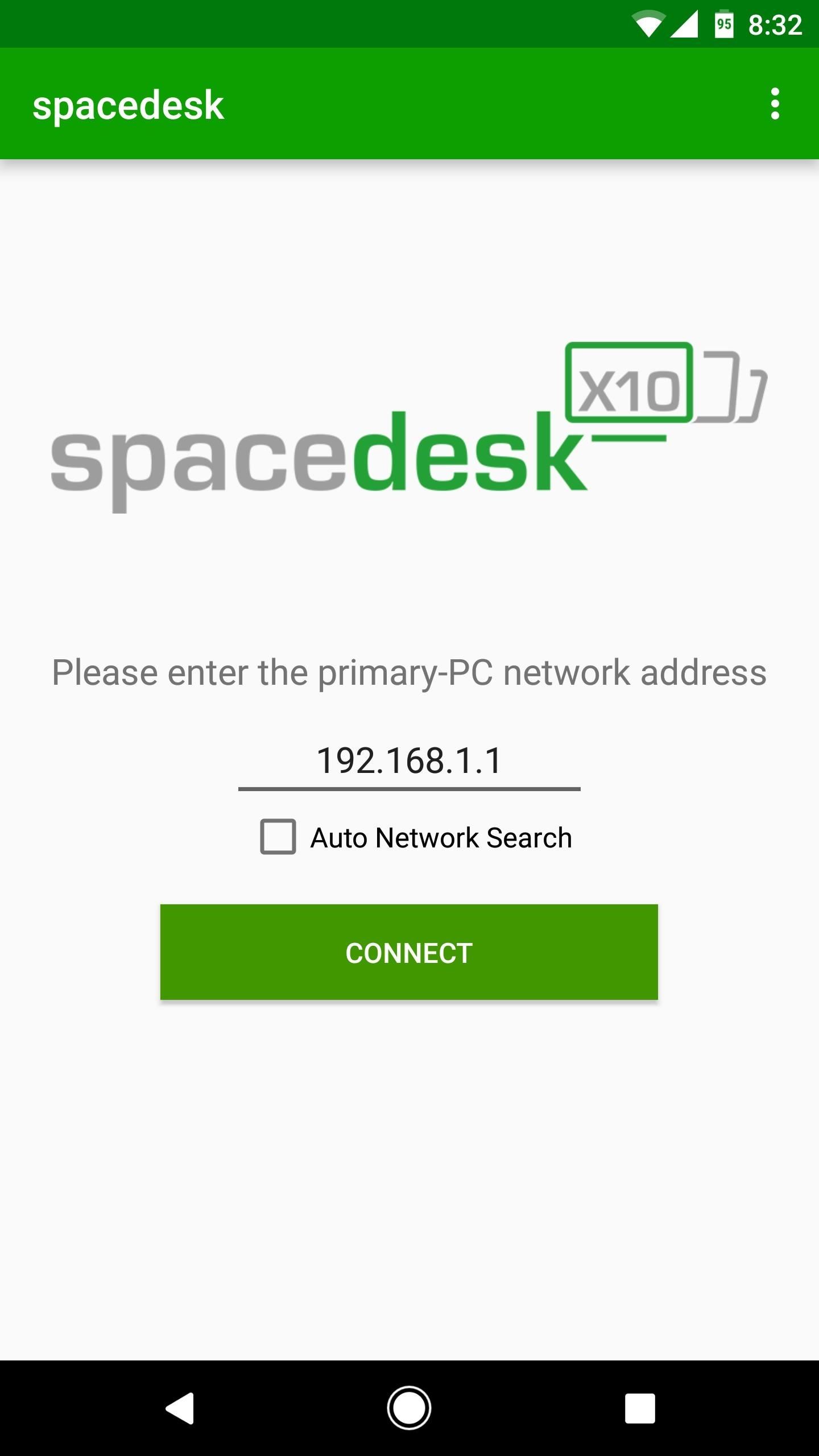
Step 4: Use Your Phone or Tablet as a Wireless Second Screen
Within seconds of tapping "Connect" in the Android app, your computer will beep as if you just plugged in a new piece of hardware. Right around this same time, your Windows desktop will appear on your Android device, so you'll see a perfect, real-time replica of everything that's happening on your PC.
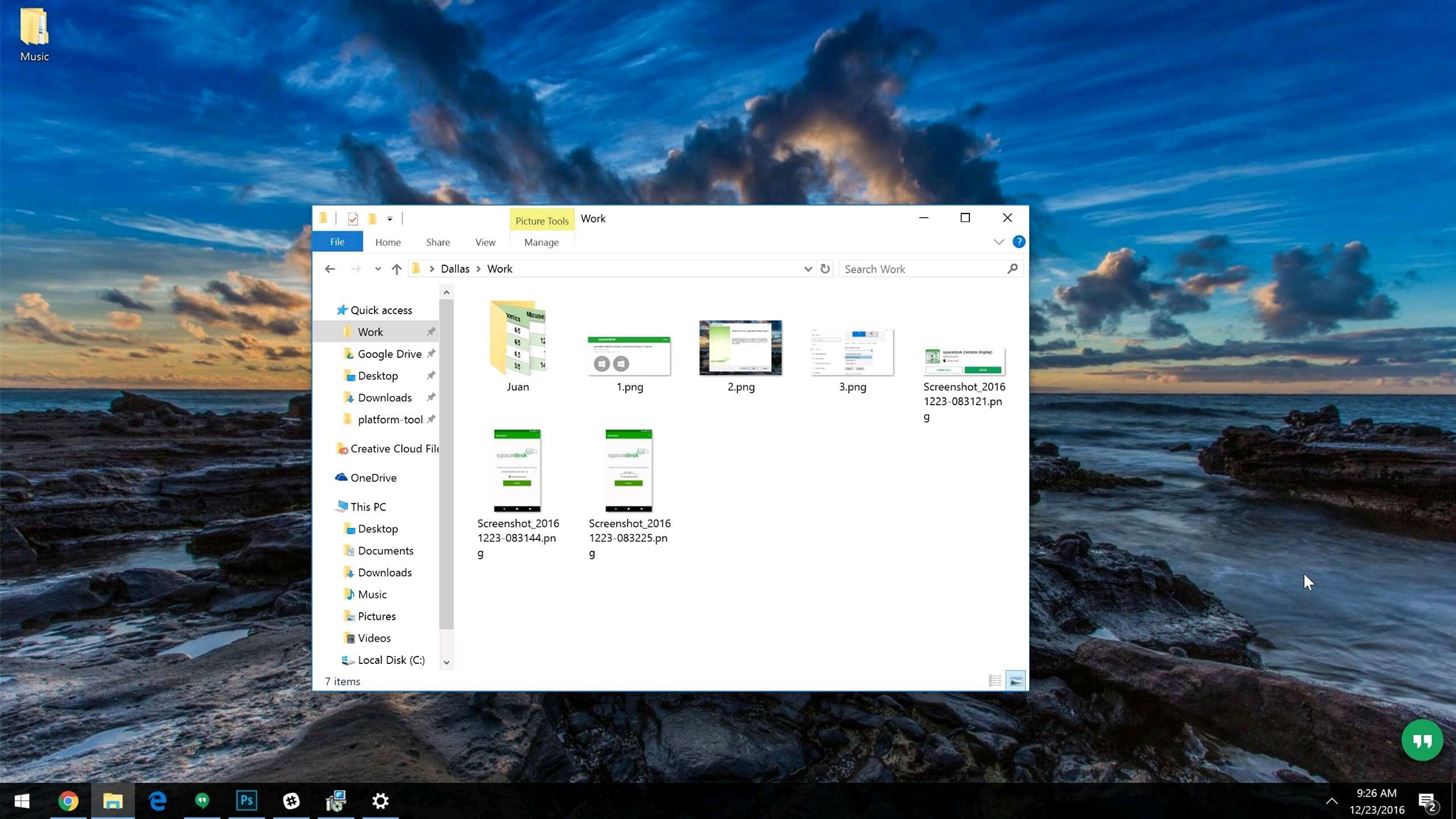
If you'd like to use your Android device as a second desktop instead of just mirroring your primary screen, right-click any empty space on your Windows desktop, then choose "Display Settings." From here, use the drop-down menu towards the bottom of the window to choose "Extend these displays," then click "Apply." Now, you'll be able to multitask as if you had a real dual monitor setup, and each "desktop" can have its own set of windows and programs open.
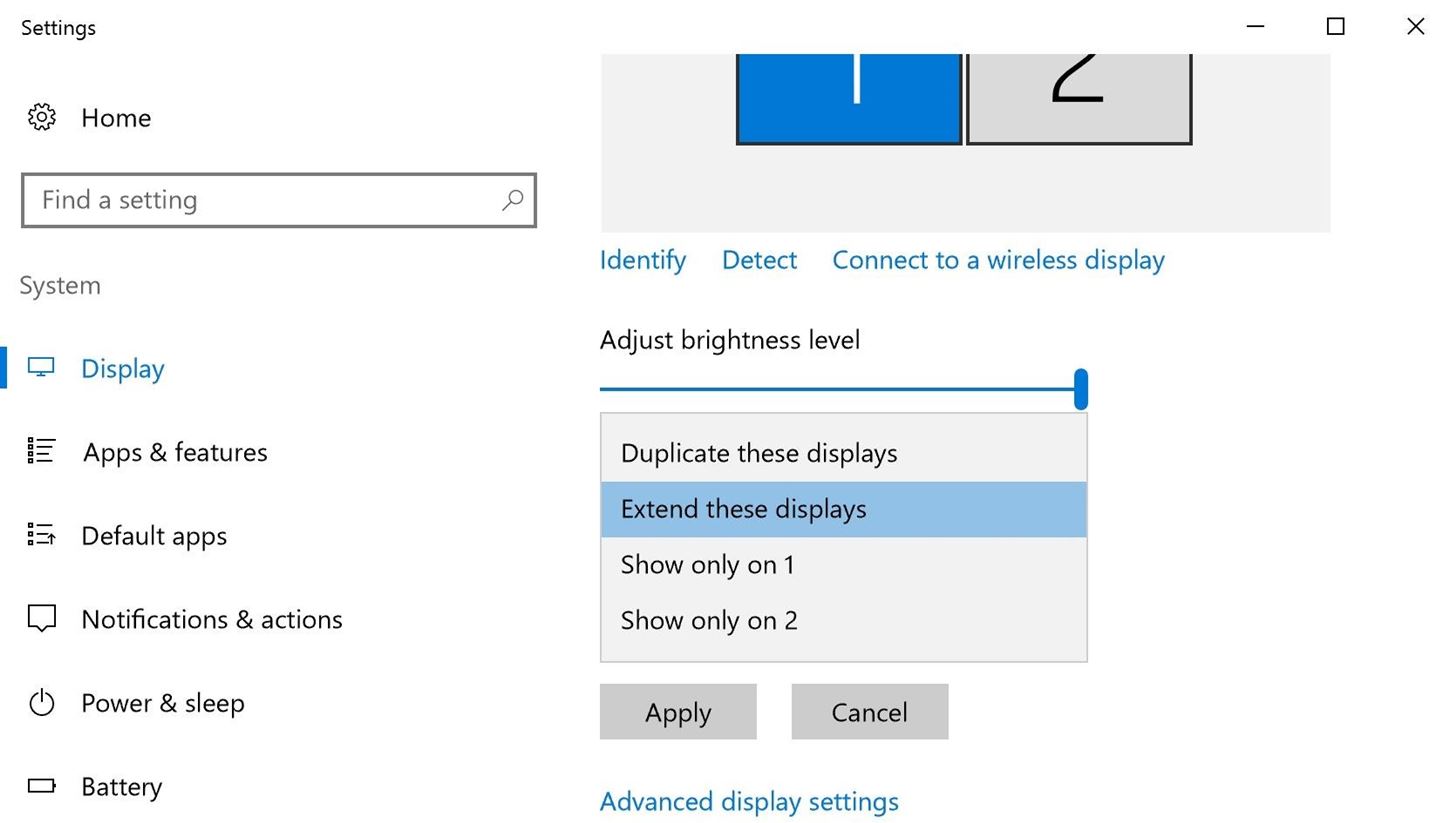
Who needs a wand? Unlock your magical powers and transform yourself from a Muggle into a Wizard or Witch just by using your Android phone. See how:











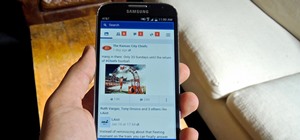










3 Comments
Definitely a fan of spacedesk. The only free solution I've found, suits my needs perfectly.
Yeah all other apps r paid
So, is the Android device being connected via remote desktop tools such as logmein, Microsoft Remote Desktop, R-HUB remote support servers etc. or any other tool?
Share Your Thoughts