We've already seen the visual changes that Android 5.0 Lollipop has brought to the table, but Google spent just as much time altering things under the hood. Awesome new functionality and hardware capabilities have been added left and right, and with the OS already out now, it's high time we had a look at some of these tweaks.
With features ranging from new notifications to a re-worked encryption method, Android 5.0 Lollipop is one of the biggest version bumps the world's leading mobile operating system has ever seen. So if you're ready for the lowdown, sit tight and we'll get down to business right after the jump.
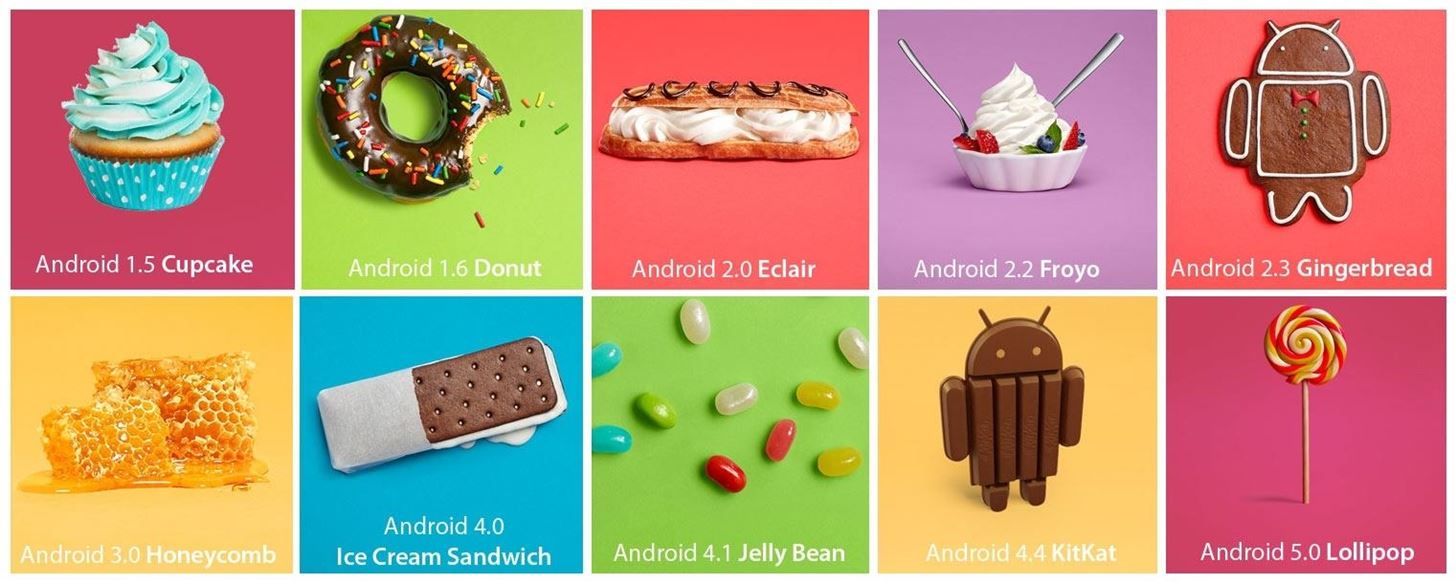
Tap & Go
You don't even have to make it all the way into Android before you come across some great new functionality. During initial setup, Tap & Go offers a chance to bring all data and settings over from your old phone by simply touching the two devices together.
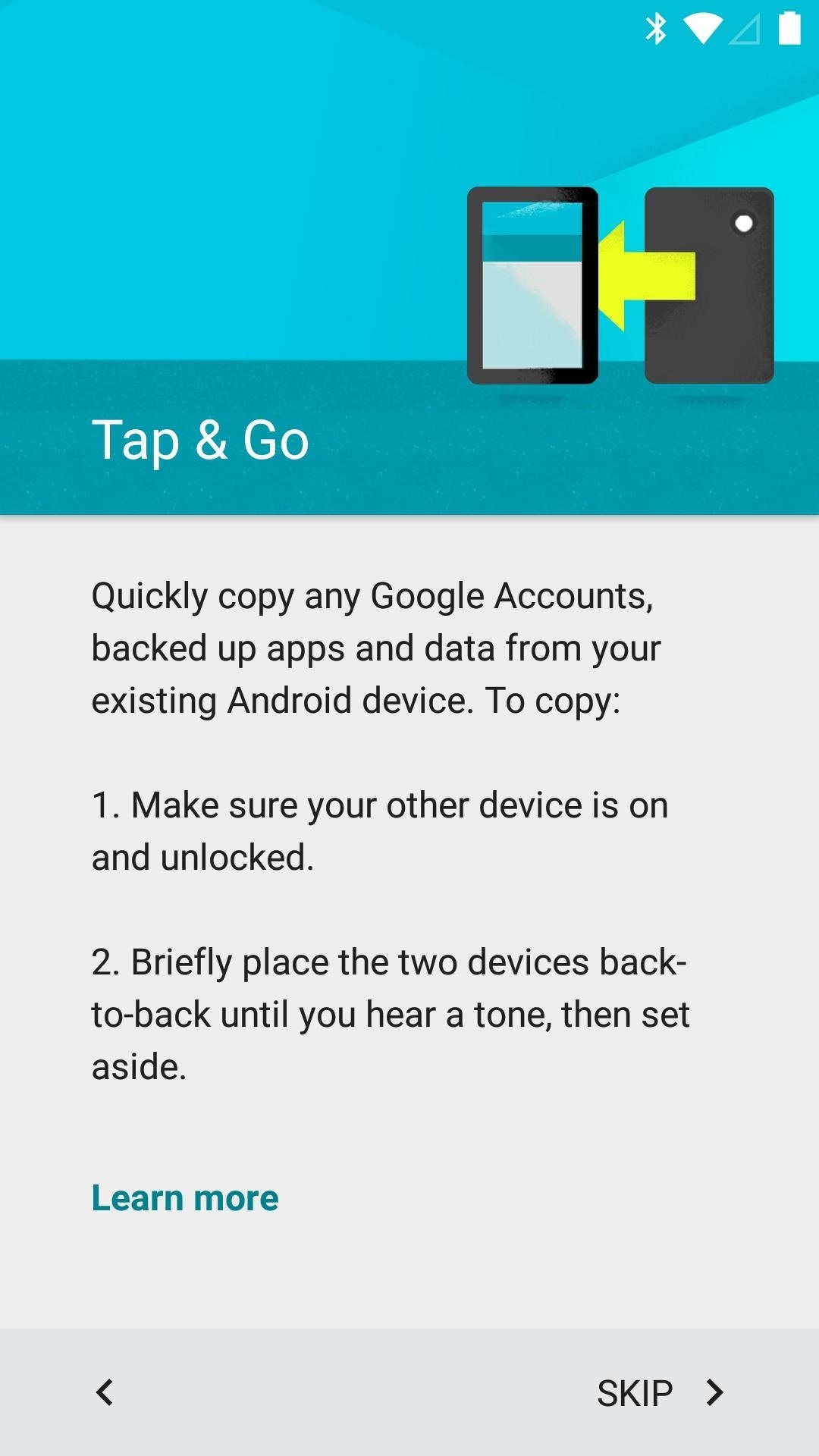
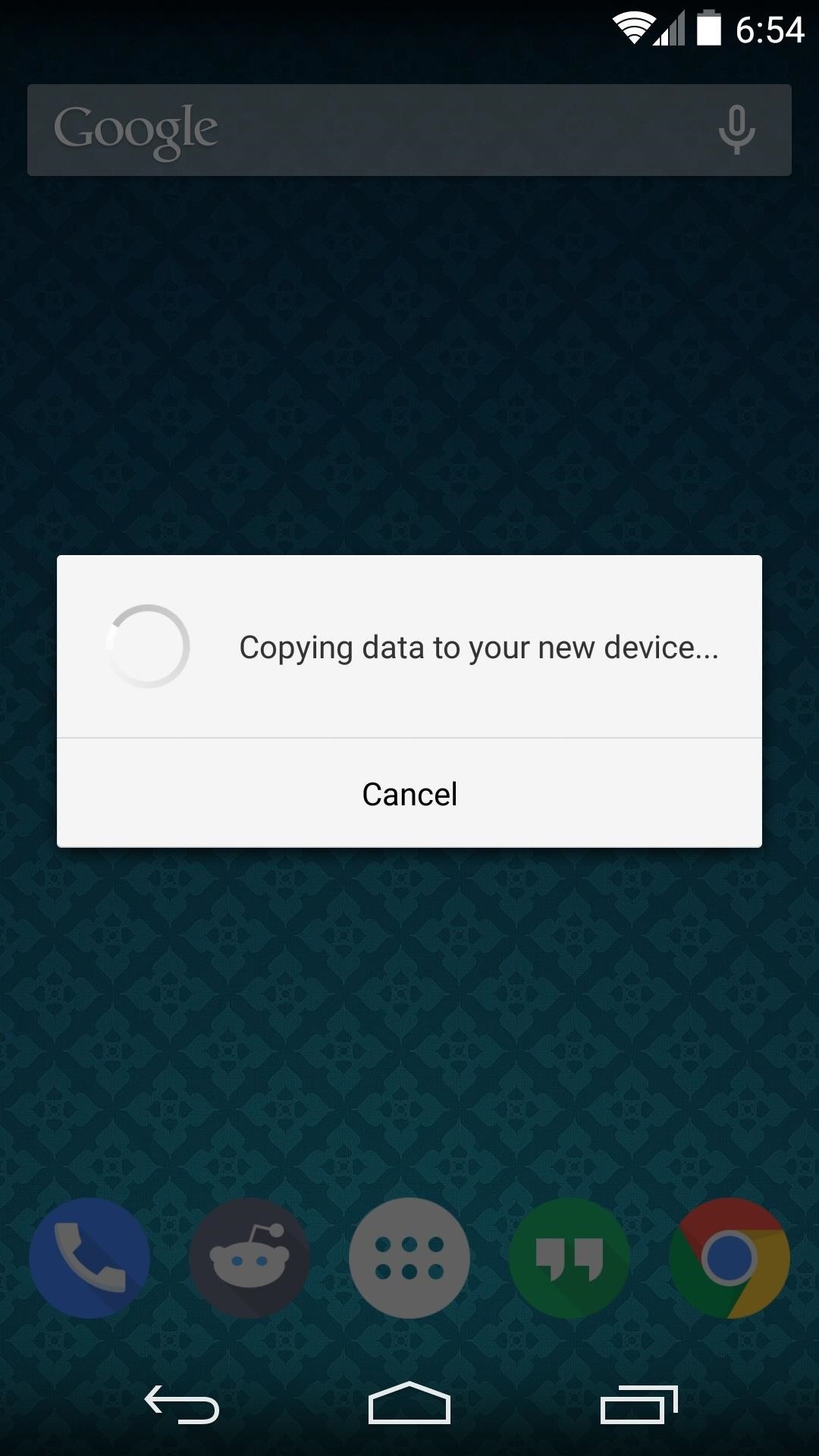
And speaking of first-run, Android now integrates Google account 2-Step Verification right into the initial setup process.
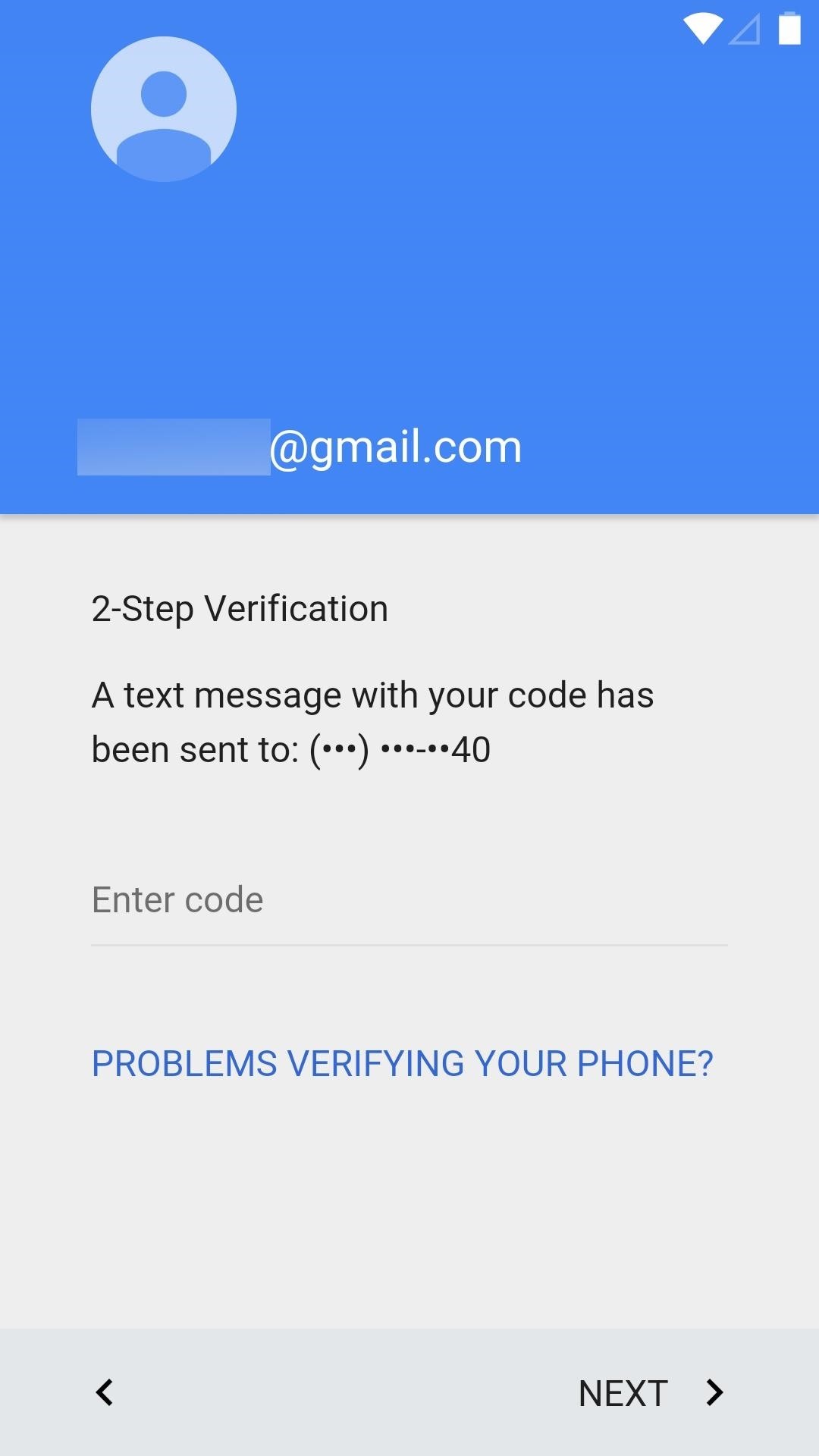
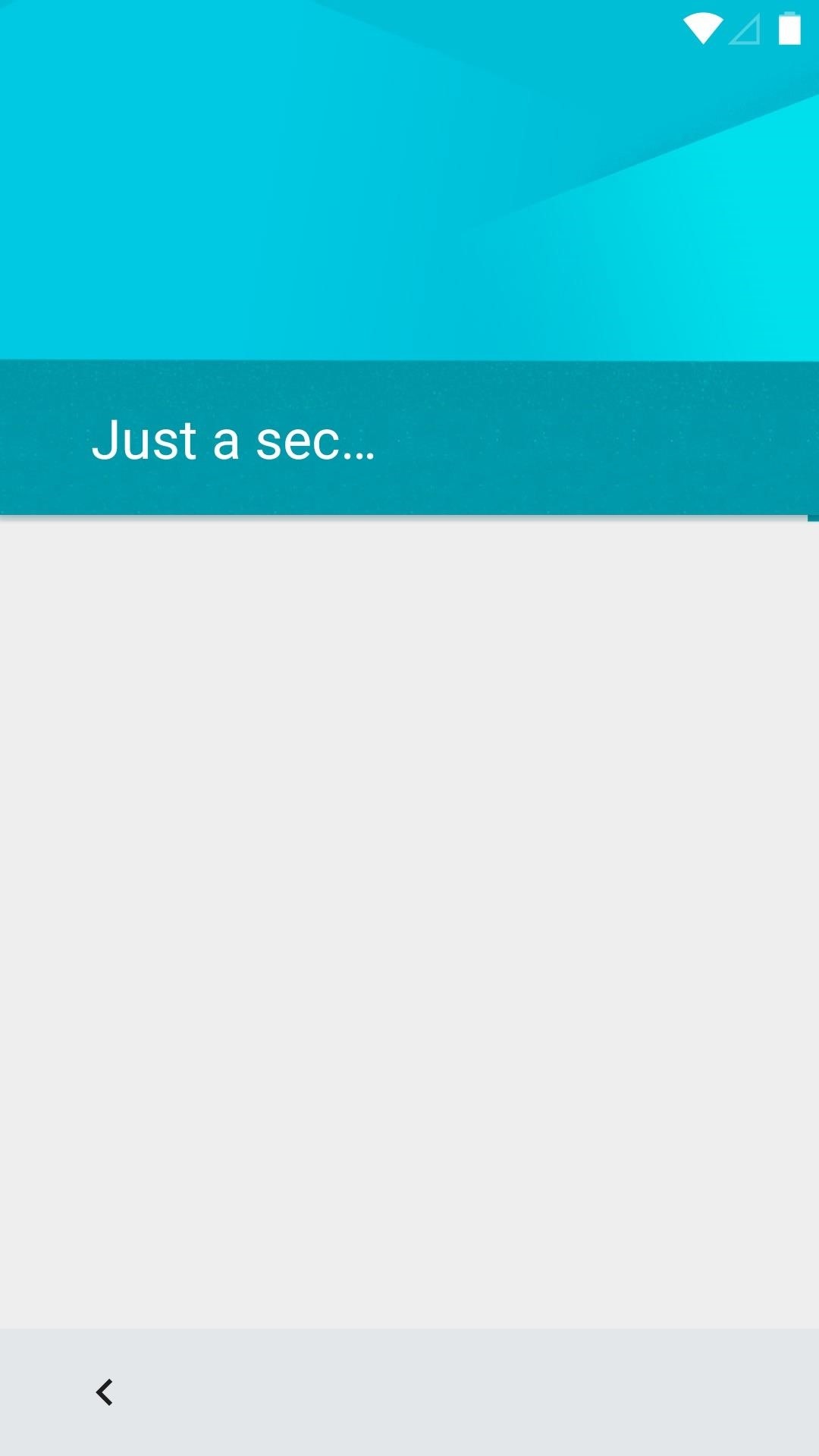
New Lock Screen Features
Some significant changes and features are part of the new-all Lollipop lock screen—here's the rundown.
Shortcuts & Unlock Gesture
Android's lock screen got a handful of new features in Lollipop as well. Immediately noticeable is a new Phone shortcut, which resides directly opposite of the previously-existing Camera shortcut.
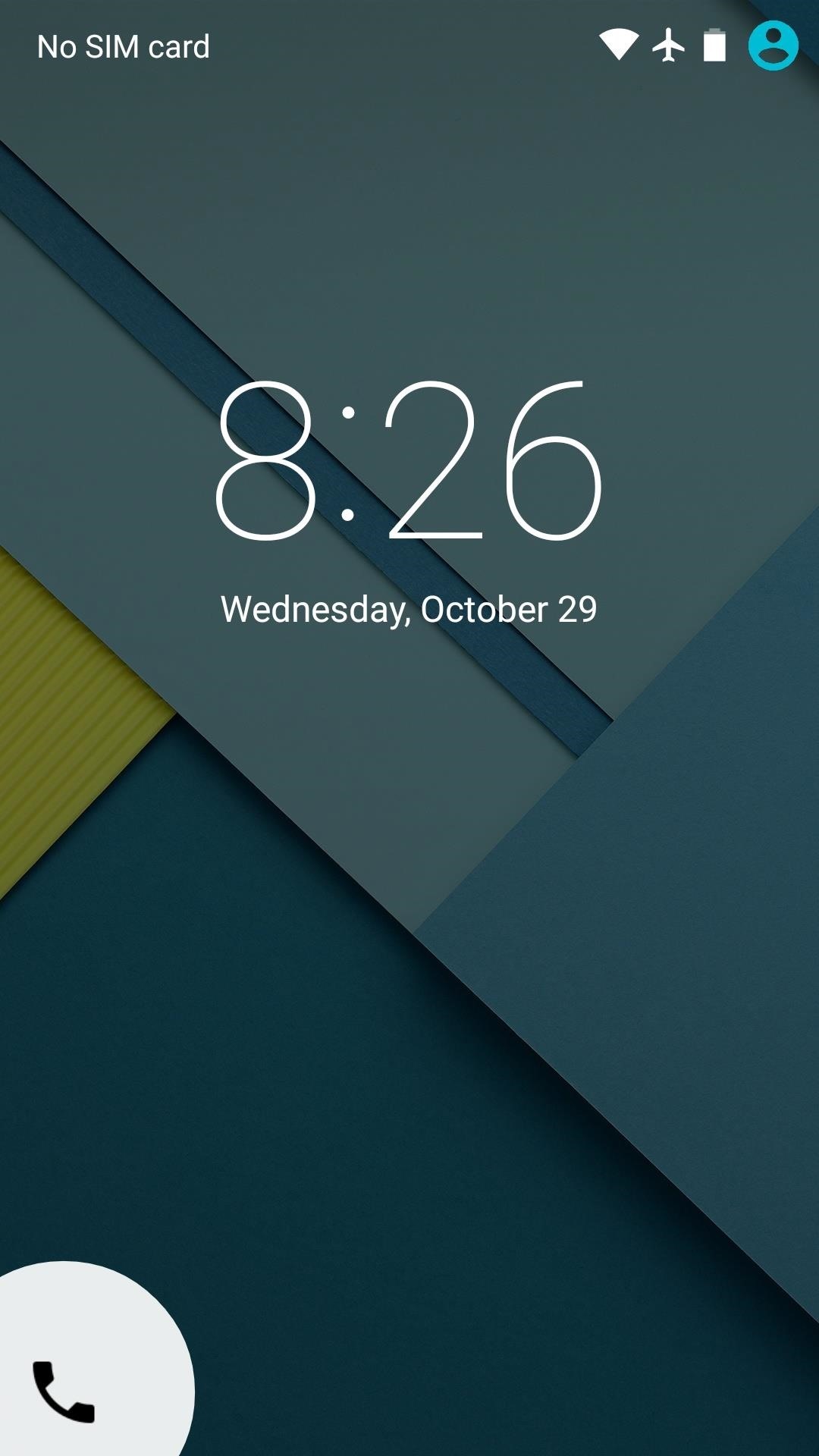
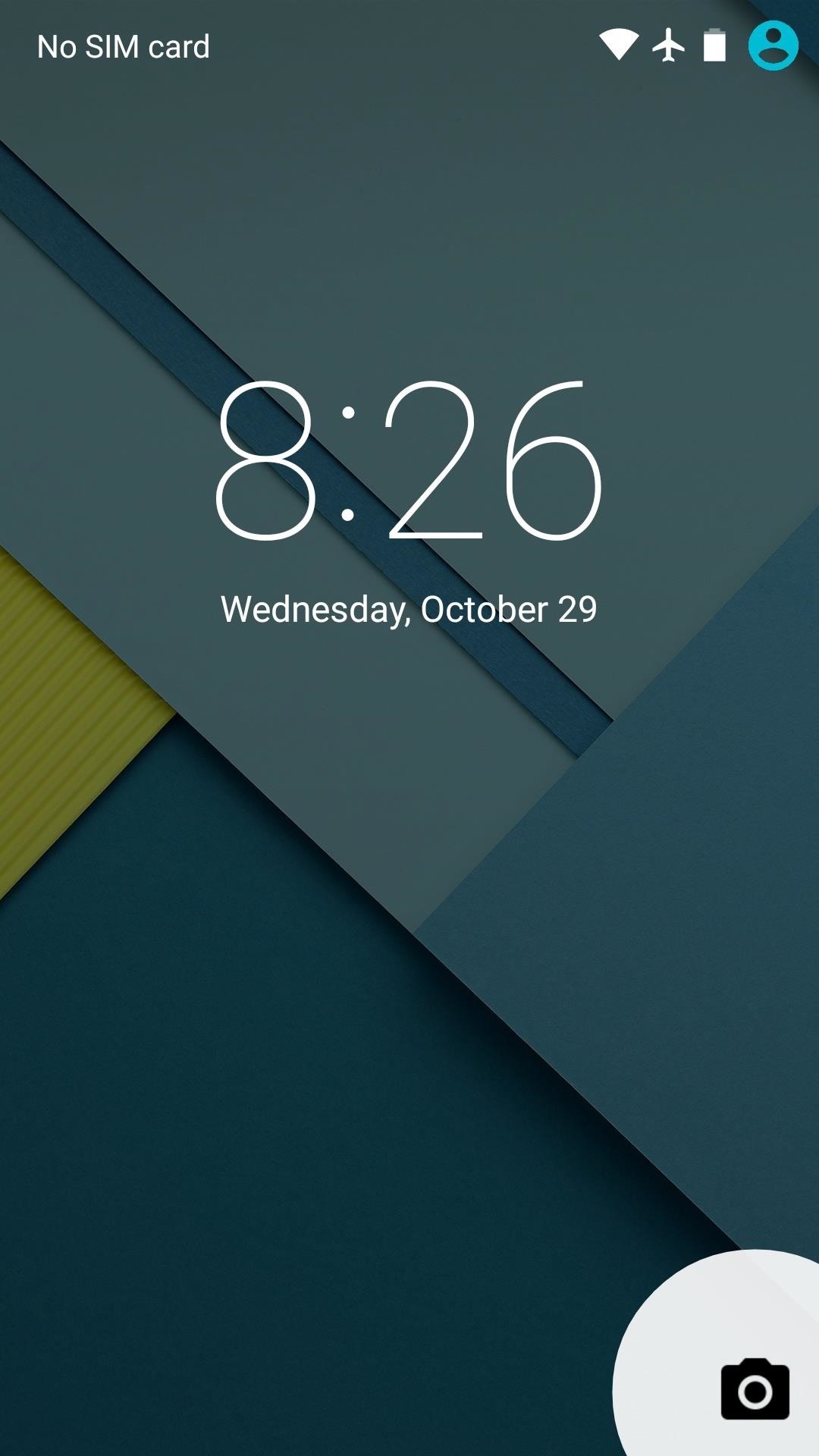
Due to the fact that the unlock gesture is now a simple upward swipe rather than a circle and ring, these shortcuts can now be accessed by swiping left or right from any point on the lock screen. Previously, the camera shortcut could only be accessed by swiping in from the right edge of the screen.
Smart Lock
A new Smart Lock feature (enabled in settings) lets you bypass Android's secure lock screen in certain environments. The aim here is to make security easier on the user by skipping unnecessary pattern, PIN, or password entries when the device is obviously in its owner's possession.
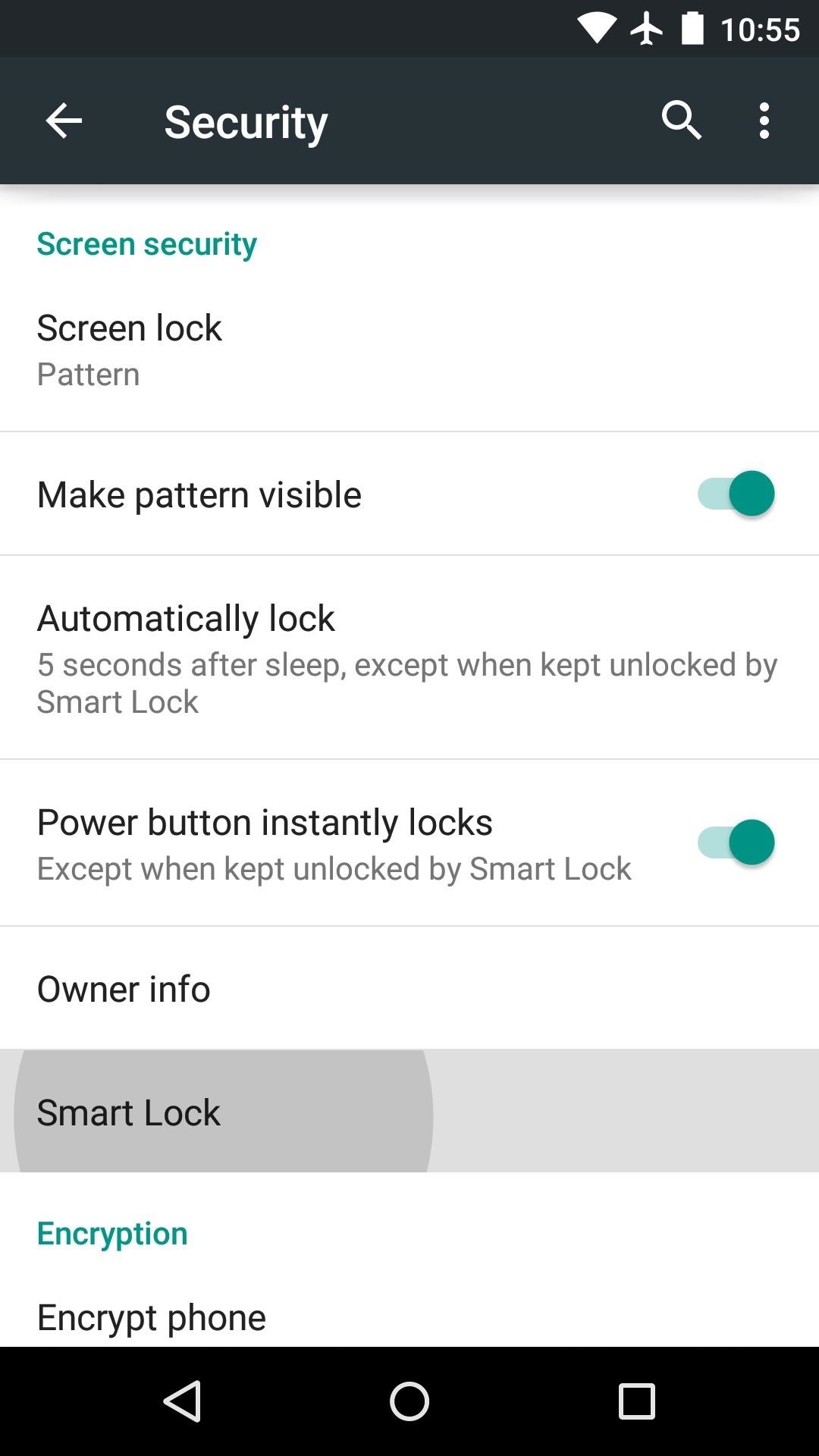
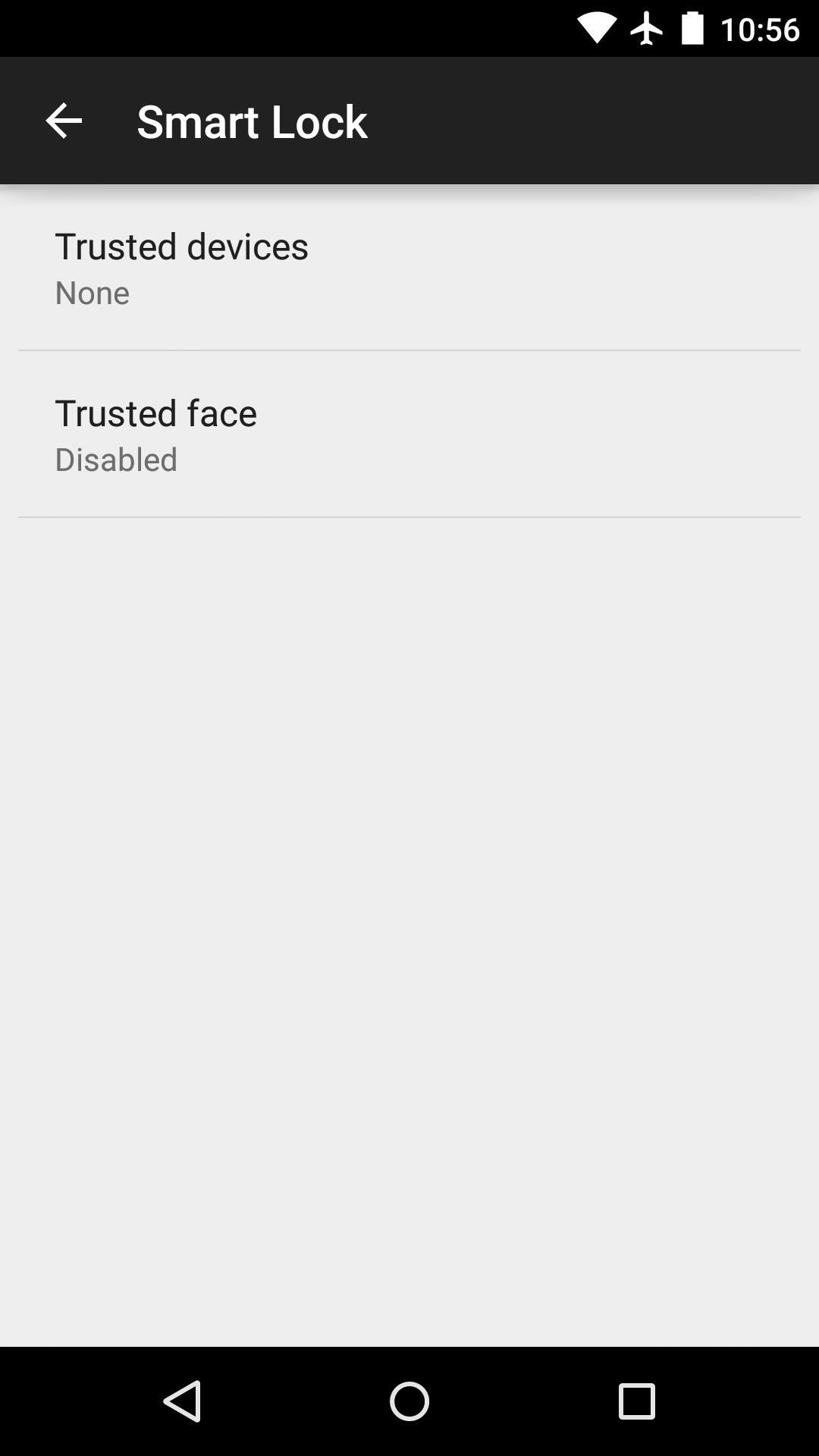
By setting up Trusted devices, the secure lock screen will be automatically bypassed when your phone or tablet is in range of an programmed NFC tag or connected to a known Bluetooth device.
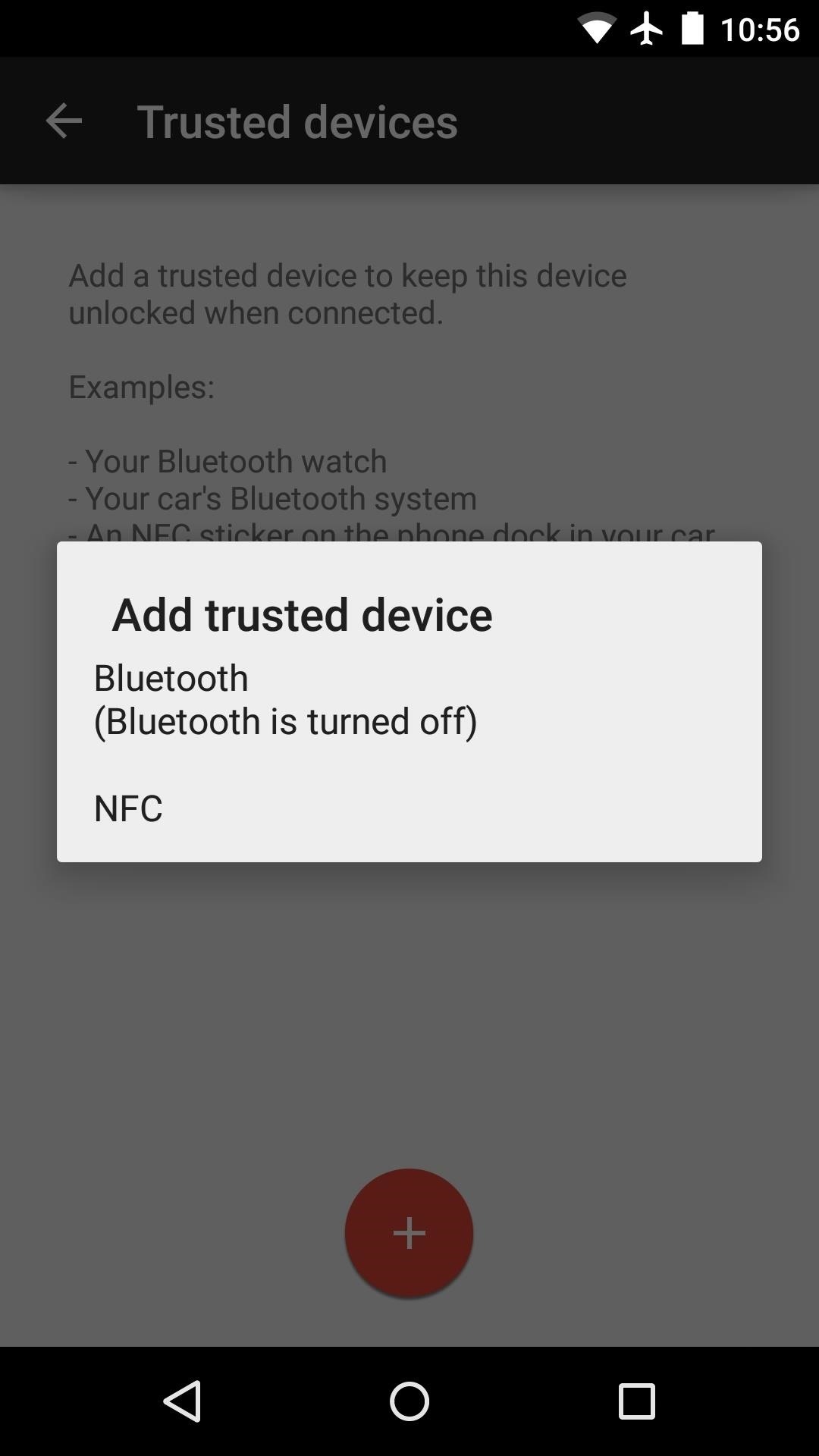
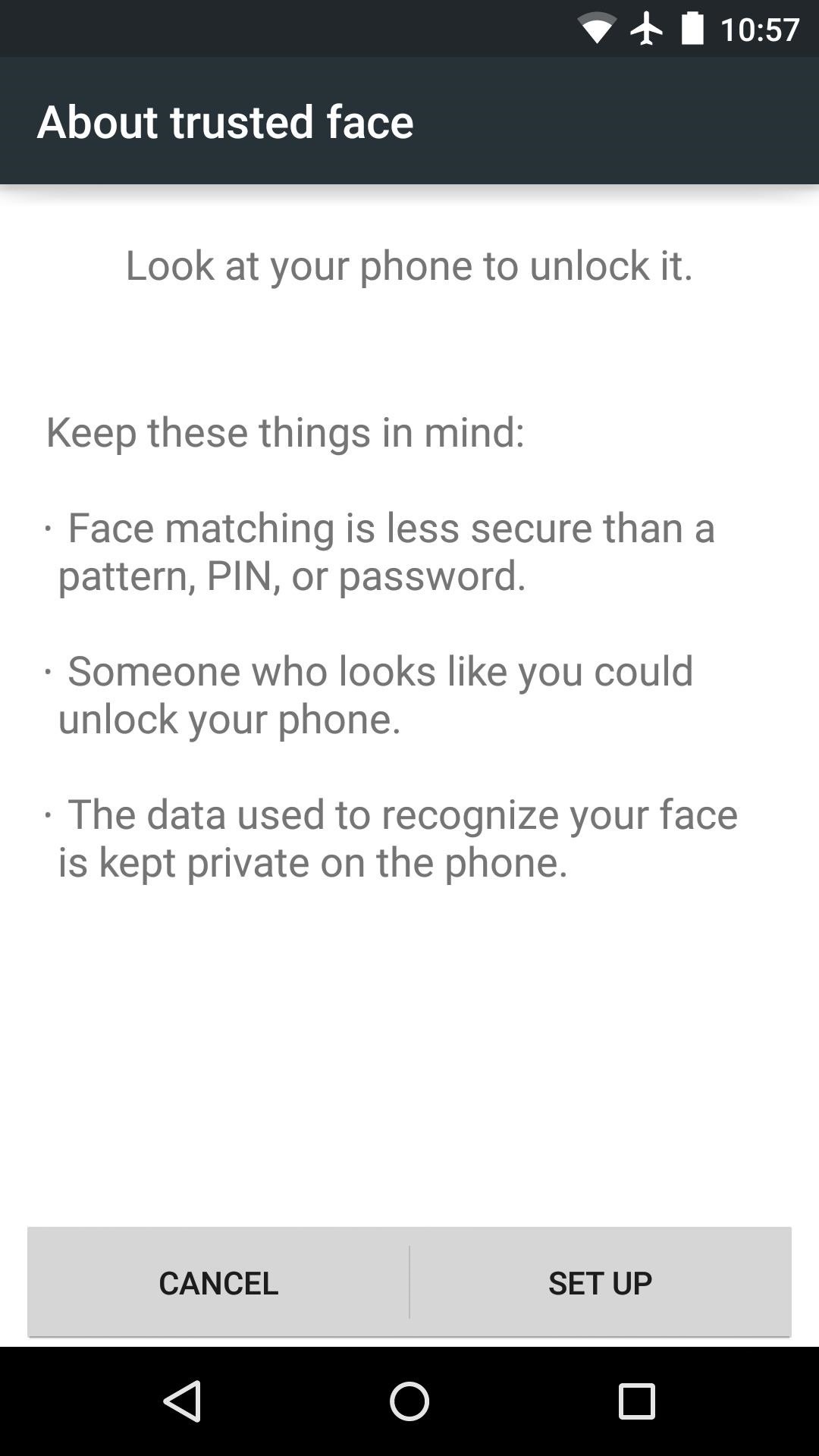
Trusted face is a new take on Android's Face Unlock feature. After training your device to recognize your face, the secure lock screen will be skipped any time your phone or tablet sees you. This occurs automatically in the background as soon as you wake your device, making the whole Face Unlock experience much more streamlined. The only problem is, it's not entirely secure.
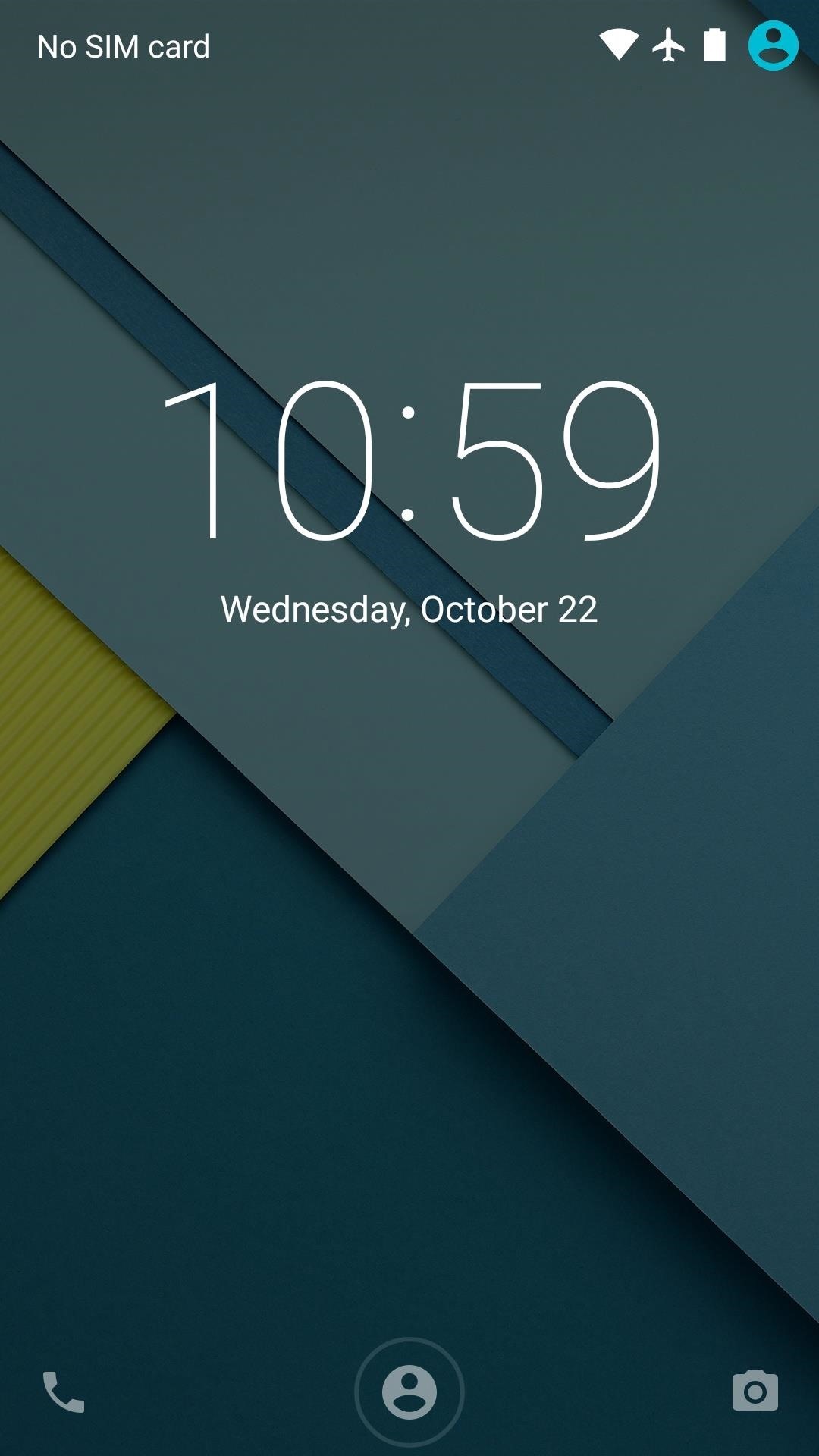
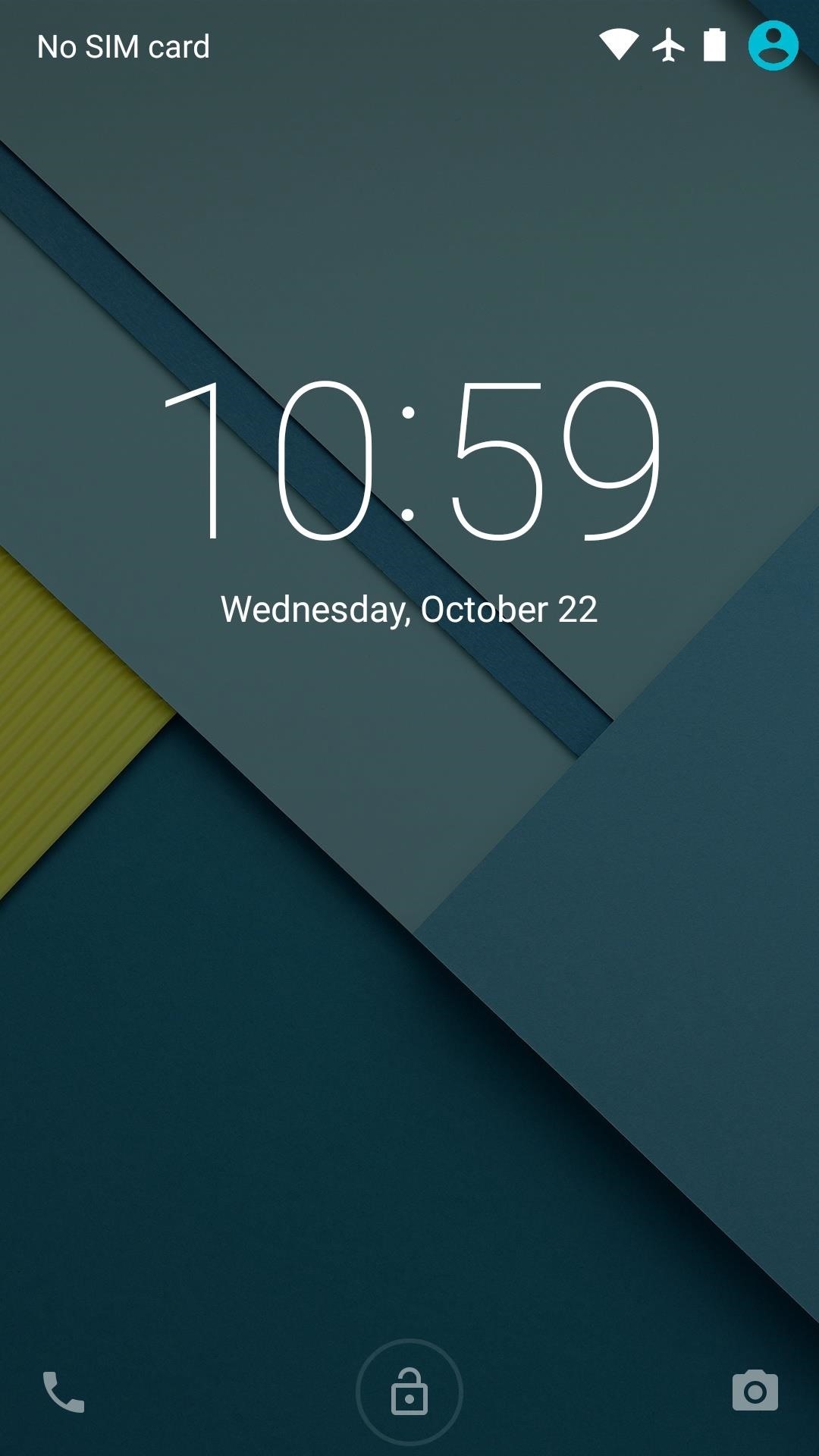
The secure lock screen (pattern, PIN, or password) is now accessed after swiping upward on the regular lock screen. This means that Smart Lock features are almost entirely invisible and the secure lock screen won't even be seen in most cases.
Lock Screen Notifications
Notifications can now be viewed and acted upon directly from Android's lock screen. By removing the old ring unlock and replacing it with an upward swipe, Google made room for a detailed view of current notifications.
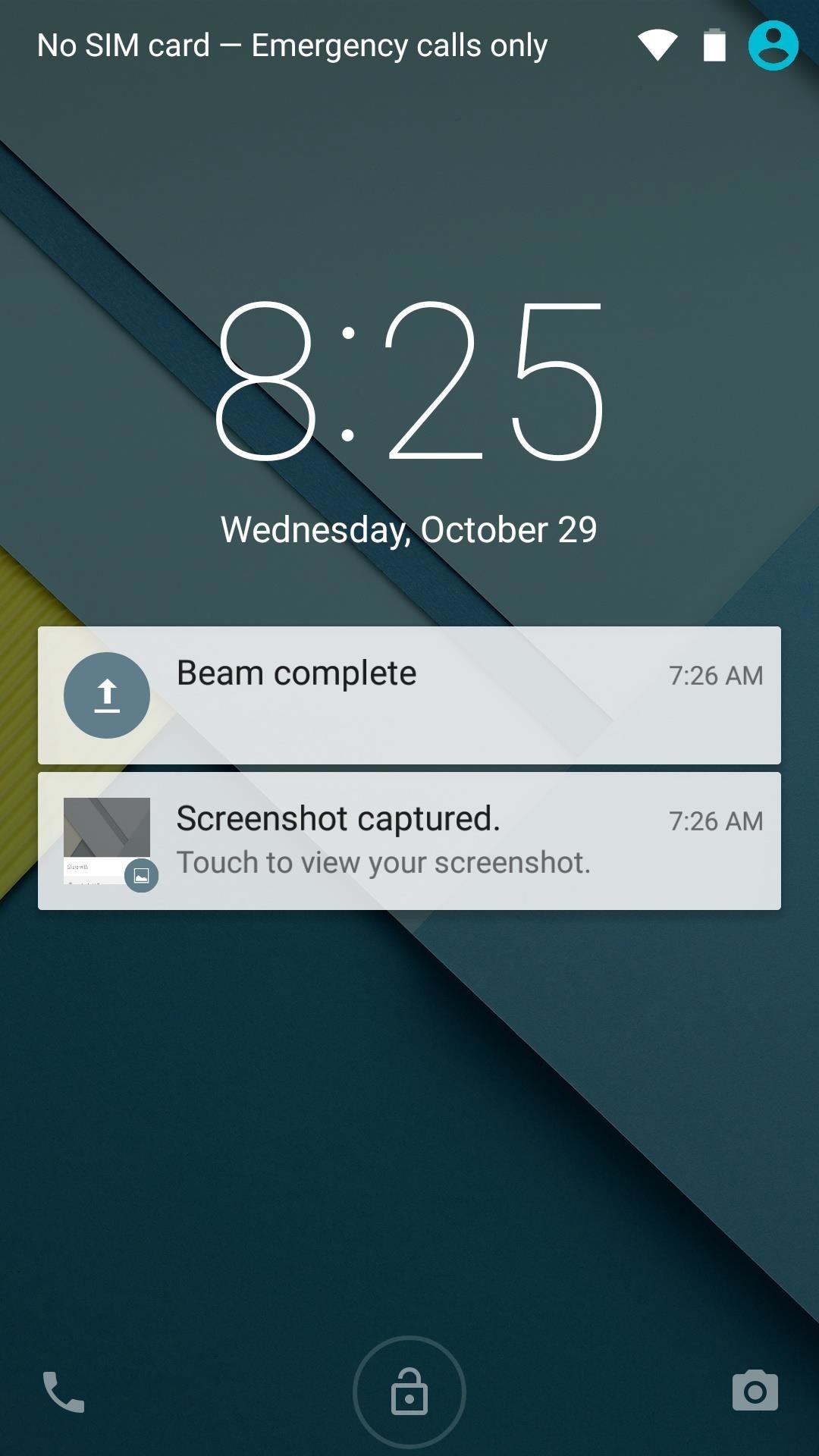
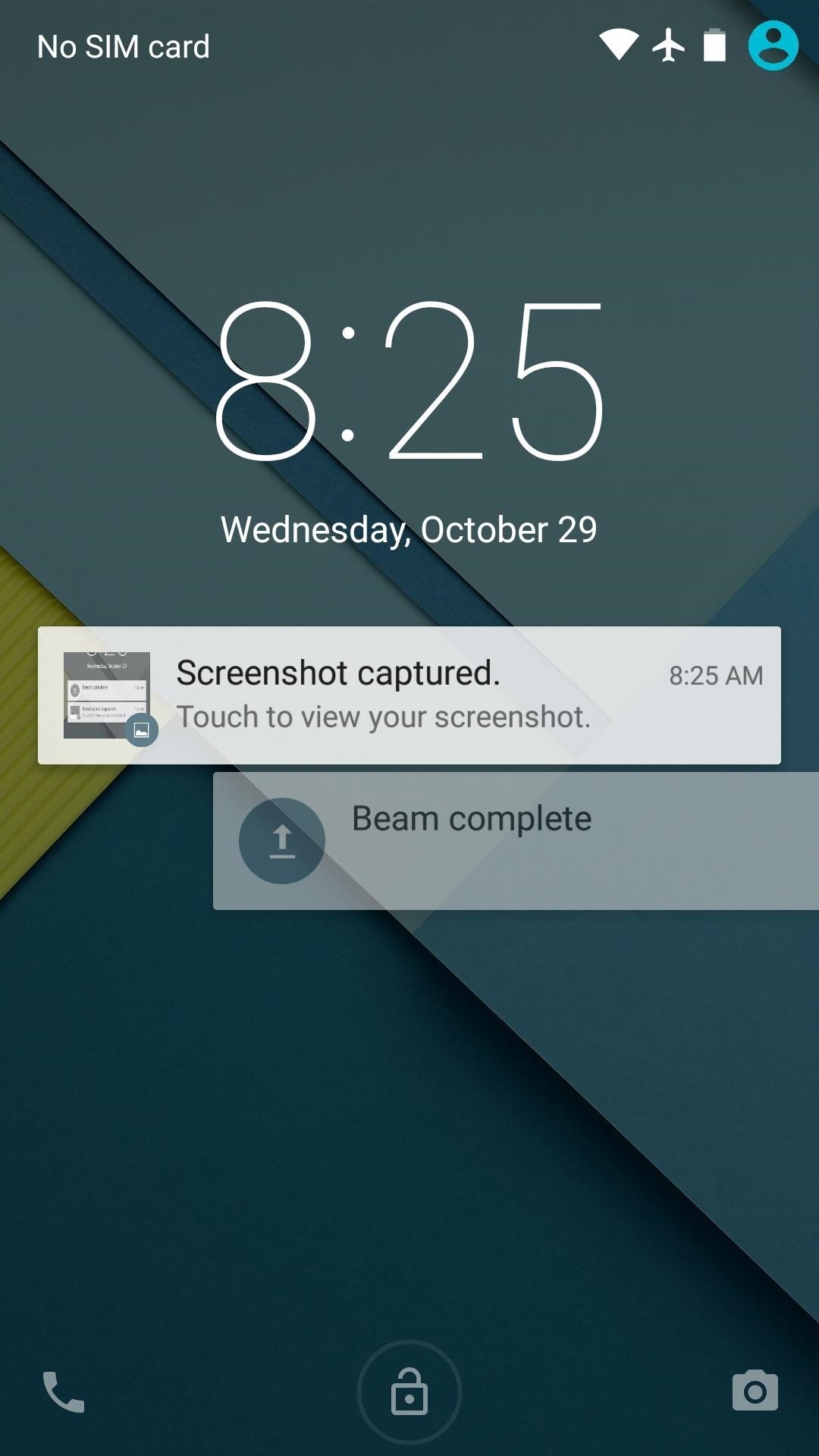
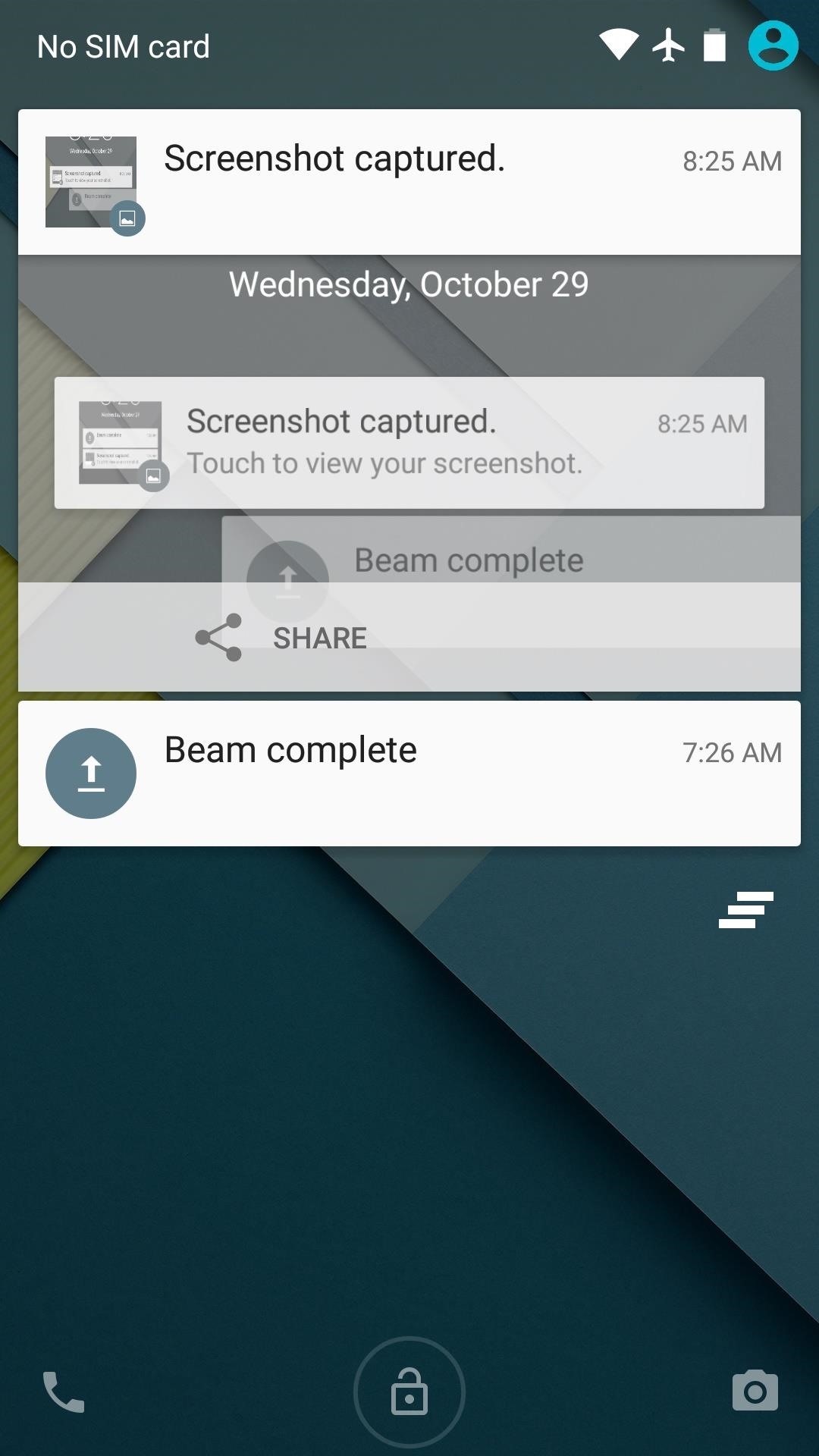
Tapping a notification here unlocks the device and takes you straight into the app that posted it. You can swipe left or right to dismiss a single notification, or swipe down to access an expanded view complete with a Dismiss All button.
Enhanced Notifications & Quick Settings Menu
Notifications didn't just get an overhaul on the lock screen, and the system is now vastly improved over previous builds of Android.
Heads Up Notifications
Changes to the notification system in Android aren't just limited to the lock screen. Priority notifications can now be viewed in full screen apps with a new "Heads Up" system, and incoming calls no longer steal focus from the current app as a result.
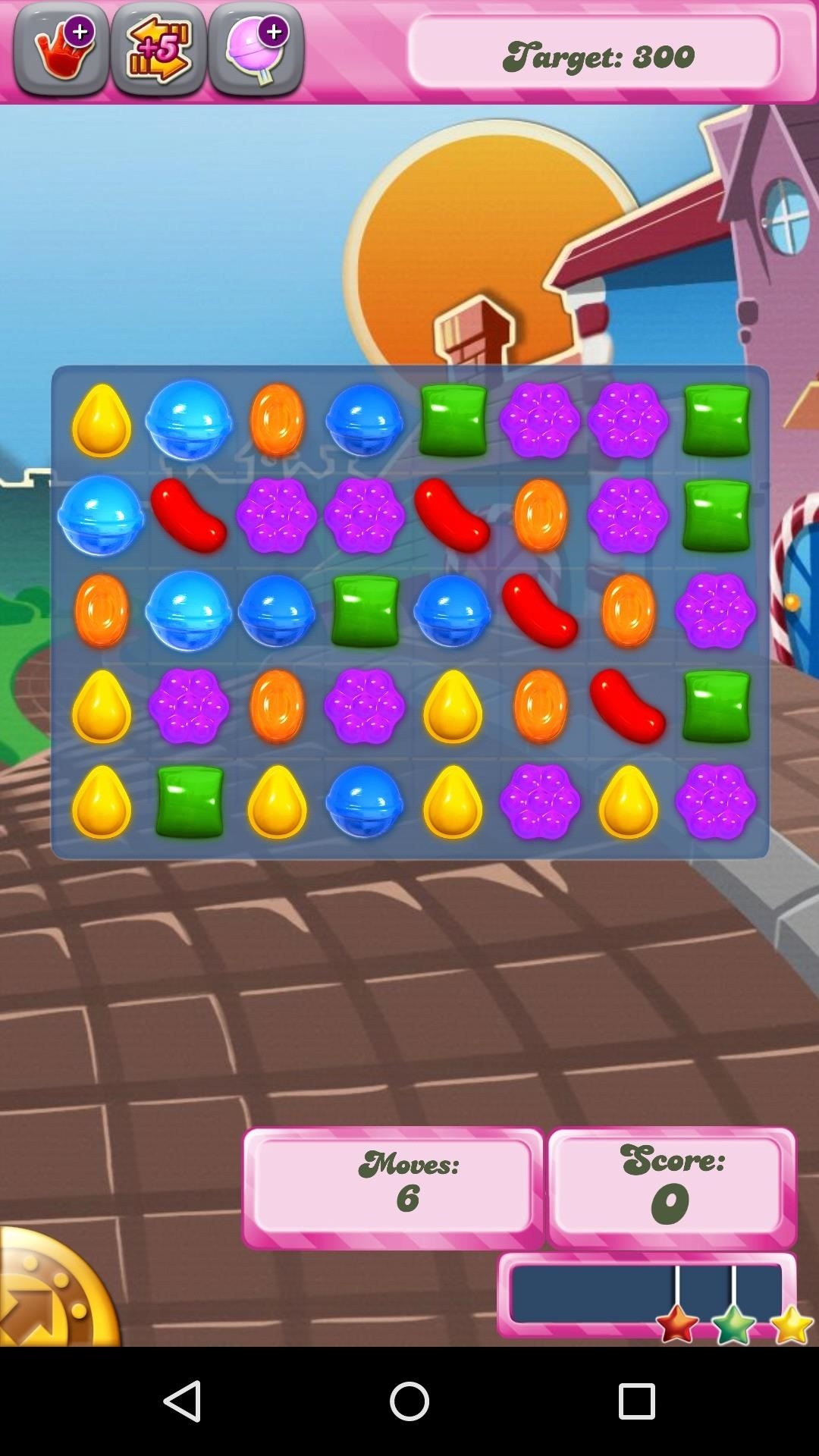
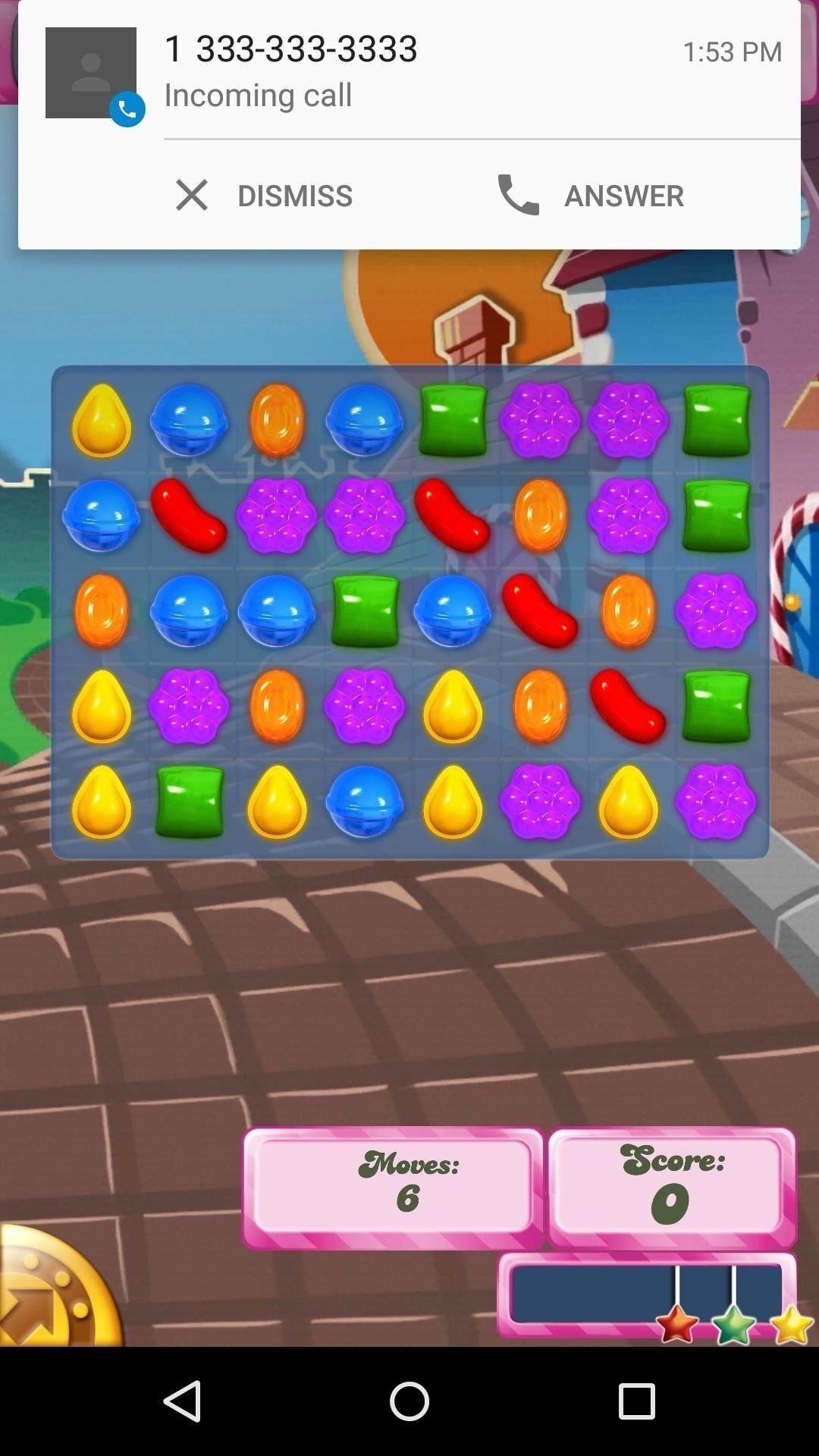
Information about the app that posted a given notification can be accessed via a long-press. This brings up a quick overview of the app, and tapping the "i" button takes you to a new system menu. Here, you'll find options for Priority Mode (which I'll get into below), and a Sensitive toggle that obscures lock screen notification details for this particular app.
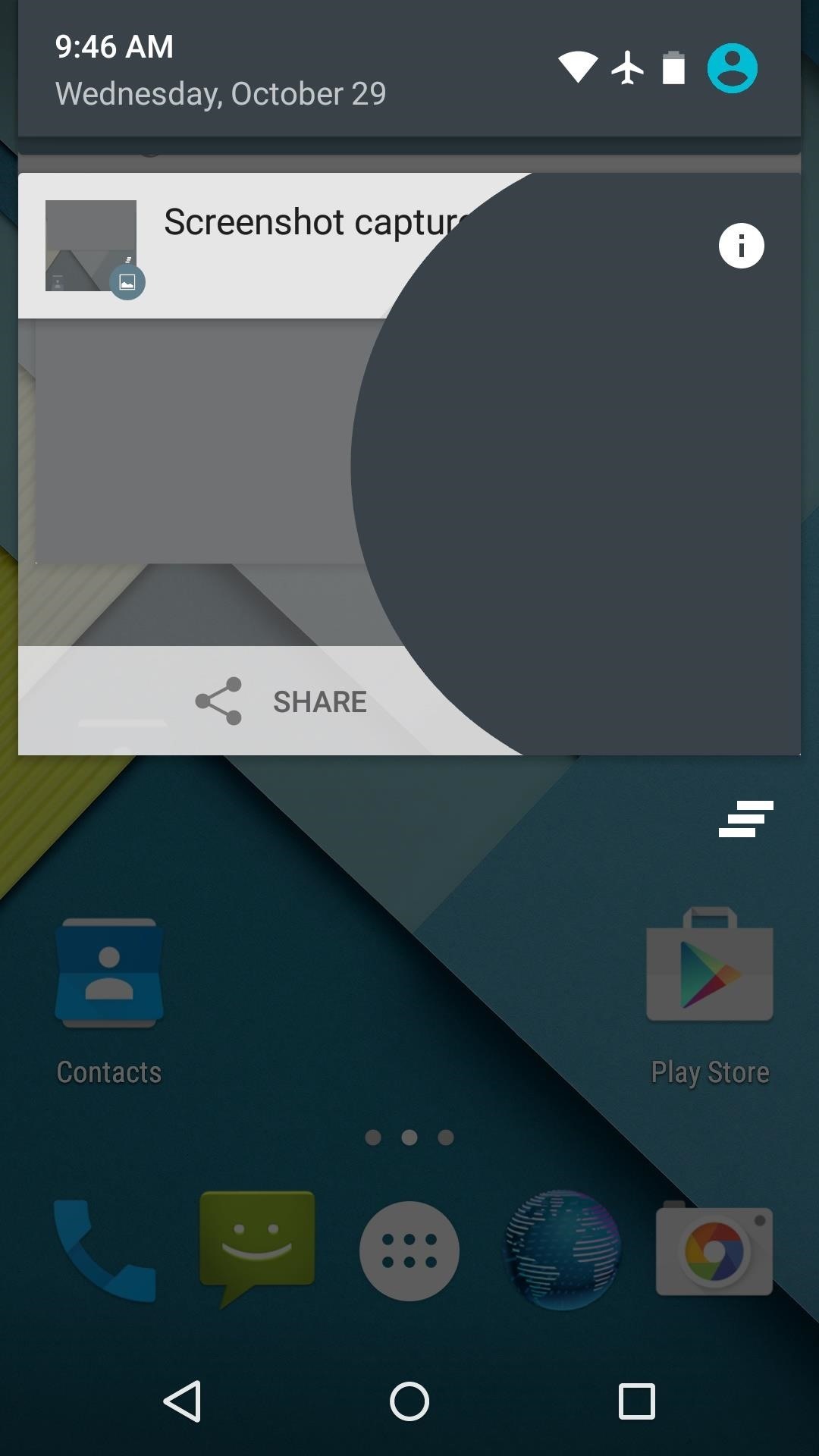
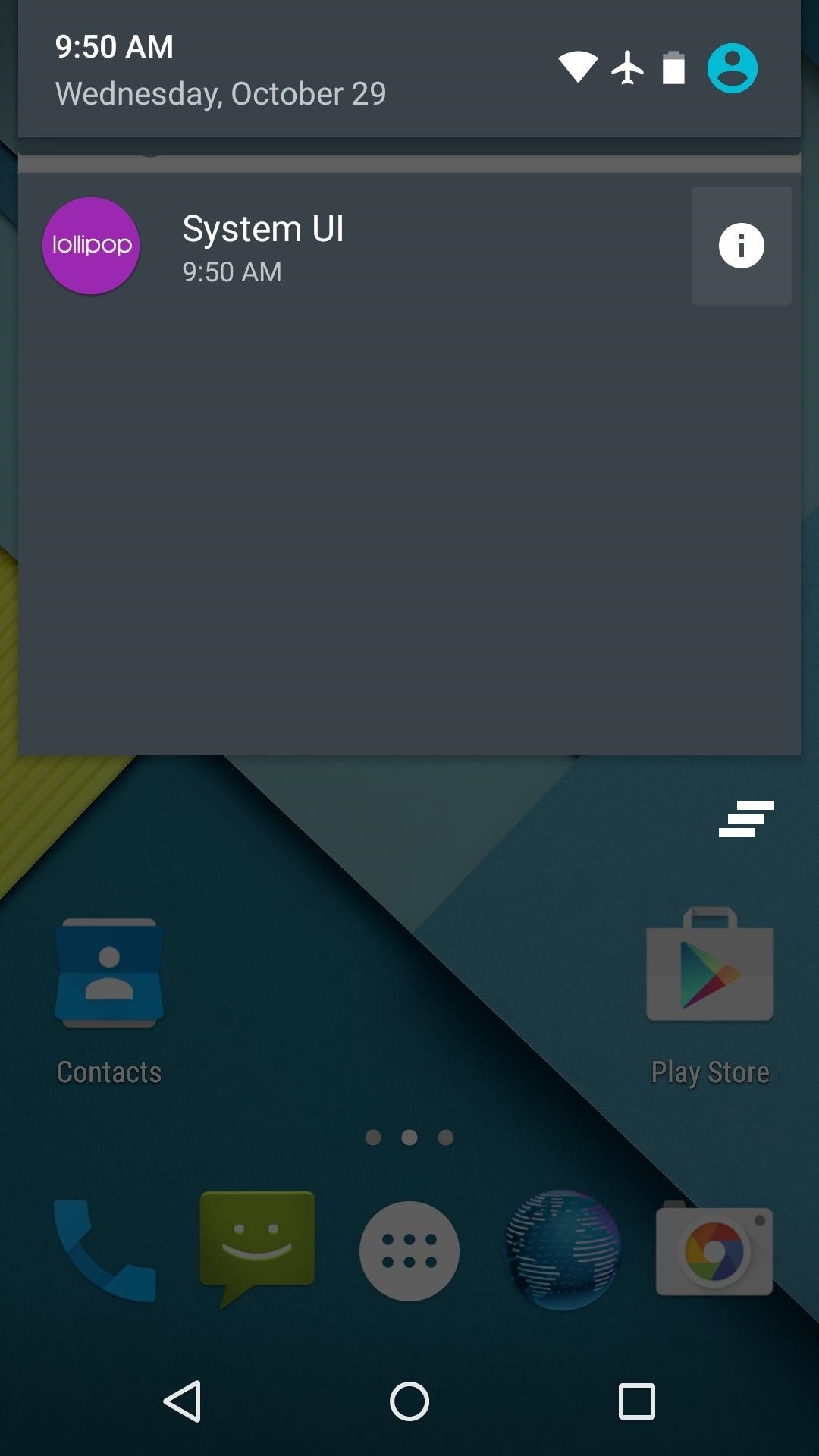
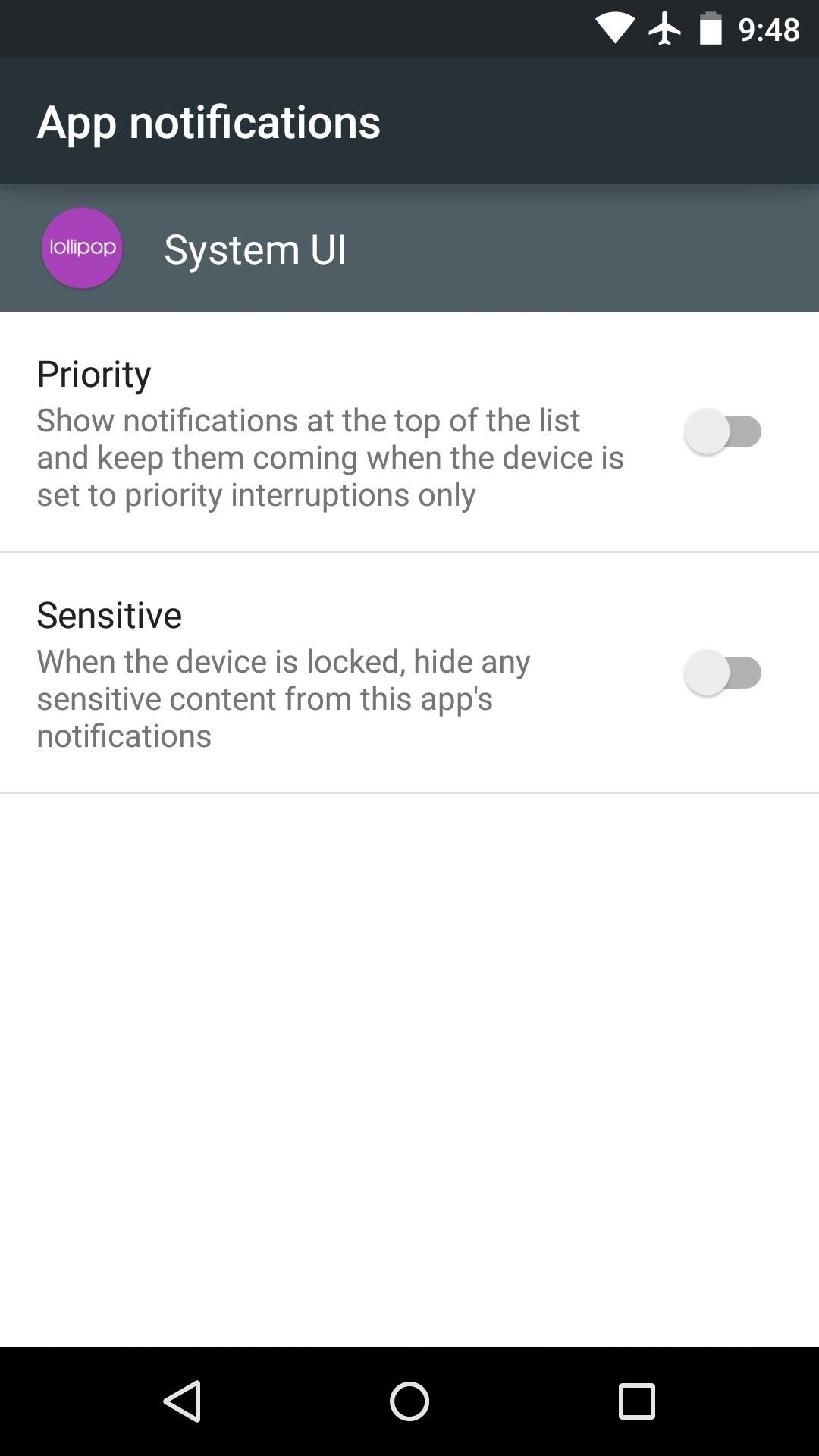
Priority Notifications
A new notification-screening system has been implemented in Android 5.0. The volume menu now has three options—None, Priority, and All. None silences all notifications including alarms, and Priority will only allow certain notifications to interrupt you.
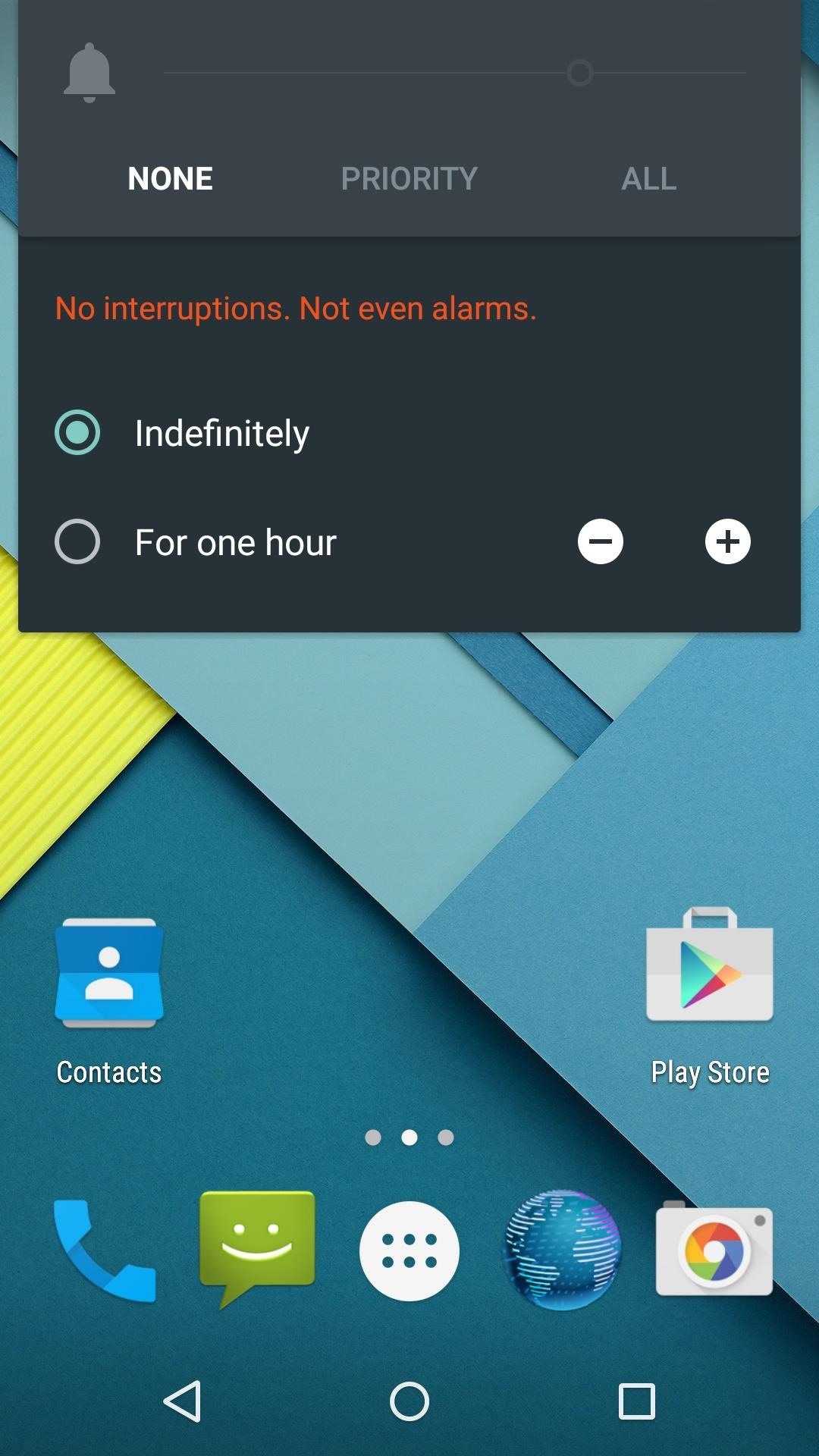
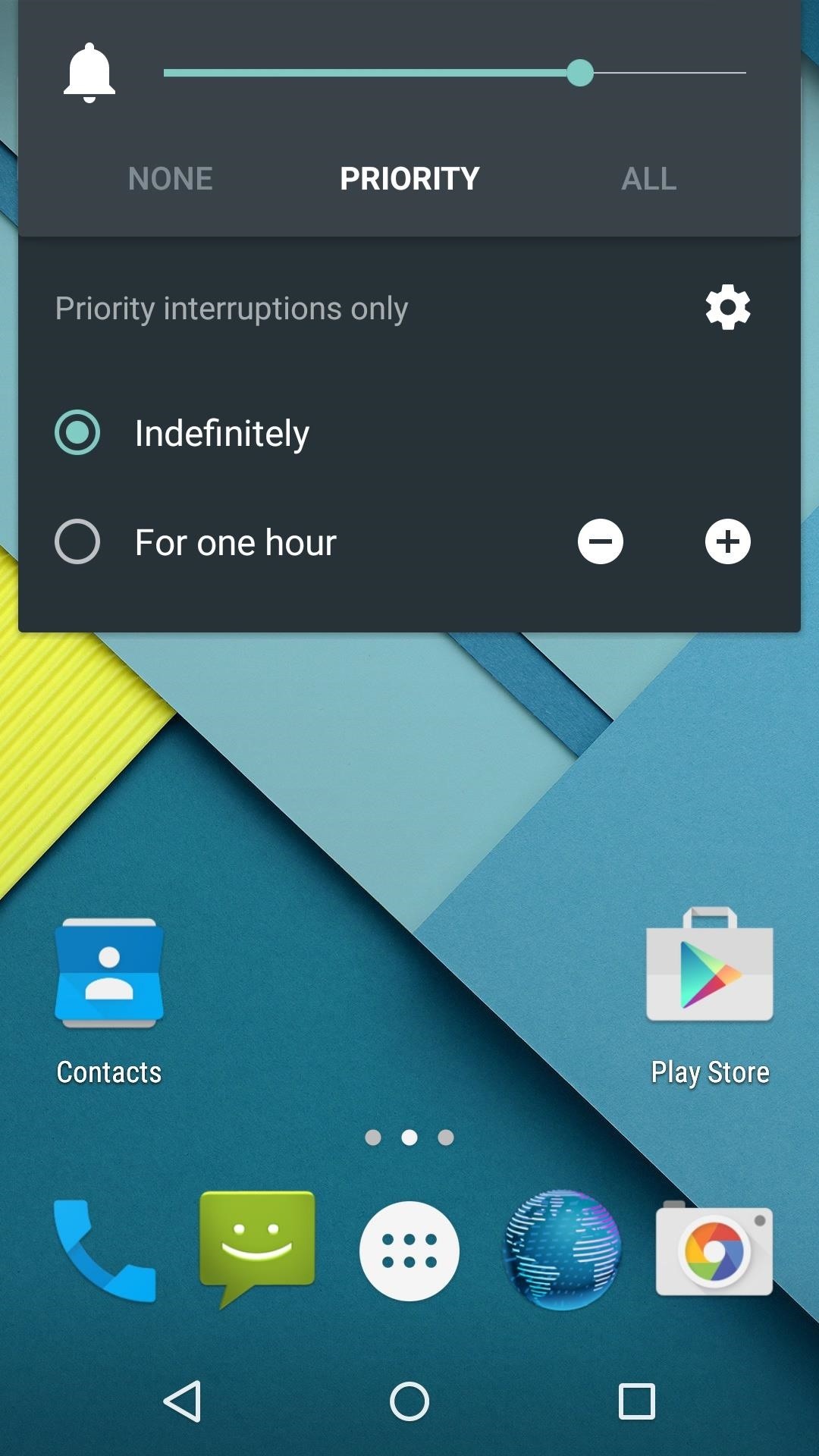
Apps can be added to Priority Mode's whitelist by long-pressing any notification they post and tapping the aforementioned "i" button, and additional options can be found by pressing the Gear icon in the volume menu.
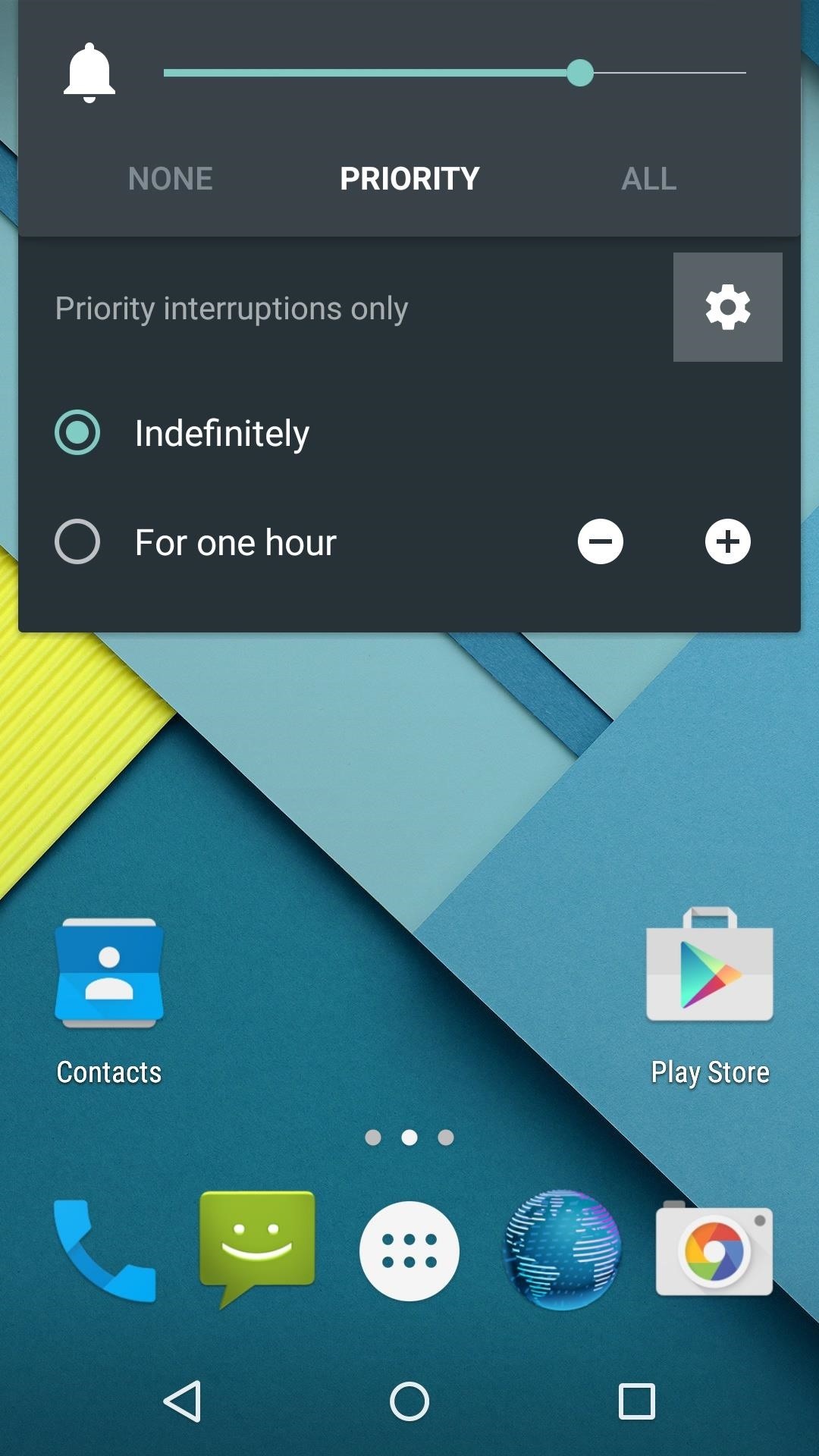
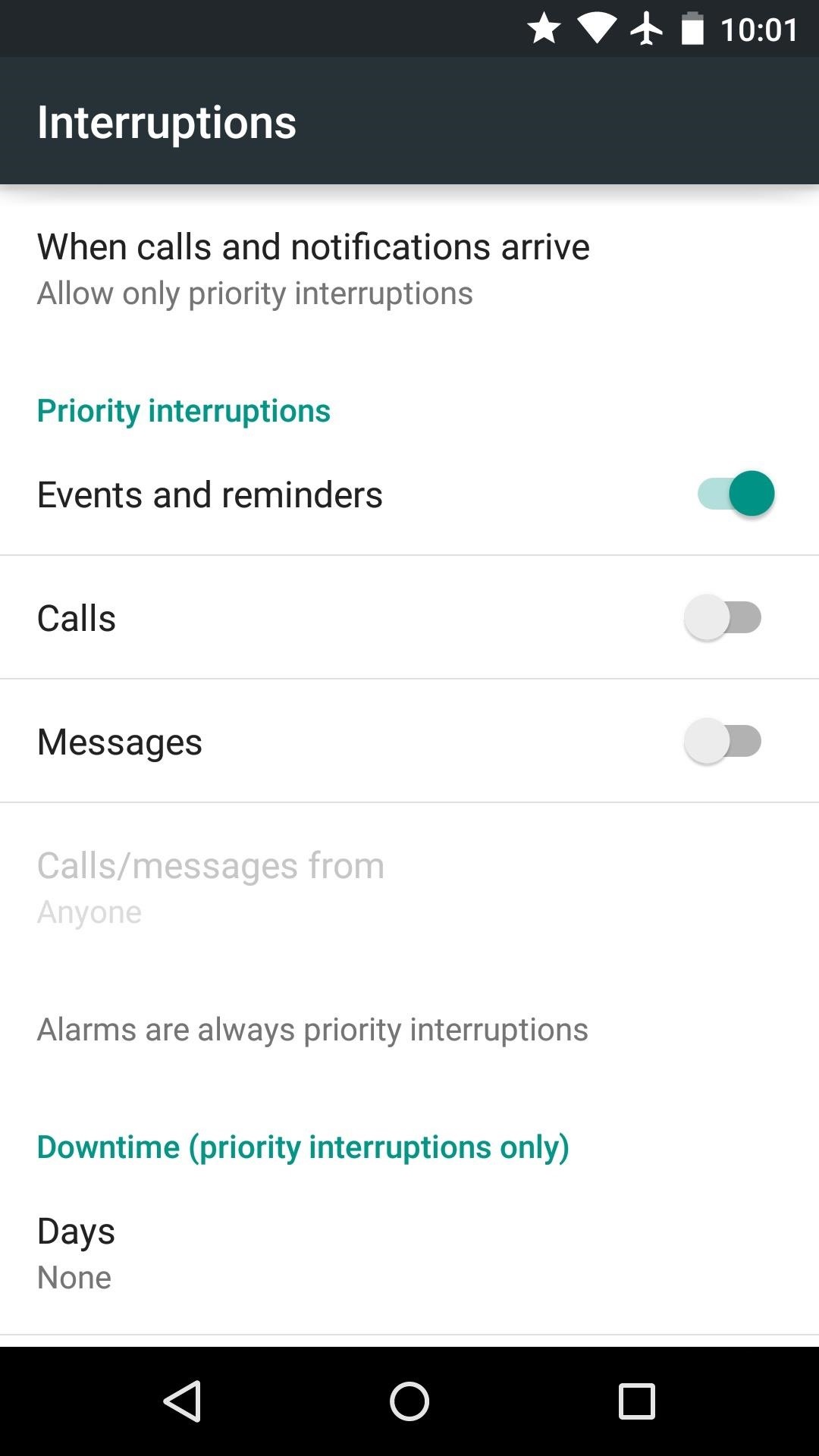
Quick Settings Menu
The notification tray itself has been slimmed down, limiting the occupied screen space to only notifications. This can still be accessed by pulling down from the top of the screen, but a second downward swipe now takes you straight to the Quick Settings menu (note that notifications are still accessible when in Quick Settings view).
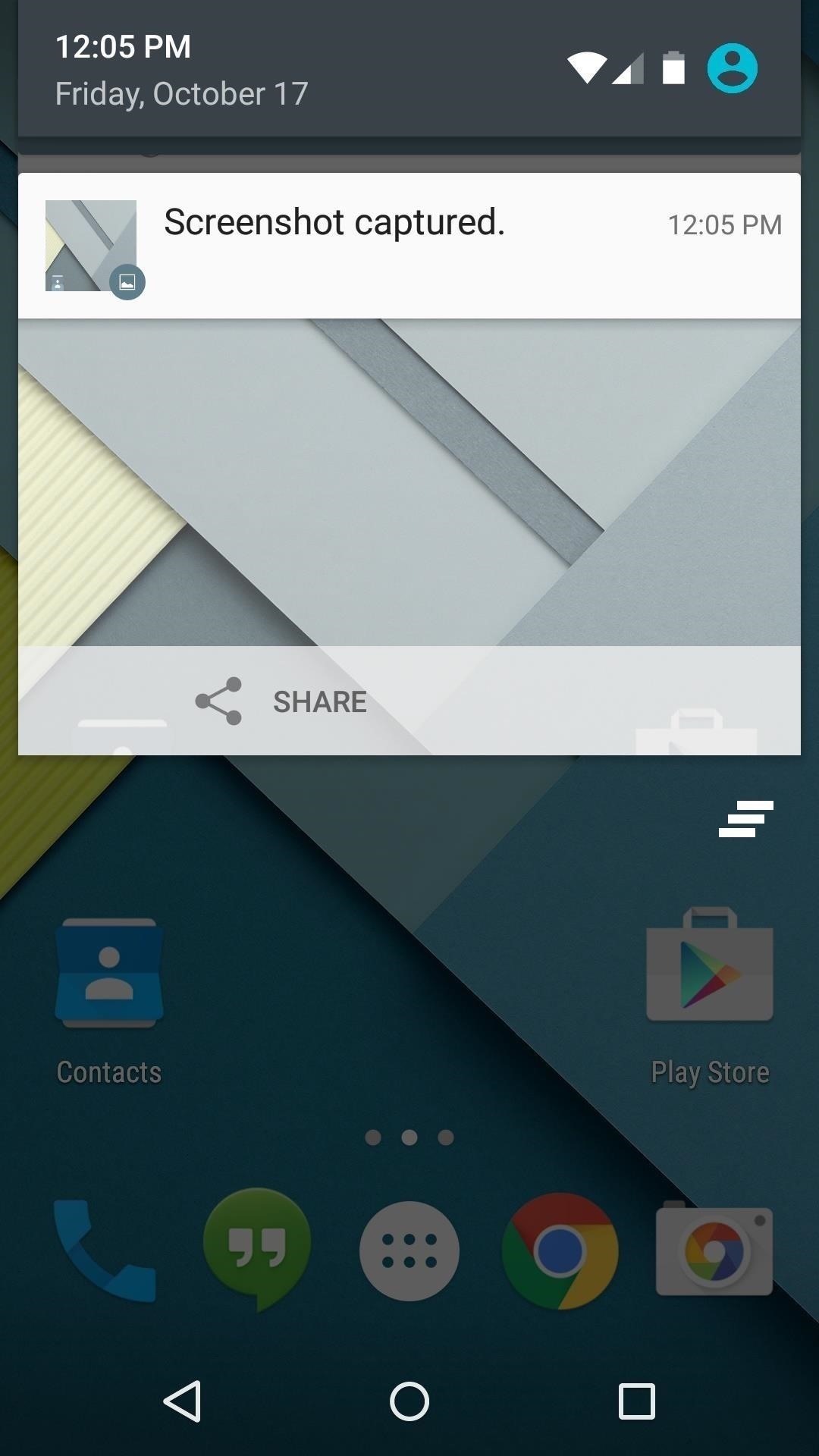
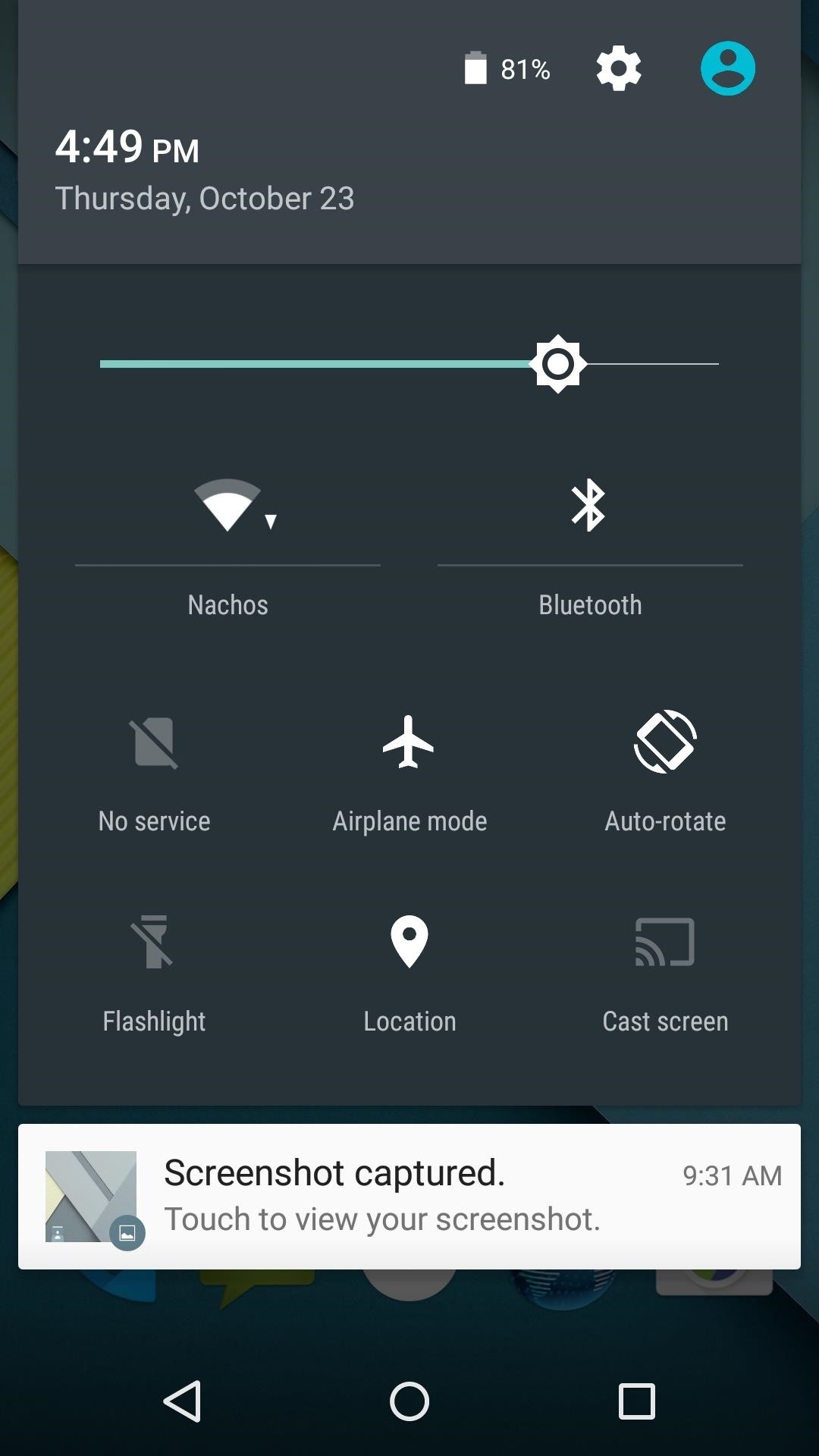
Here, you'll find a pair of useful additions—Flashlight and Auto-rotate. The former turns on your device's LED flash, and the latter is capable of locking the screen into portrait mode.
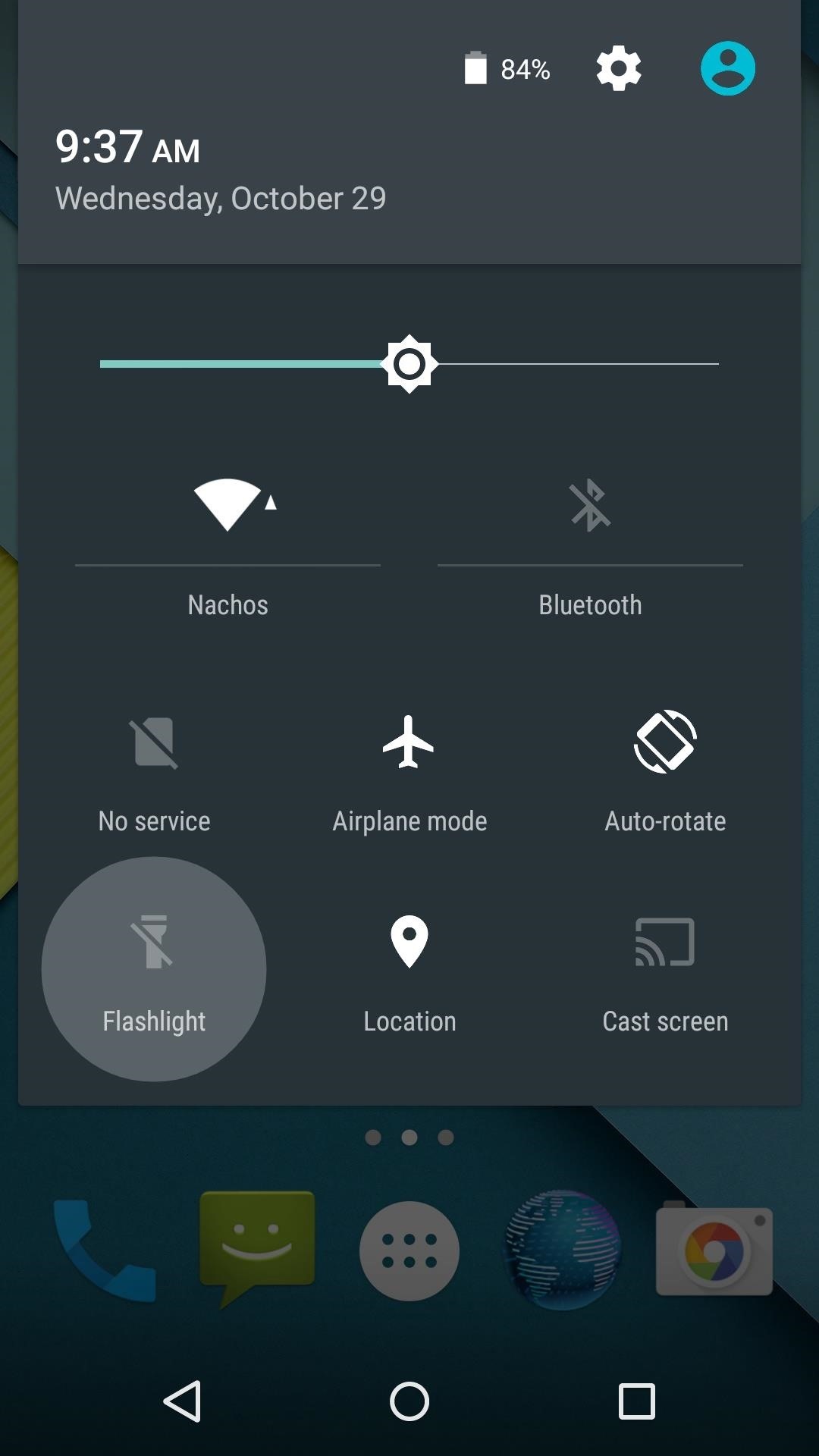
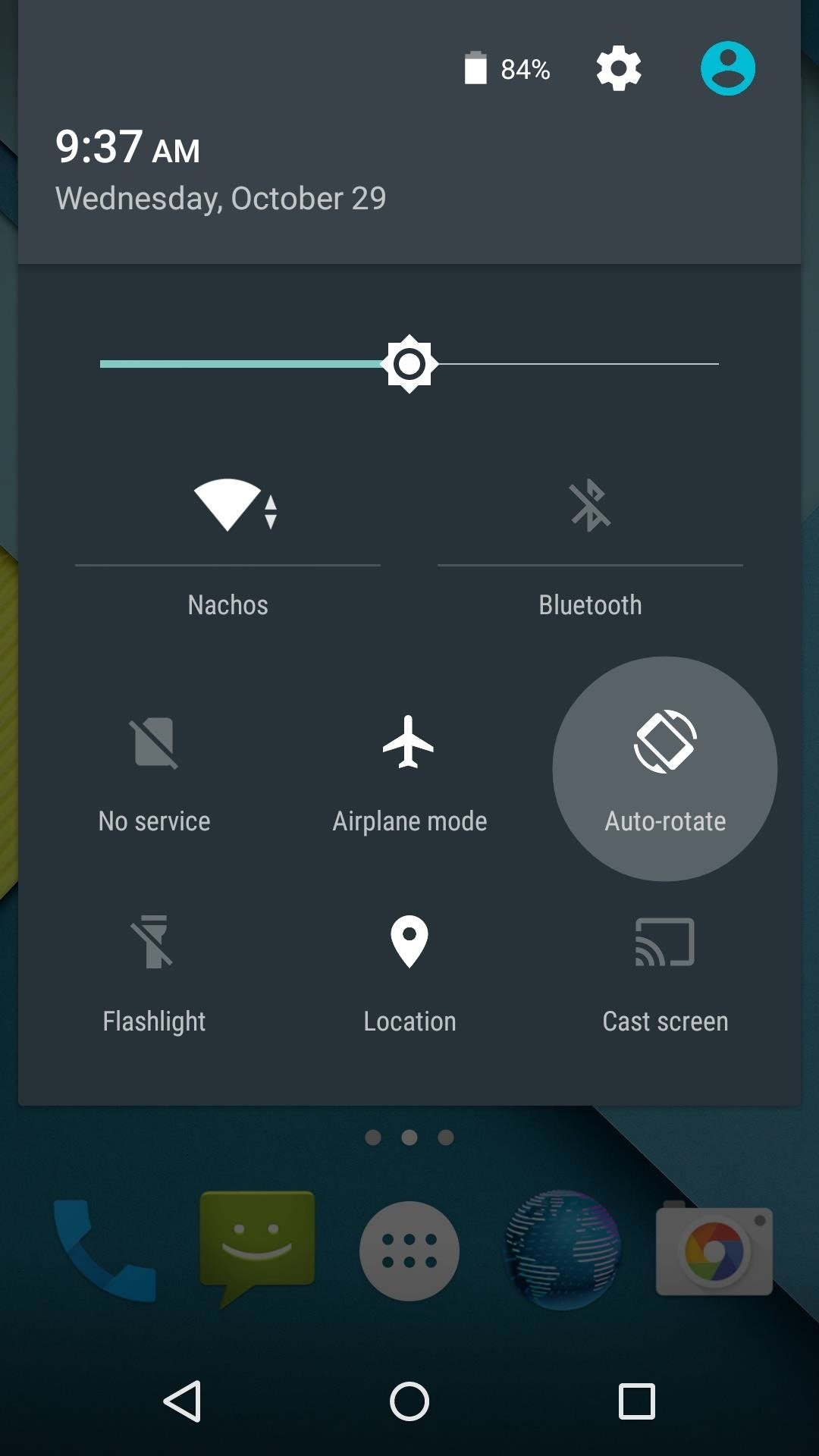
A new Invert Colors option can also be added to the Quick Settings toggles. Simply enable the feature in settings, and the new option will show up.
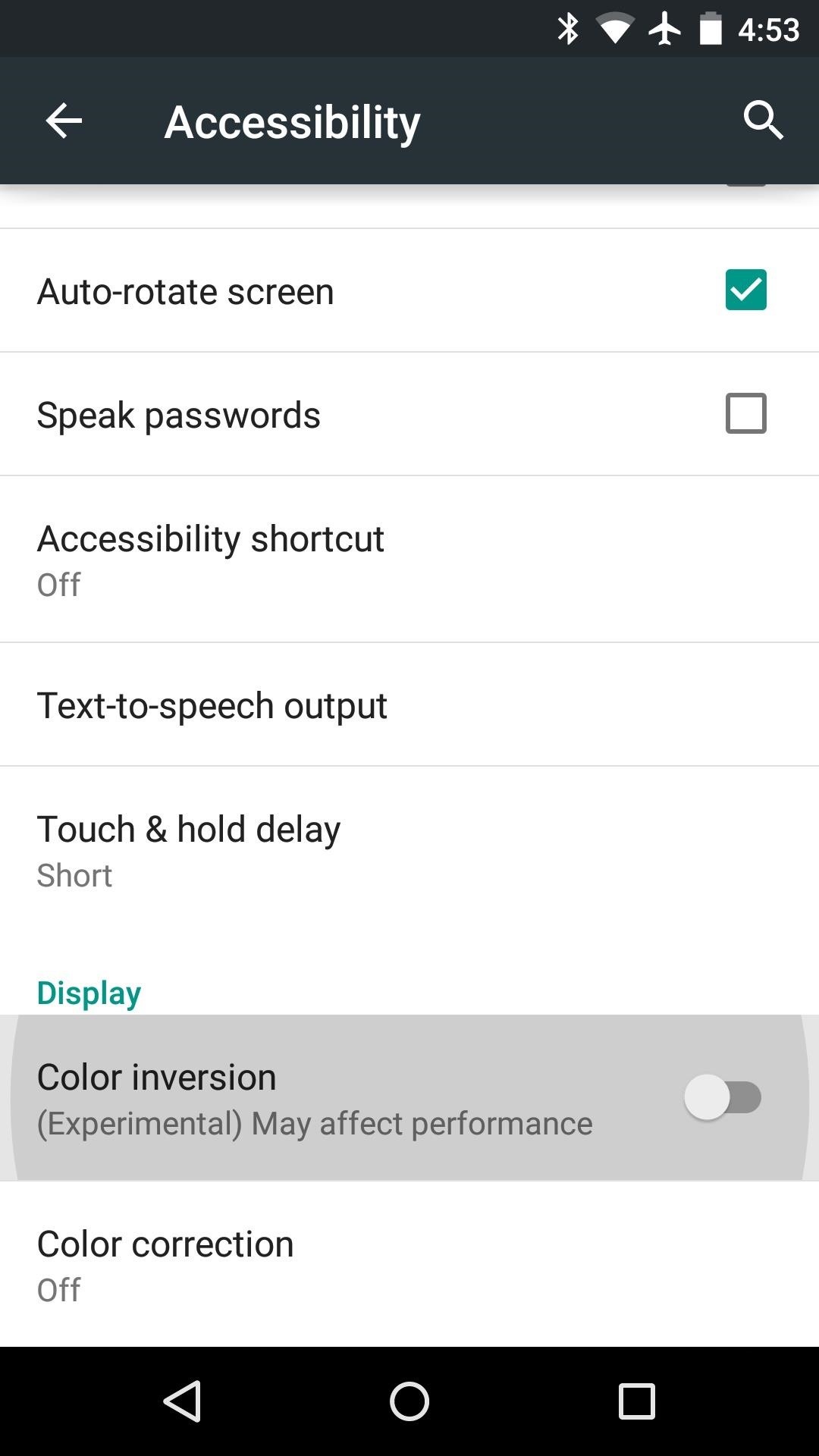
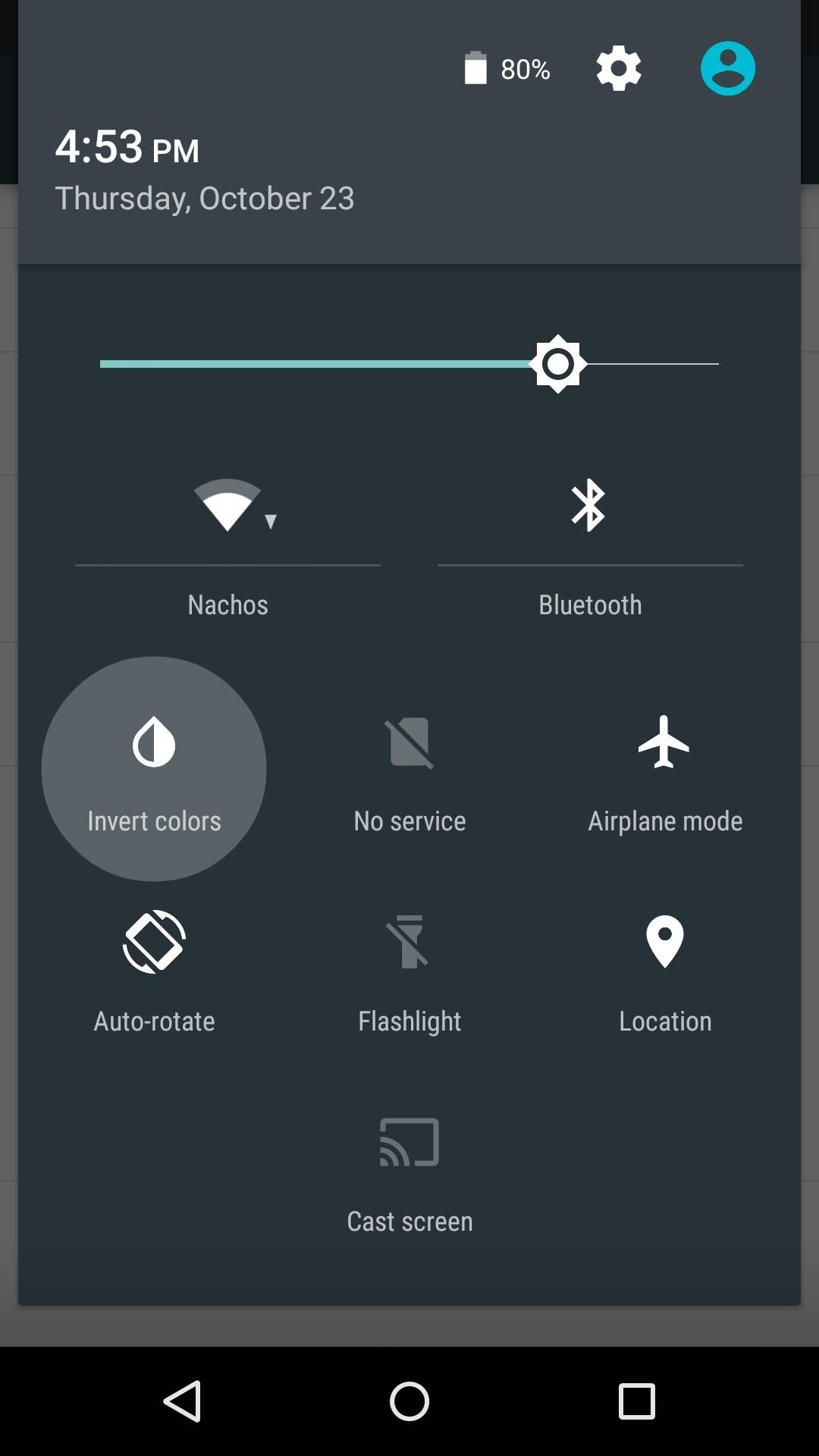
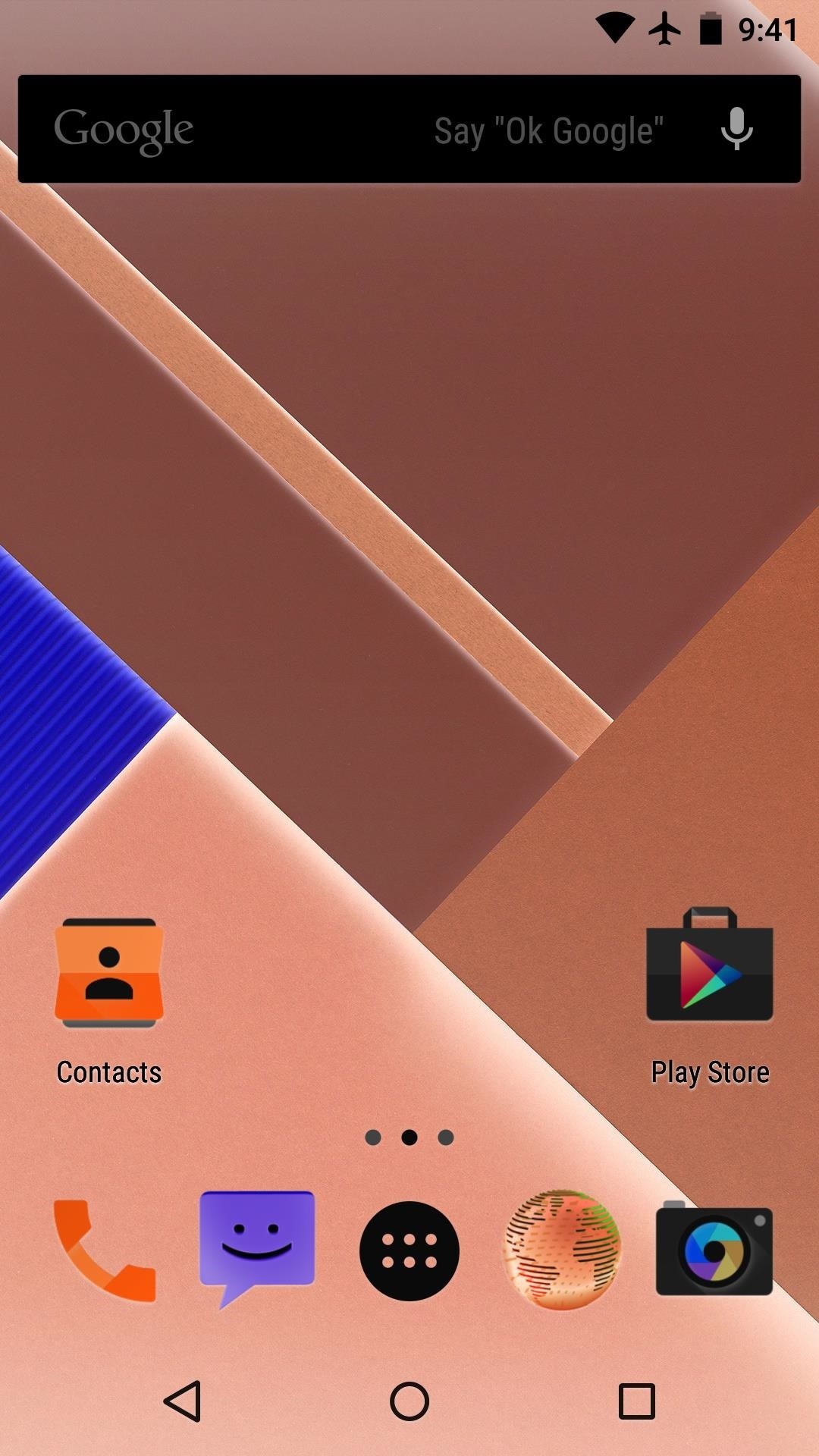
Multiple Users & Guest Mode
Sitting atop the Notifications and Quick Settings menus is a new User Mode function. While this feature has been available in some form on Android tablets, it's entirely new to the phone UI.
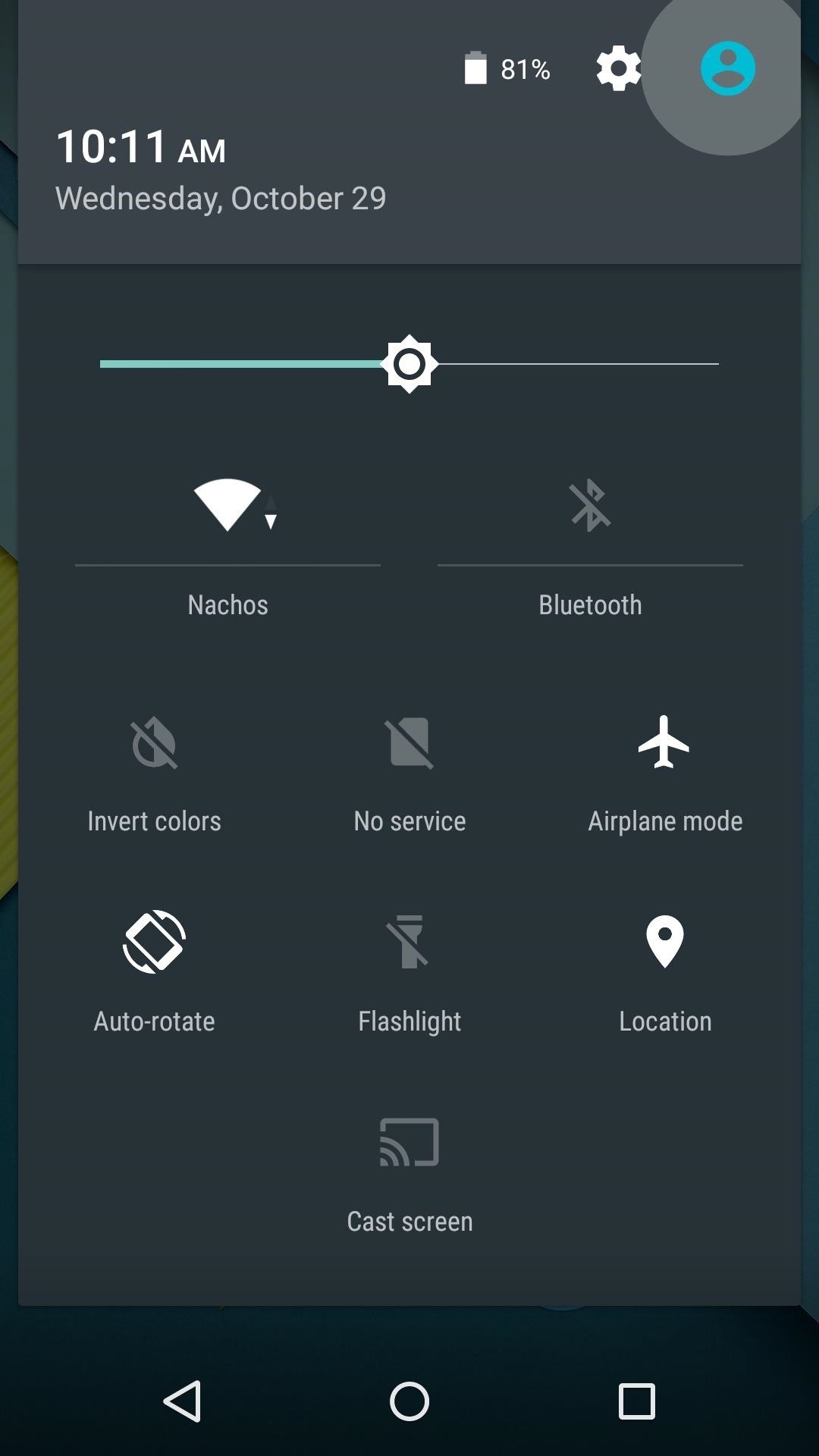
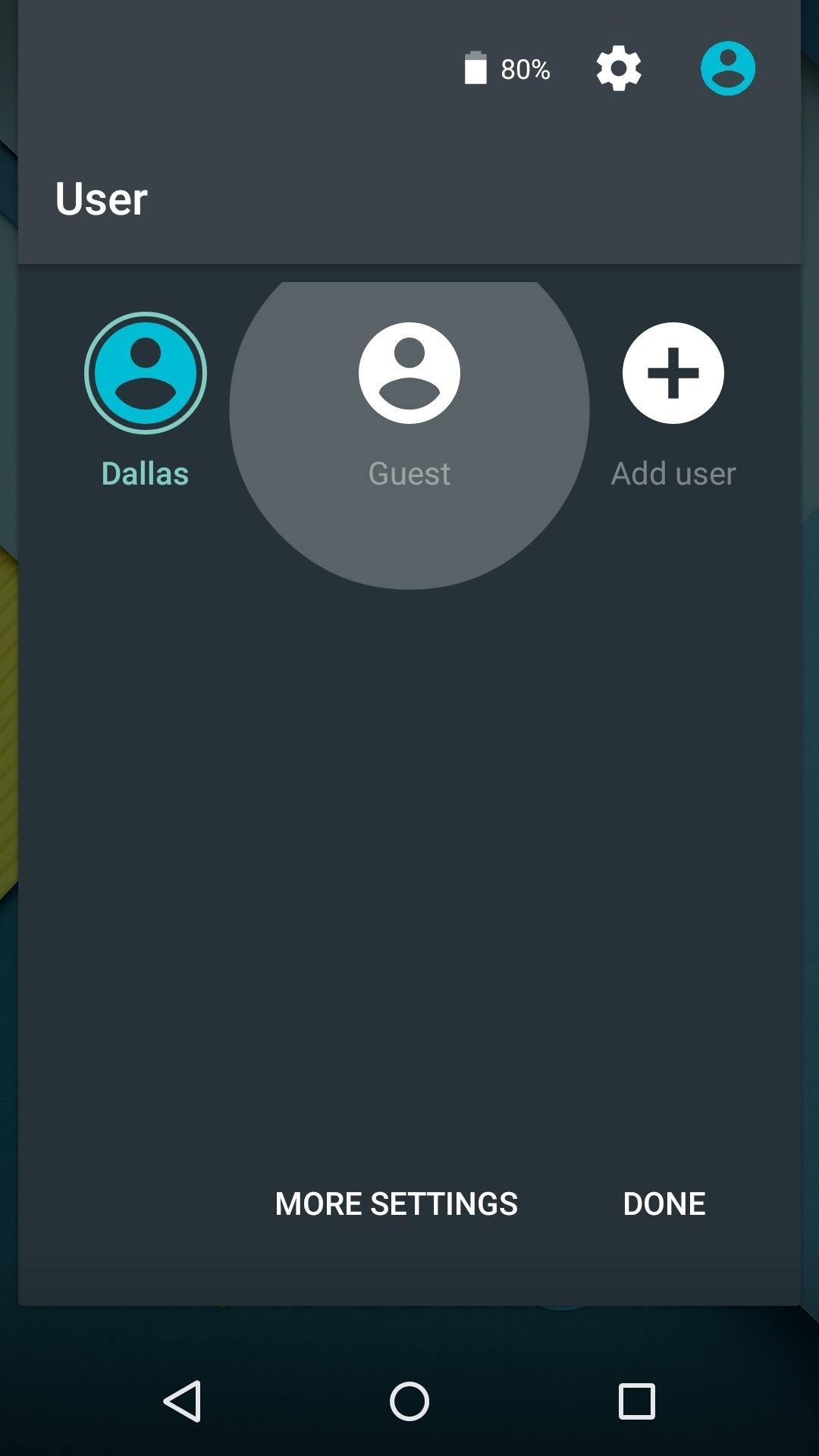
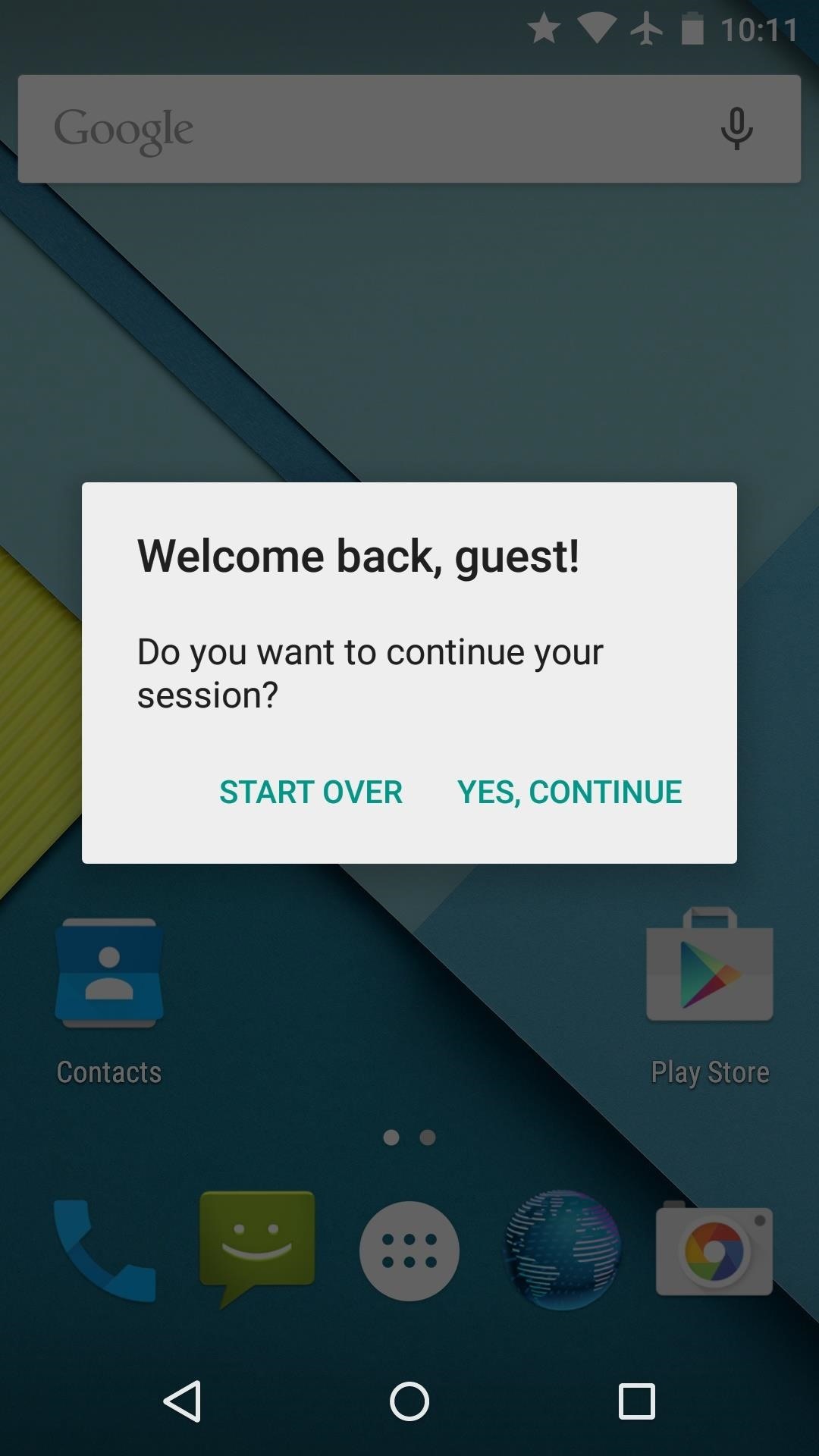
A new Guest Mode allows you to share your phone or tablet with someone else without having to set up an account on the device. Cached data can be cleared from the Guest account by selecting "Start Over" upon entering Guest Mode.
Recent Apps Features
The multi-tasking or Recent Apps function has a sleek new look with features to match, and the overhaul is incredibly useful.
Chrome Tabs & Persistent 'Recents'
Android's Recent Apps menu has a nice card-based UI now, but also packs in a few new functions. Apps like Chrome can now post multiple items in the Recents view, and the list of recently-opened apps persists through a reboot.
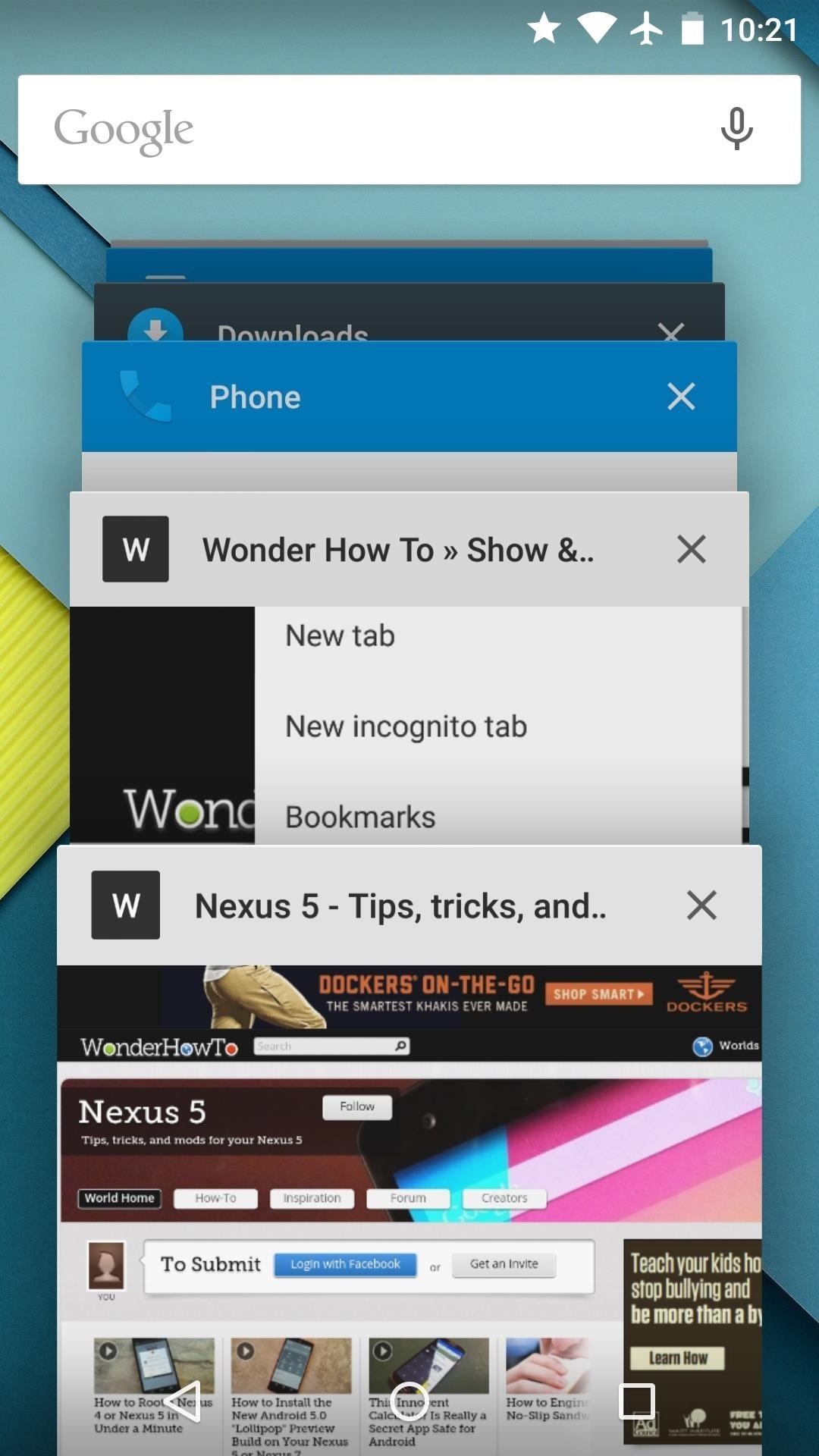
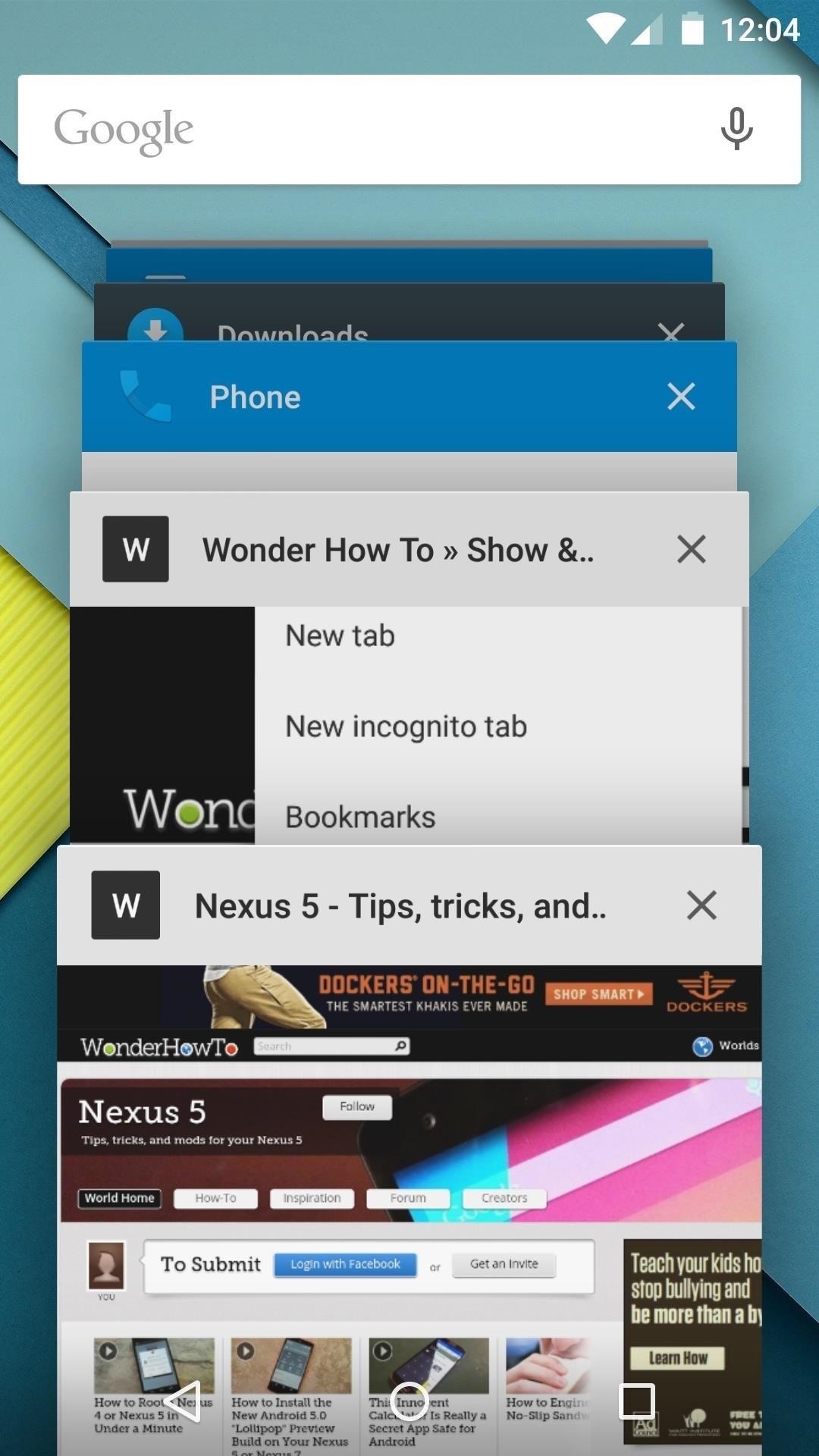
Screen Pinning
A new Screen Pinning feature can be enabled in settings to prevent children (or nosy friends) from accessing any other app than the one you intended them to use. Once enabled, just tap the Pin icon at the bottom of an app's Recent Apps entry, then all other Android apps and functions will be inaccessible.
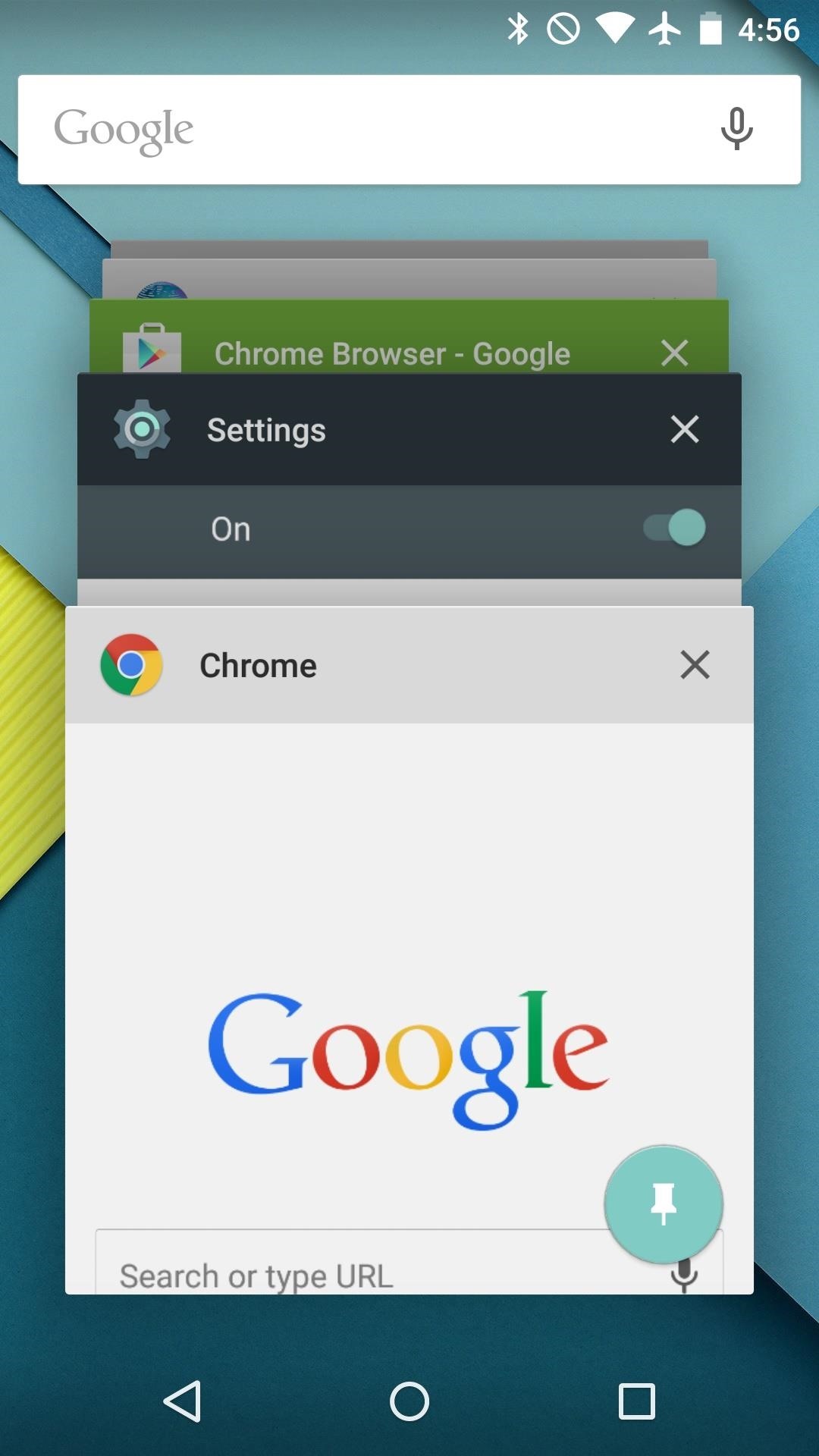
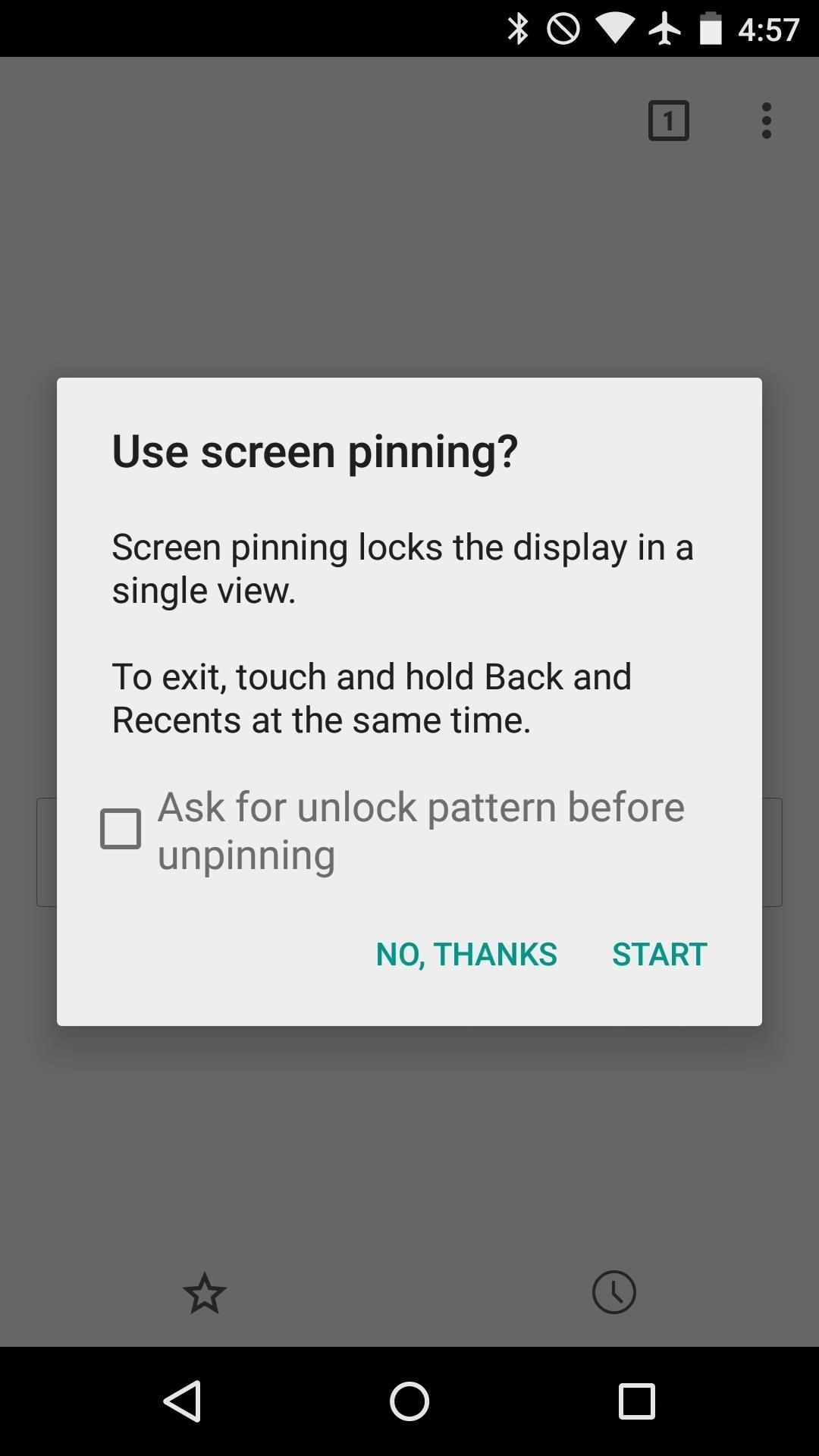
Once you've pinned a screen, the app will stay locked in the foreground until the Back and Recents button are pressed at the same time. An option for requiring a pattern, PIN, or password upon exiting the pinned app is also available.
New 'Share' Menu & Android Beam
A redesign to the Android's Share menu is present, as well as a revamp to the capabilities of Android Beam.
Dialog Boxes Moved
Android's Share Menu (as well as the "Open With" dialog) has been moved to the bottom of the screen, and apps are now prioritized by most-commonly used.
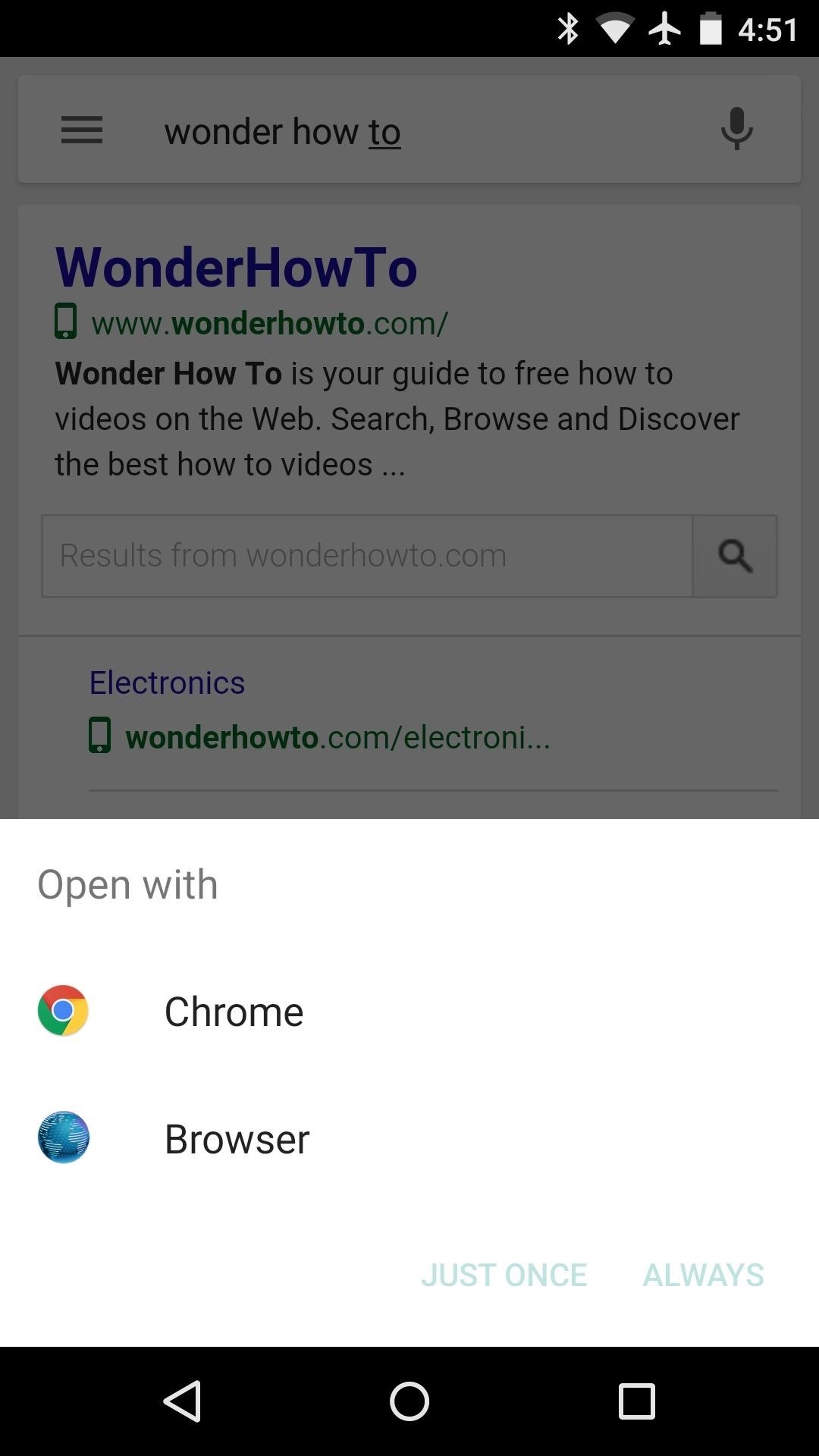
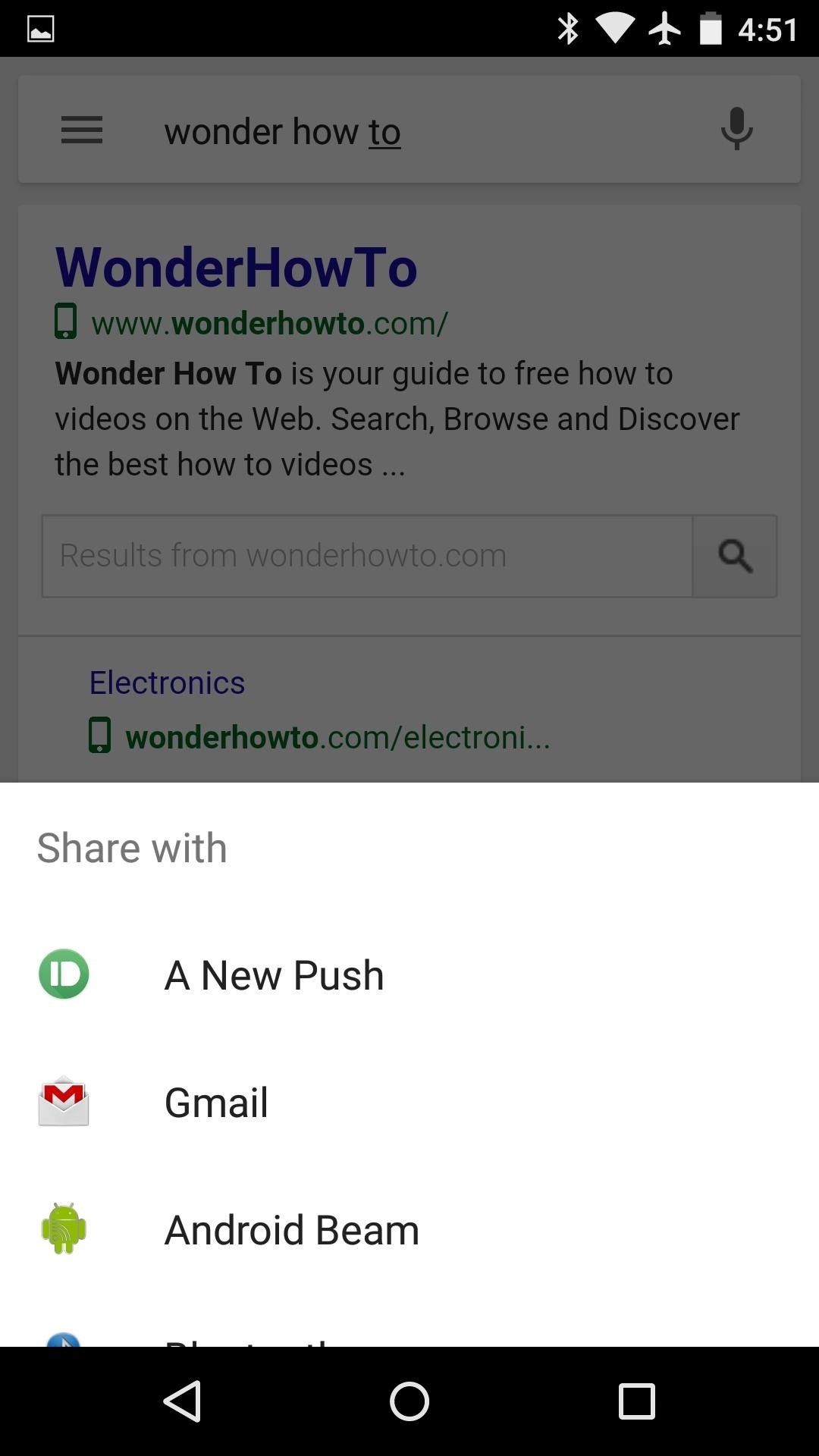
Android Beam
Not only can data be sent to installed apps using the new Share menu, but Android Beam is now included amongst the options. This means that any file or link can now be sent to another phone by tapping the two devices together.

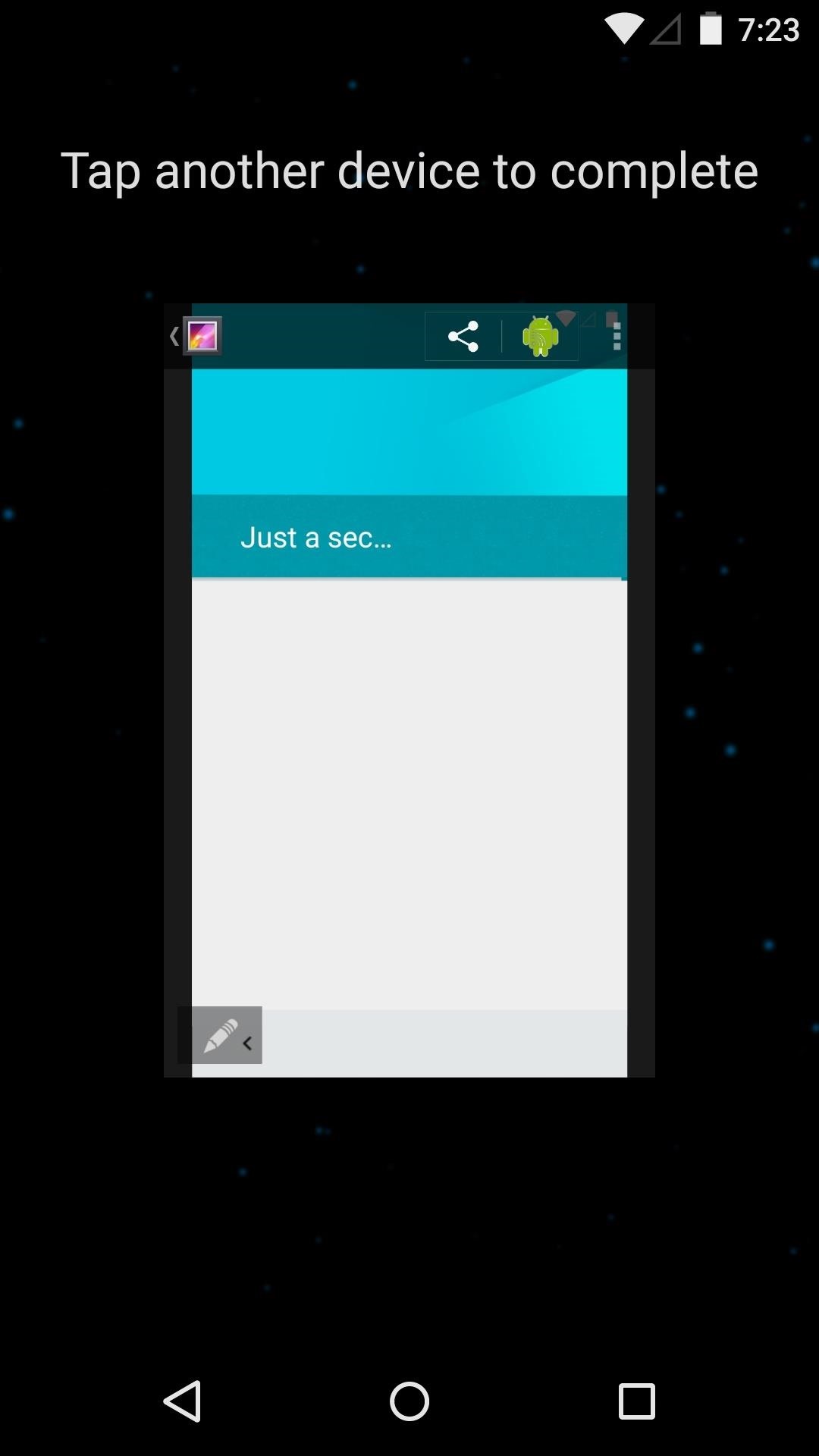
When Android Beam is accessed through the Share menu, the two devices simply need to be brought together to trigger the transfer—no more awkwardly touching the screen with one finger while attempting to hold the devices back-to-back.
New Battery Options
Google promised much improved battery performance with Android Lollipop, and packed in features to extend the life of a charge no matter what device you're using.
Battery Saver Mode
One of the main aspects of Google's power-saving initiative Project Volta is a new Battery Saver Mode. When enabled, all non-essential services will be restricted, resulting in an additional hour's worth of battery life. To make sure that you don't forget that you have Battery Saver enabled, system bars become orange.
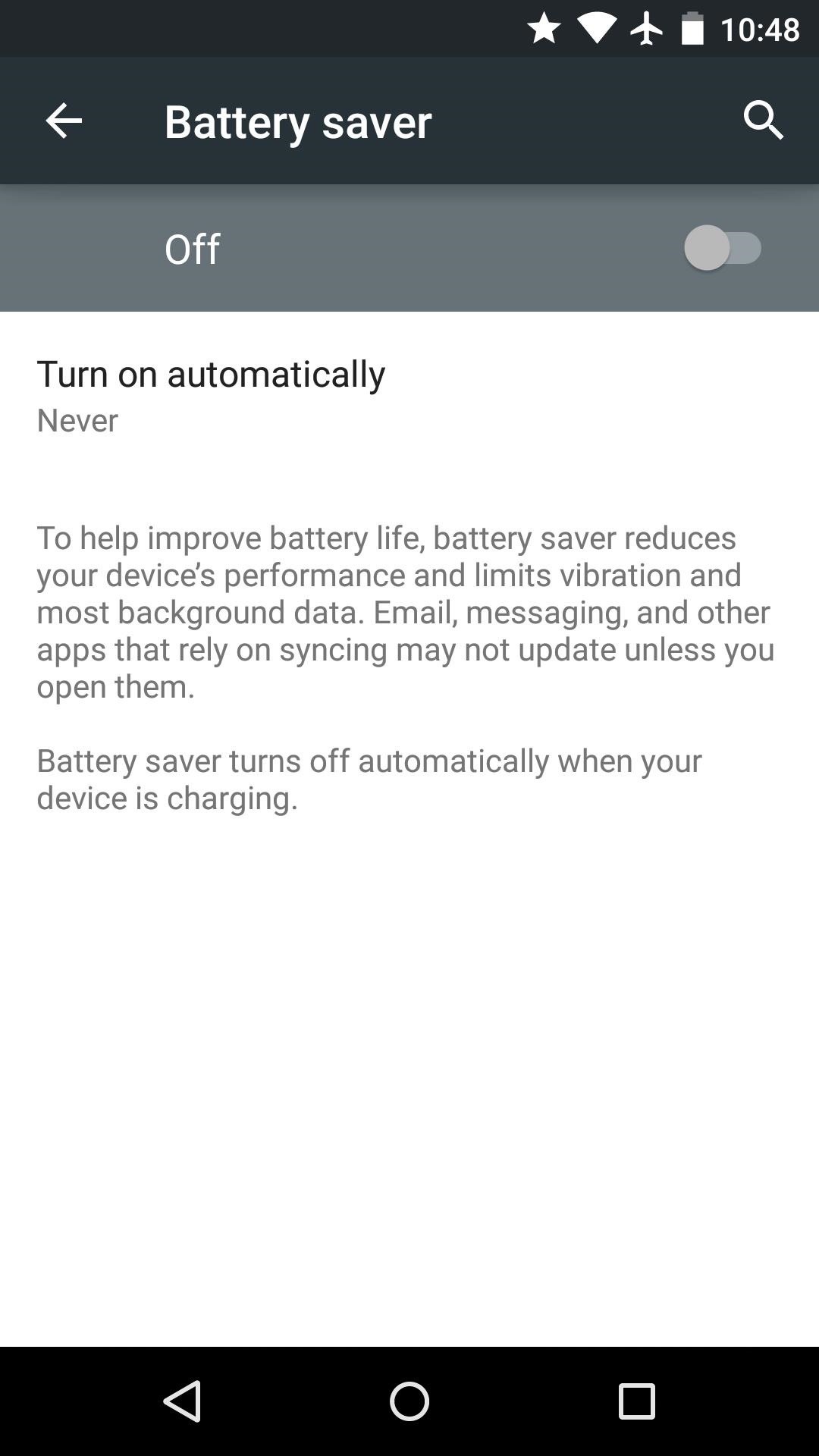
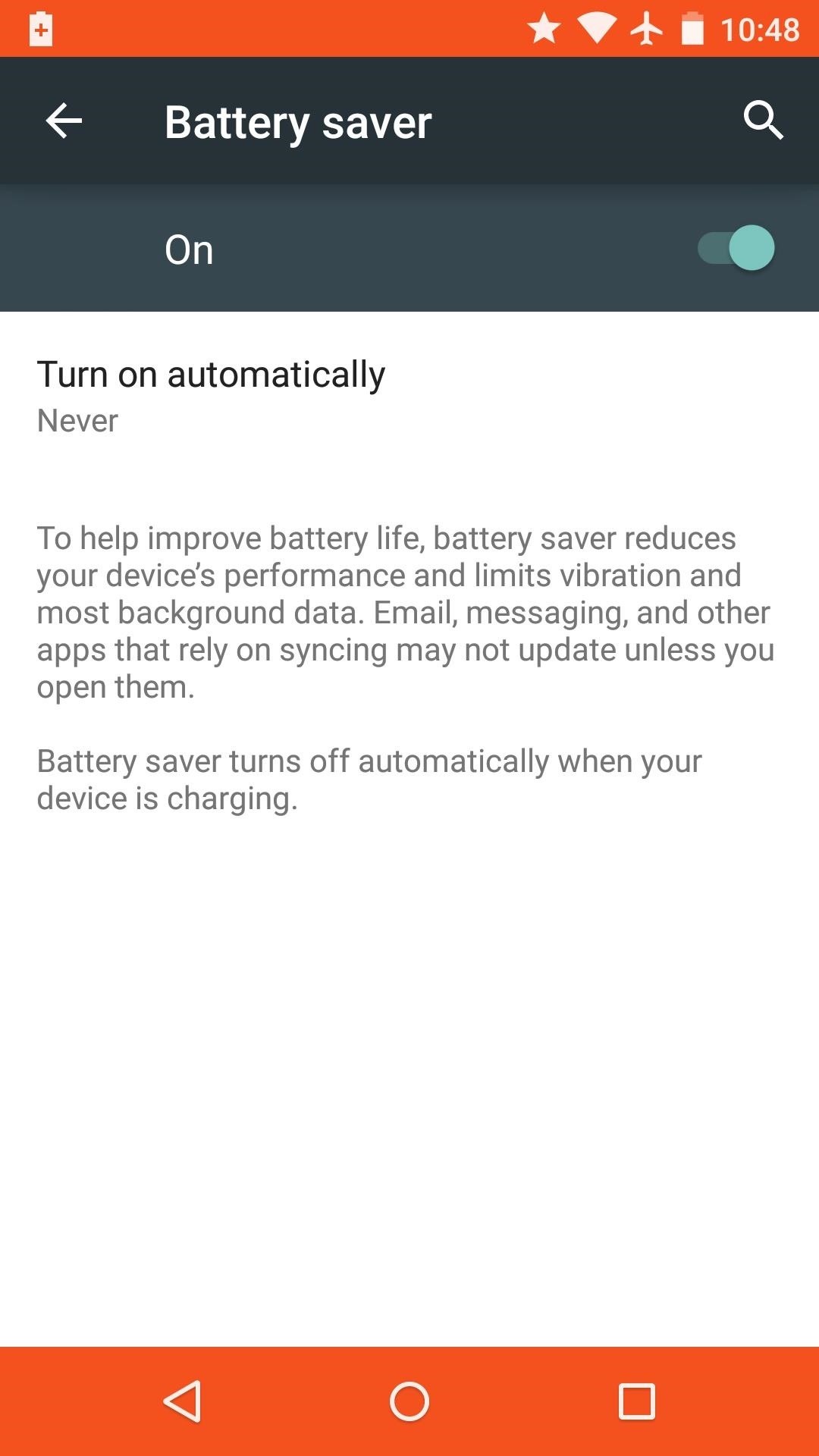
As an added bonus, your device can be set to automatically enable Battery Saver mode when the remaining charge dips below a certain threshold.
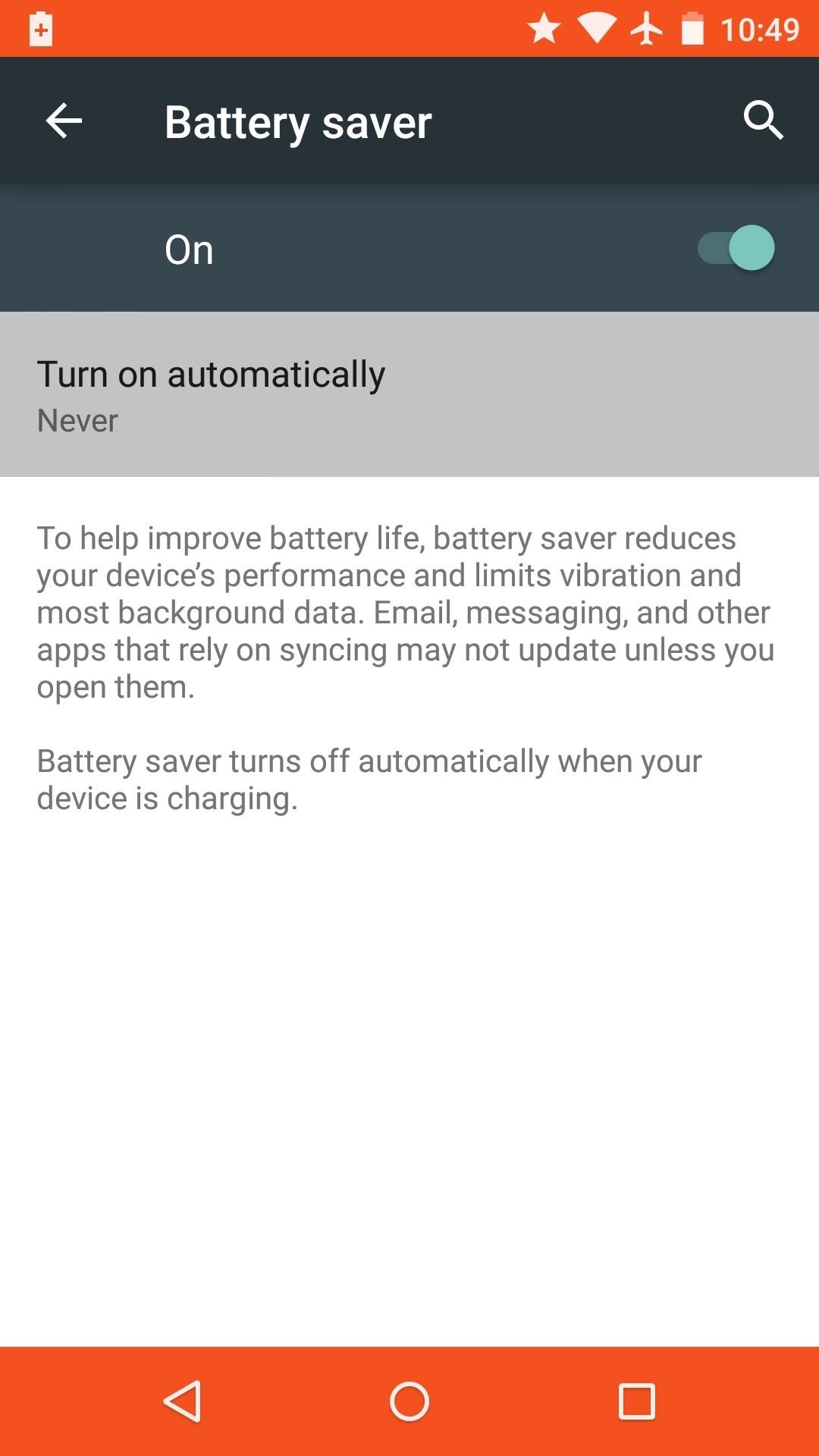
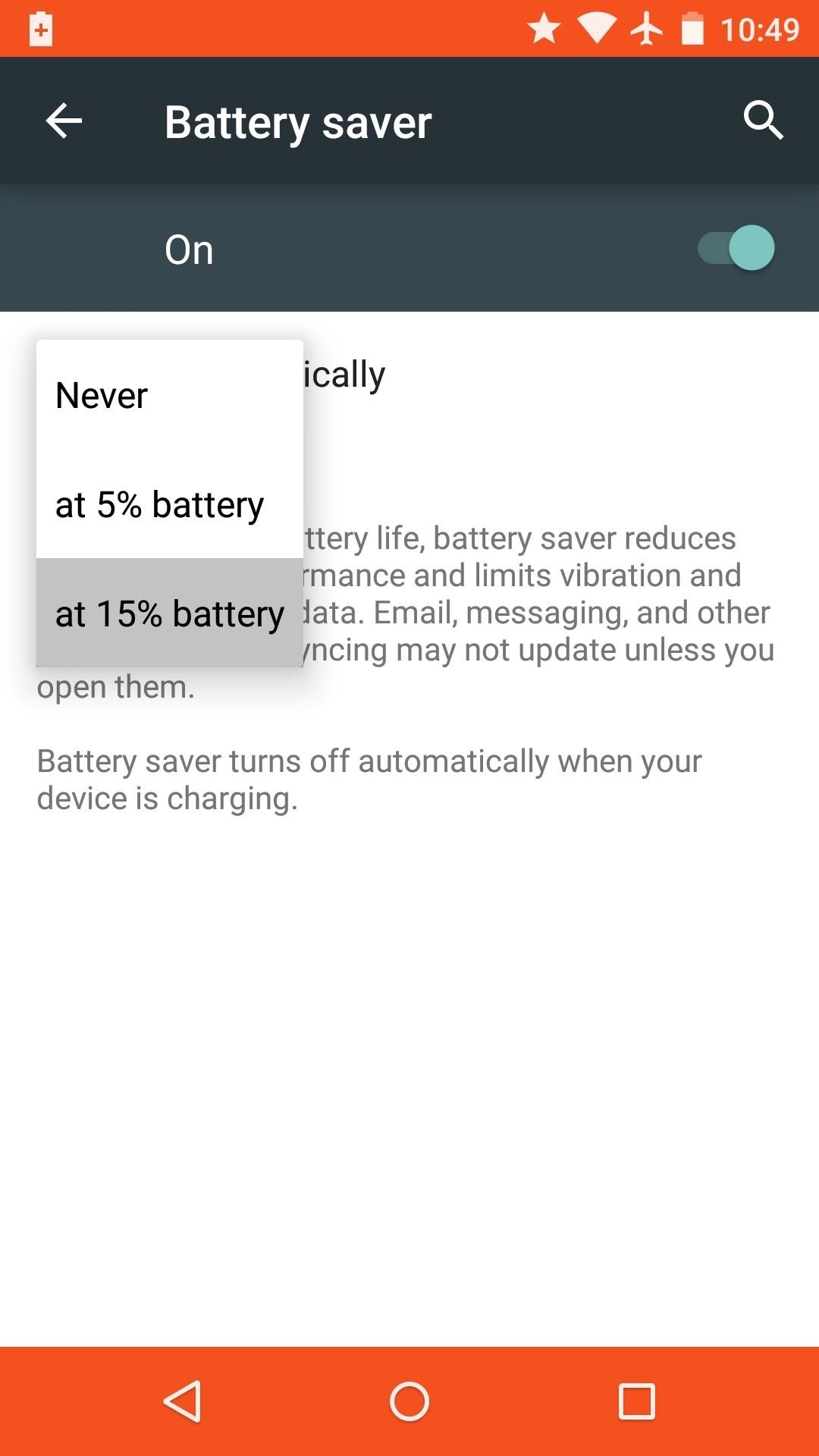
Revamped Battery Menu
Android's new Battery menu can be accessed by tapping the battery icon at the top of the Quick Settings menu. As was the case in previous versions, a graph displays the rate of battery drain, but new information has been added.
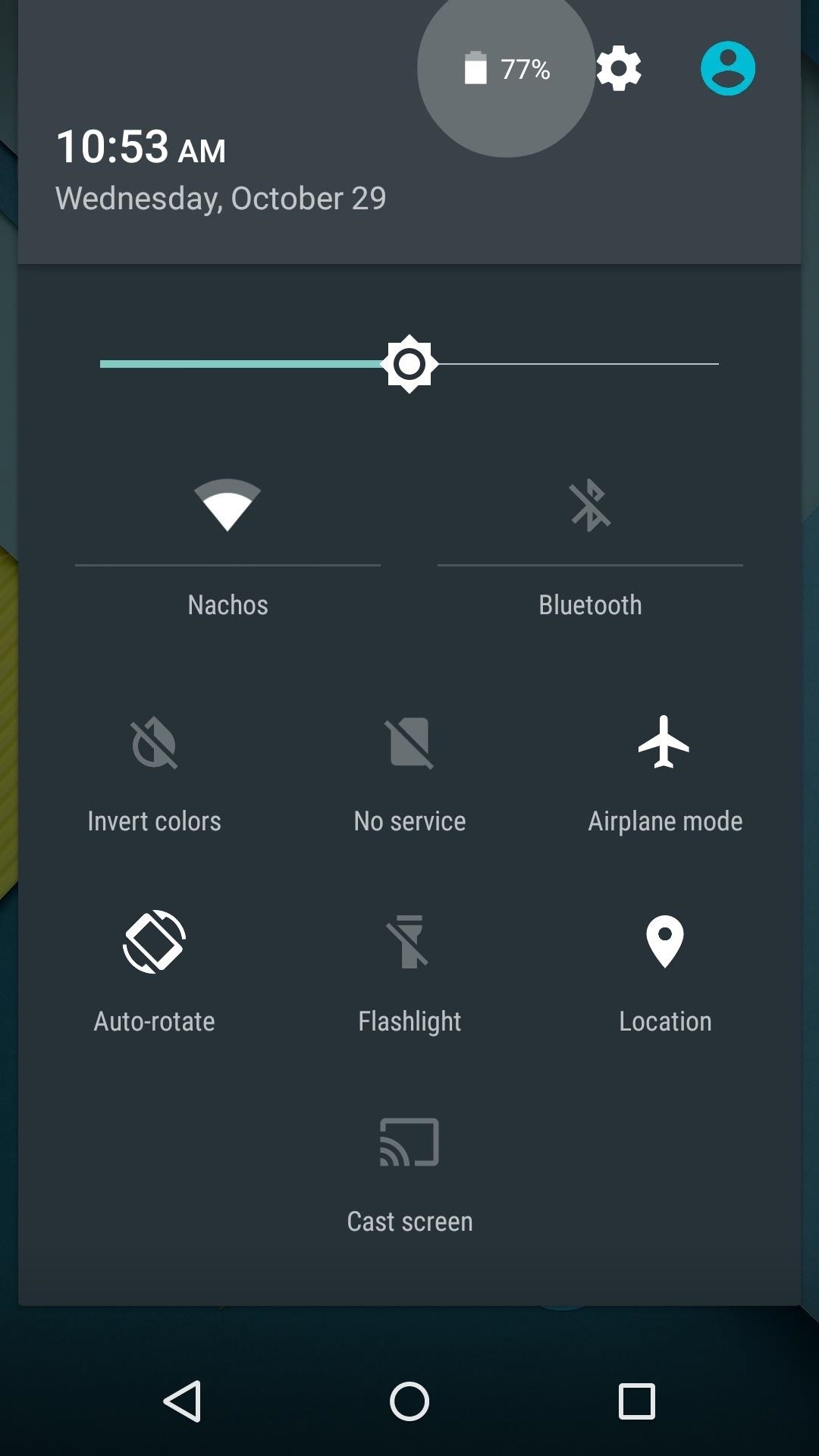
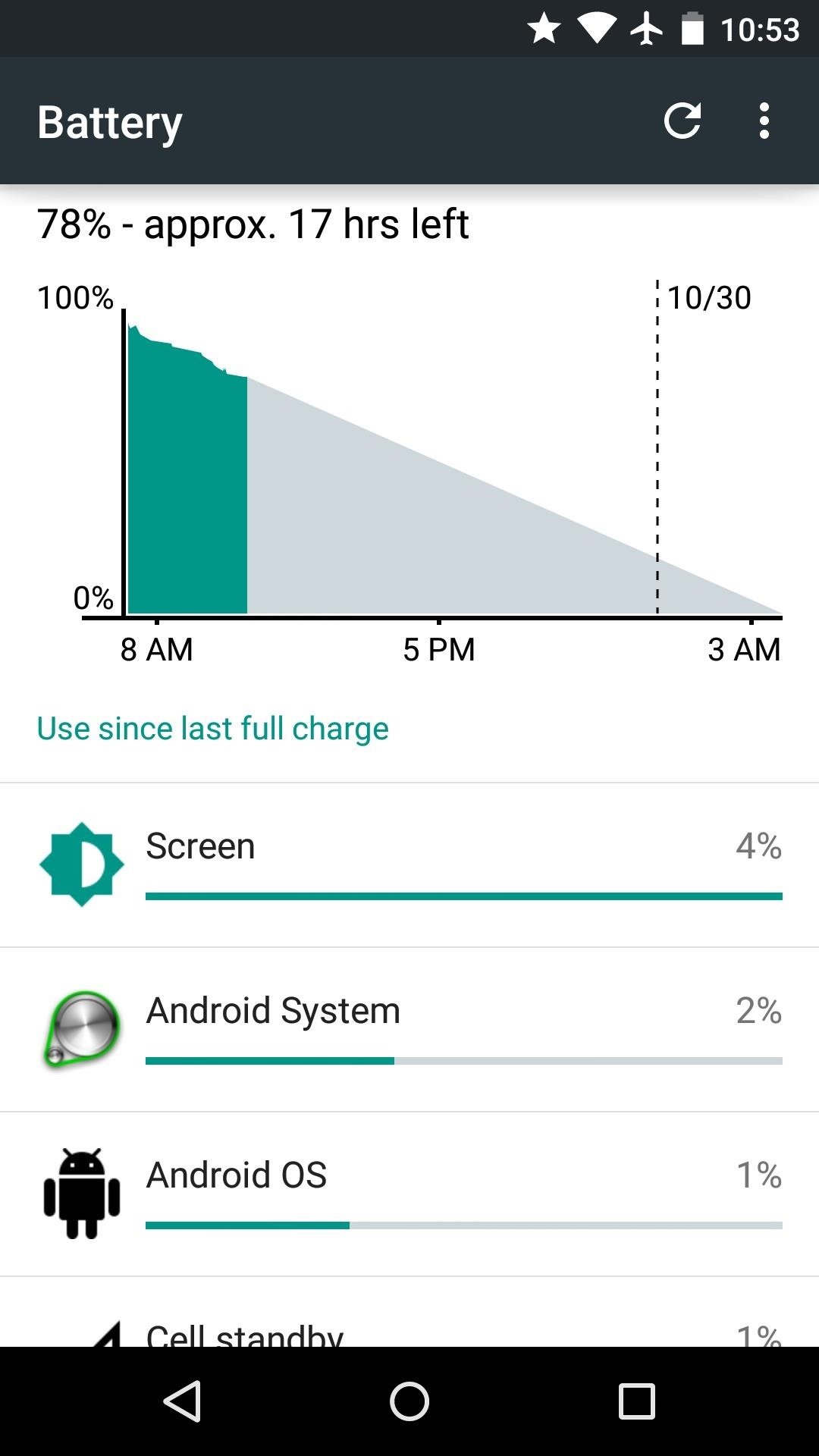
Remaining battery life is now displayed in hours left as well as percentage, and the graph projects your future battery life at the current rate of drain.
Updated Settings Menu & New Core Functionality
Much of the underlying improvements found in Android 5.0 can be adjusted and tweaked through the revamped Settings menu.
Search Function
If you've ever struggled with finding the option you're looking for in Android's settings menu, you'll certainly appreciate its new search function. Just type in your query, and all relevant settings will be displayed as results.
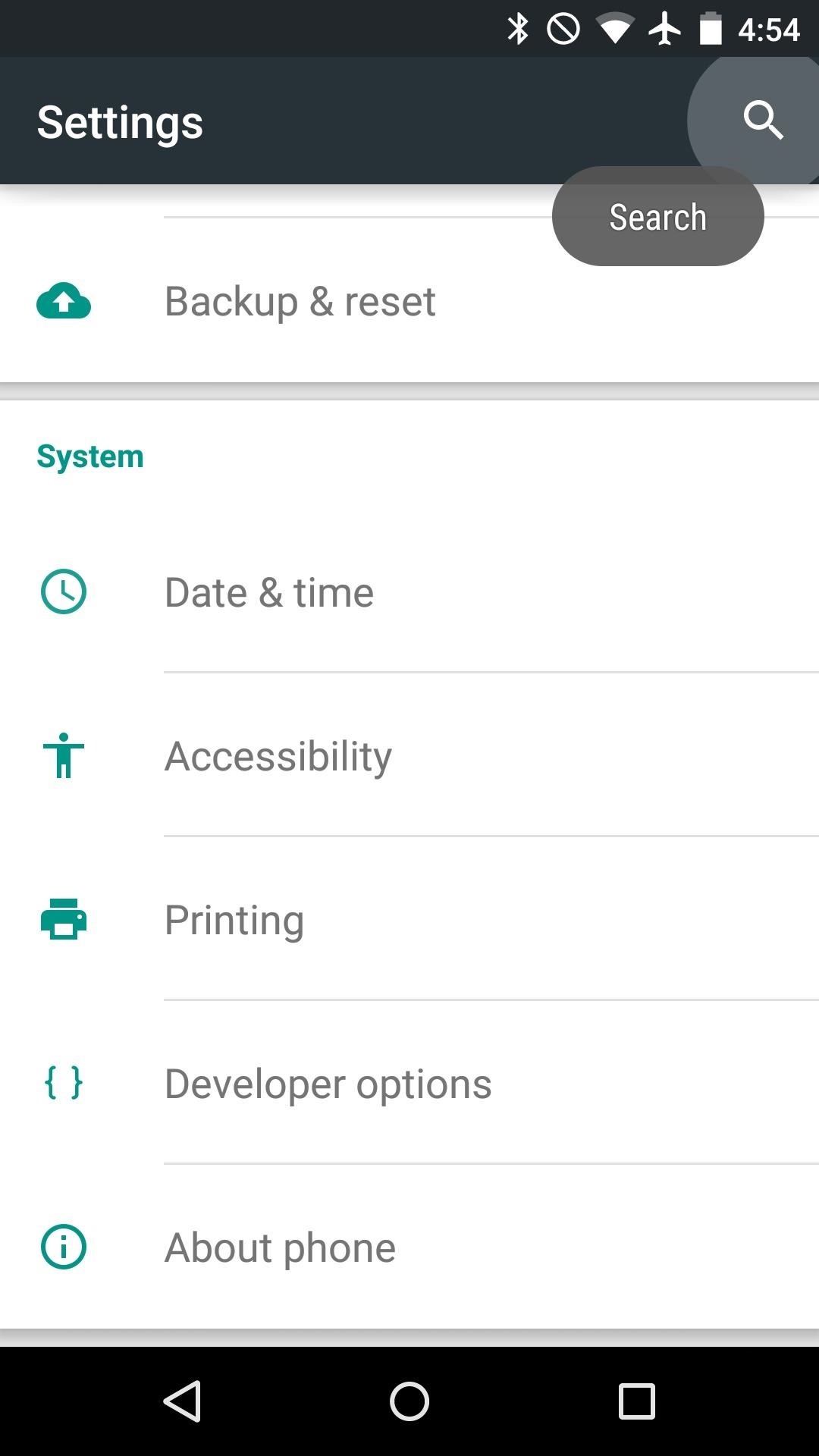
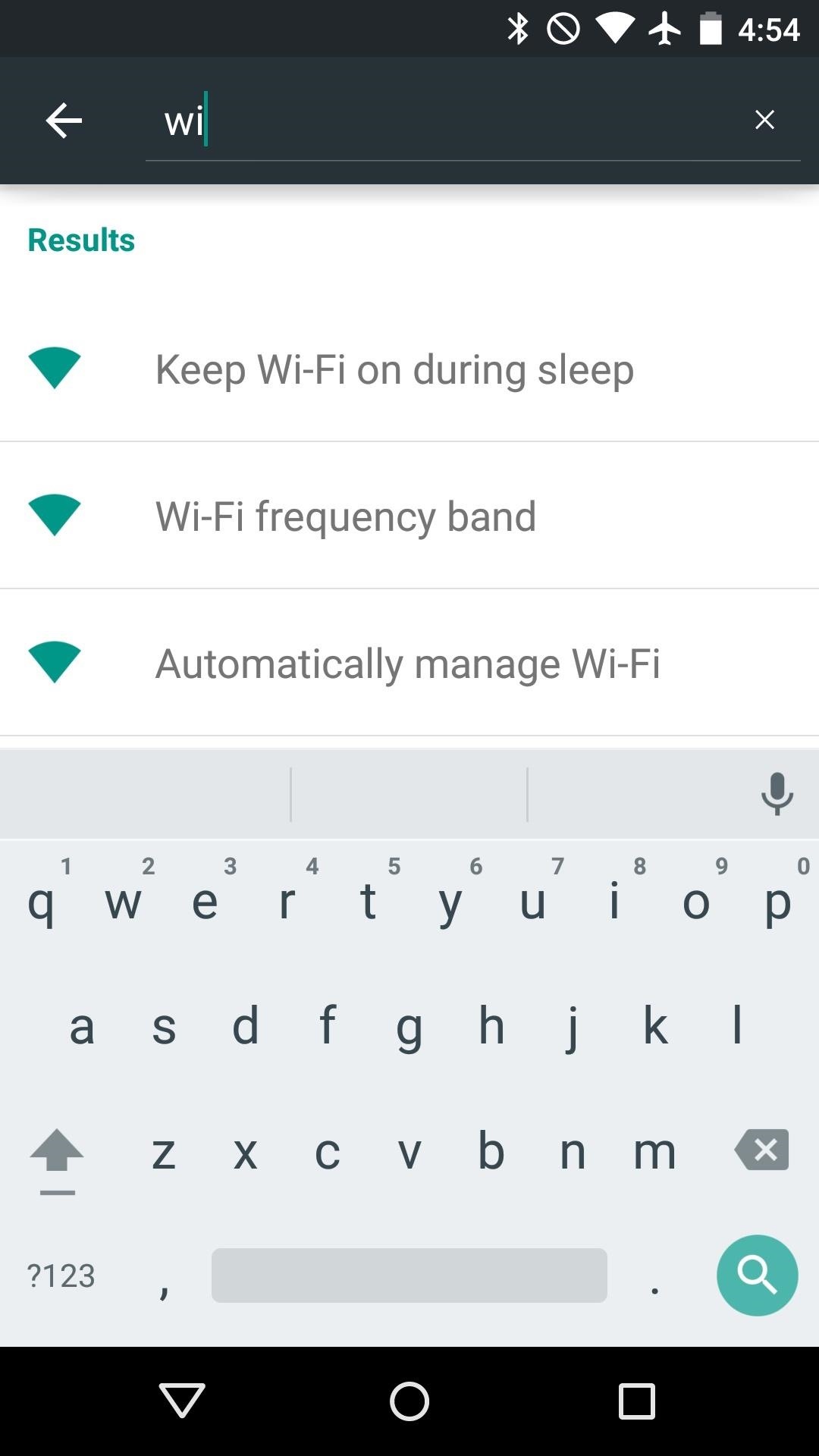
Flappy Bird Easter Egg
Android's long-standing version number easter egg is back, and this time it's interactive. In the main settings, under "About phone", tap the Android version entry rapidly to unveil a hidden animation, then long-press the Lollipop logo that appears.
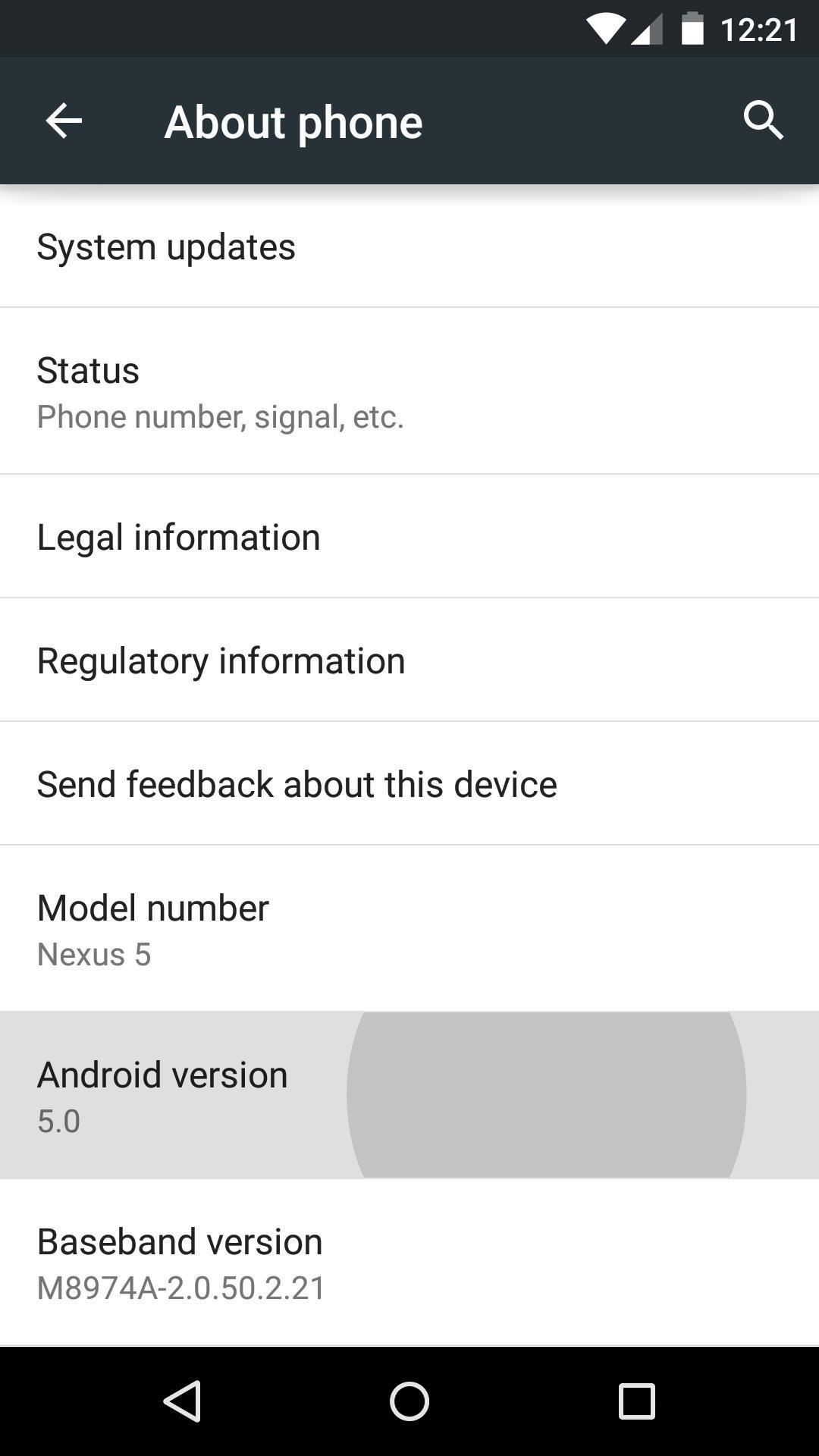
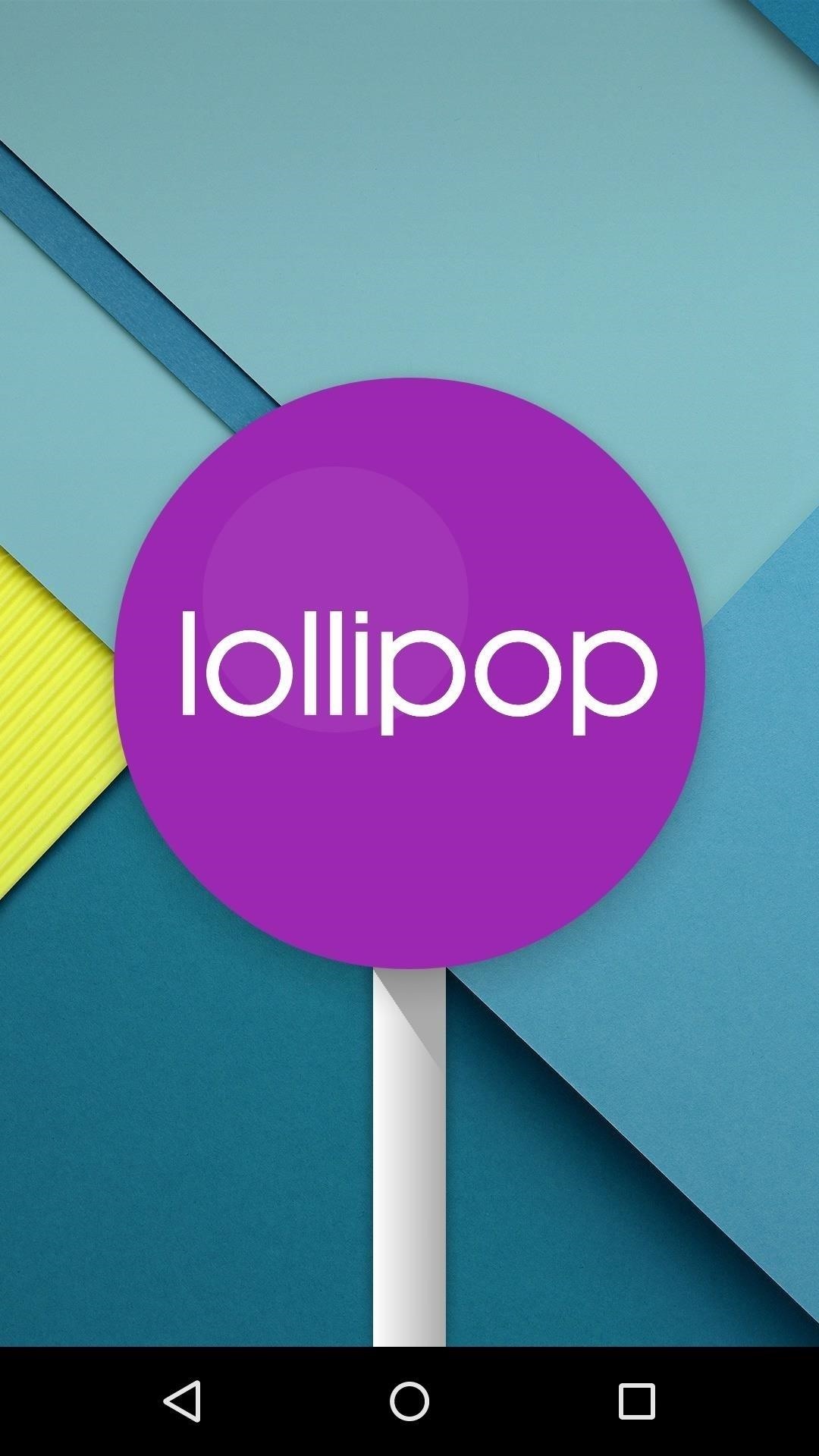
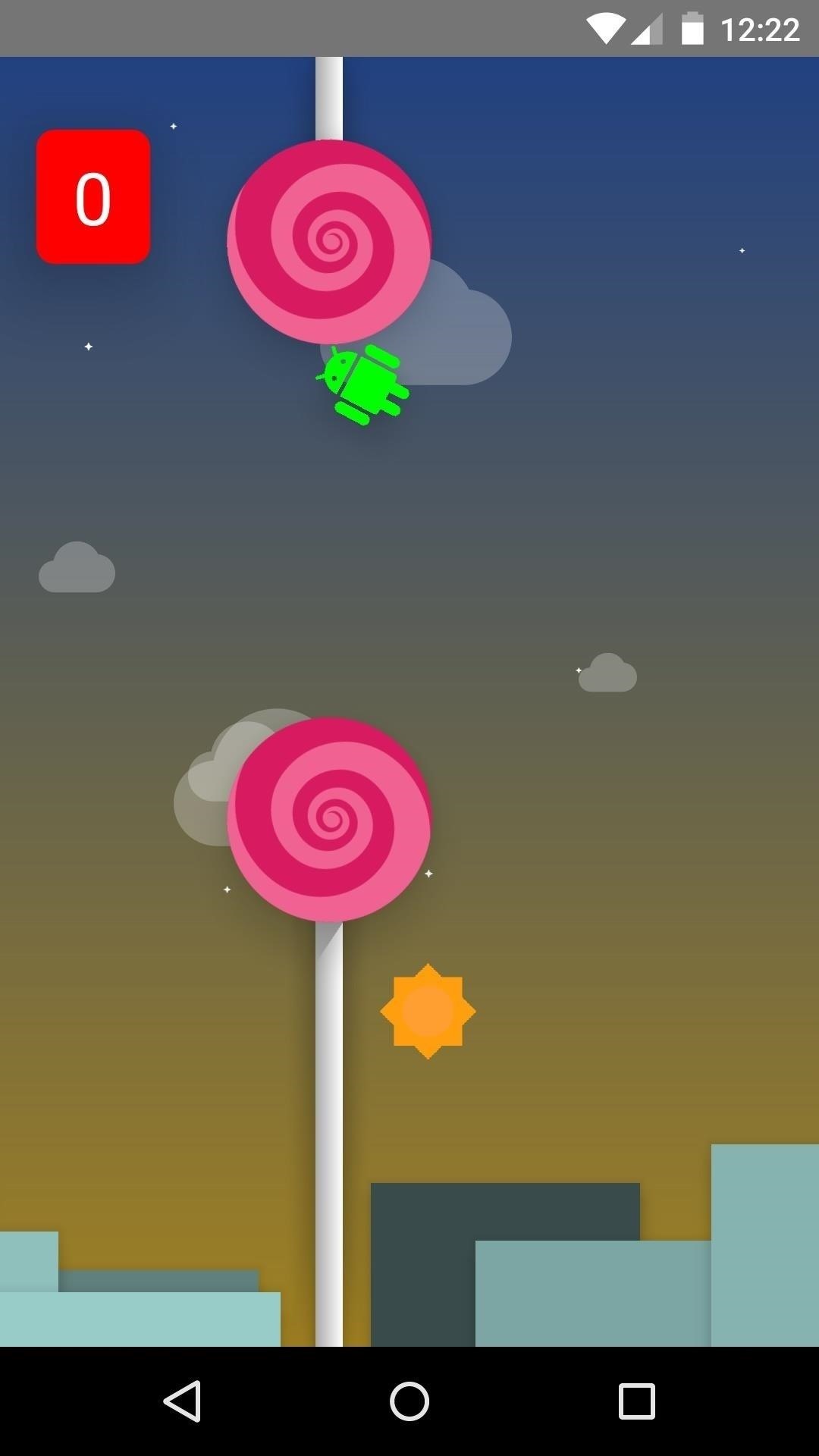
A Flappy Bird mini-game takes over the screen from here, where you can guide an Android logo through a forest of lollipop obstacles.
ART Replaces Dalvik
One of the biggest under-the-hood changes in Android 5.0 is the operating system's default Runtime system. Previously, Dalvik had been Android's main system language, but this has been replaced entirely (in KitKat, we had the option of choosing) by ART (Android RunTime).
This new runtime has been in the works for a couple of years now with the aim of boosting performance, and was previously available as an opt-in. With Lollipop, however, ART is enabled by default, and Dalvik is no longer an option.
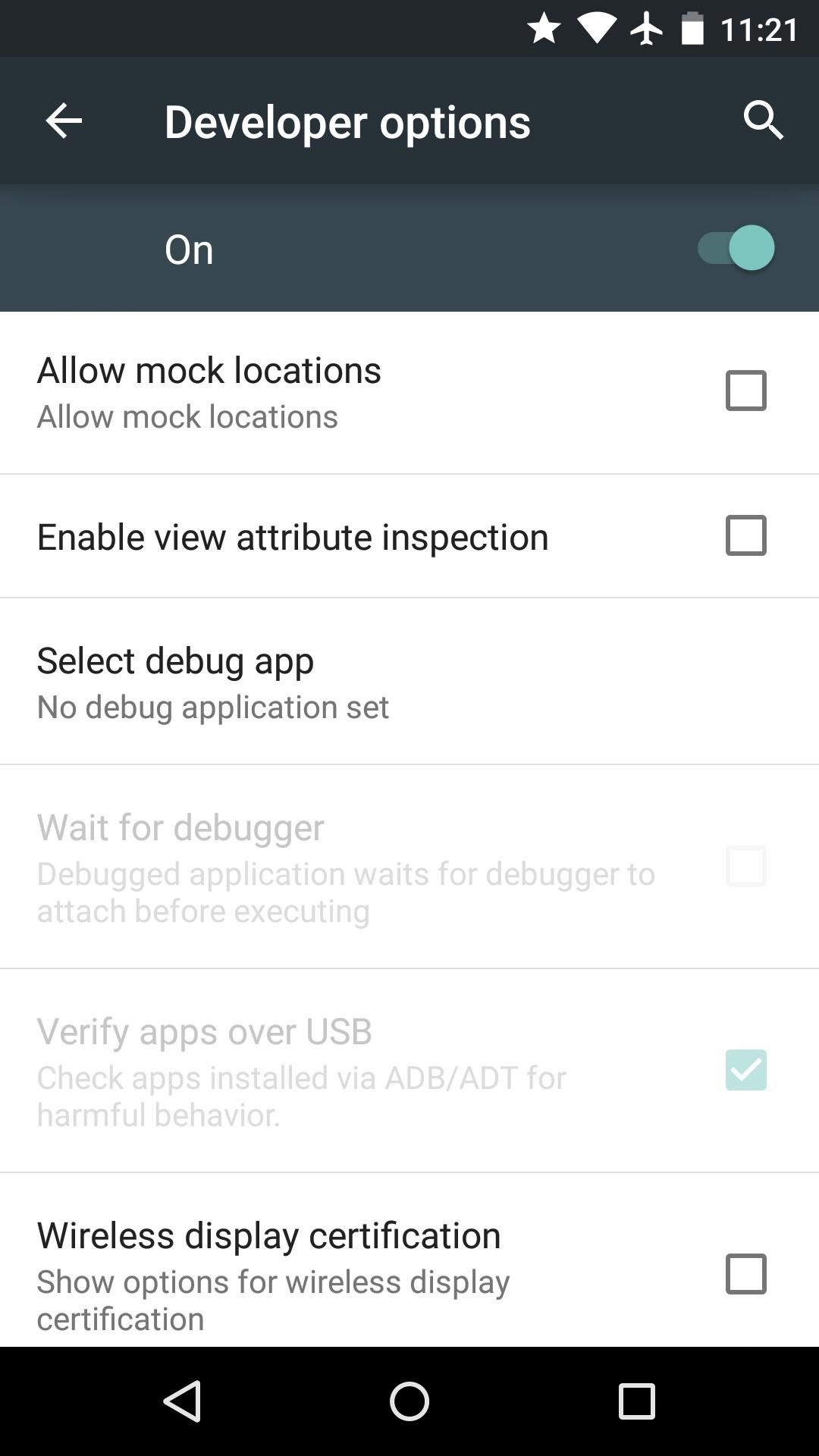
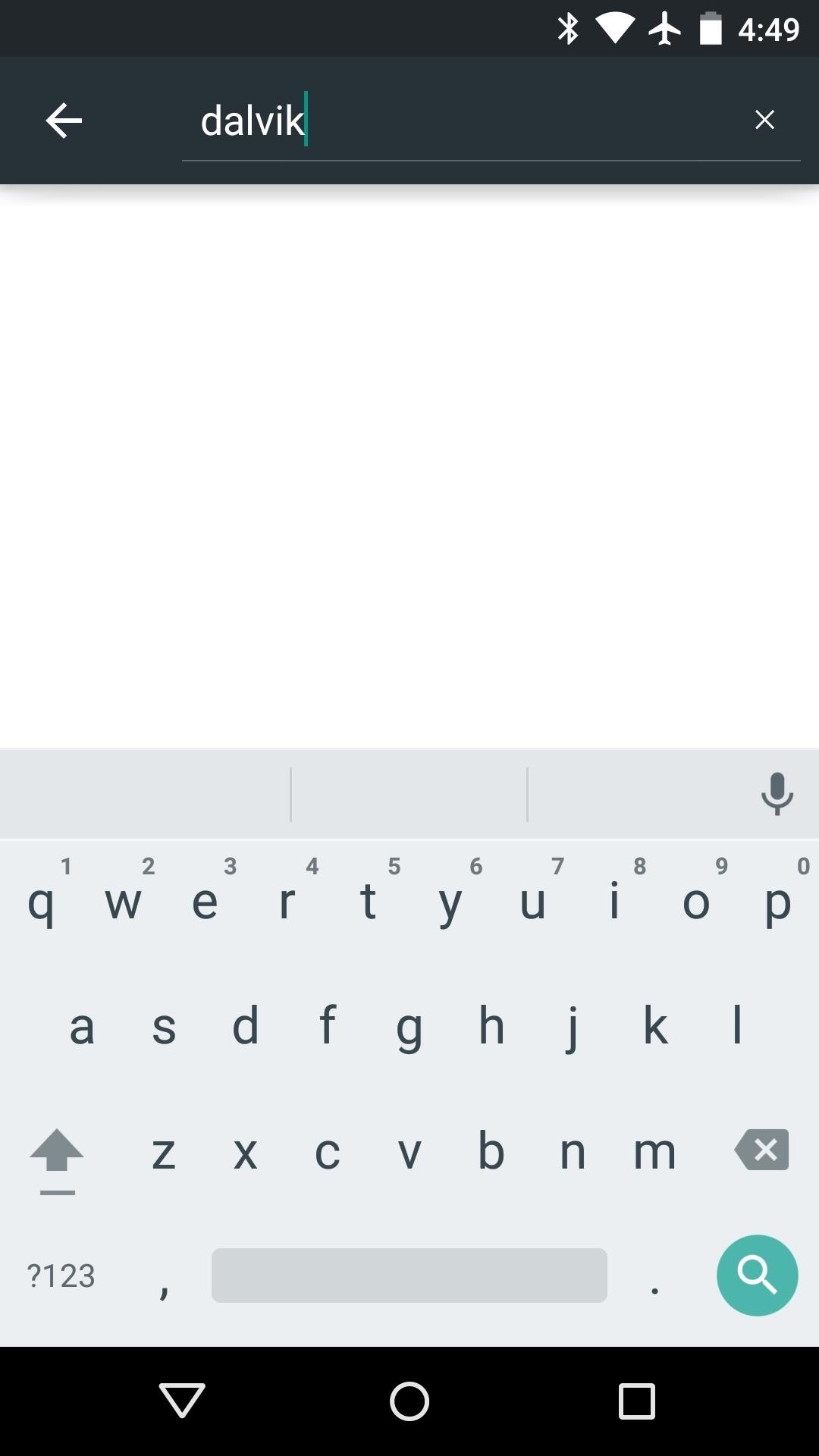
Encryption
Lollipop will be encrypted by default, whereas this was entirely optional in the past. The feature didn't make the cut for the latest preview build, so it remains to be seen how the new security method will be implemented.
New Camera API
Android 5.0 comes equipped with a new Camera API that is set to work wonders on photo and video quality. Developers can now access your device's camera sensor at a machine code level, resulting in improved performance and resolution.
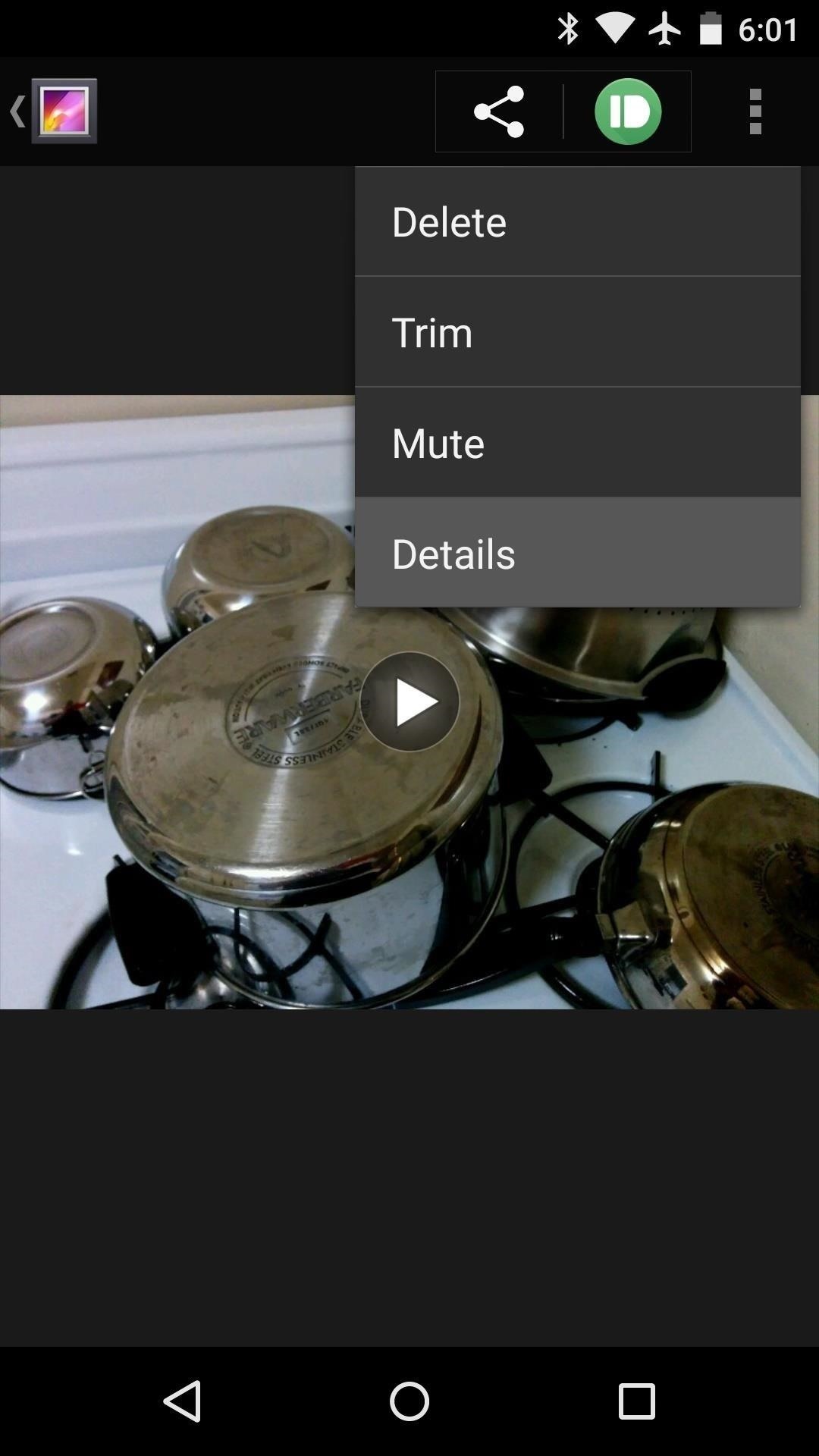
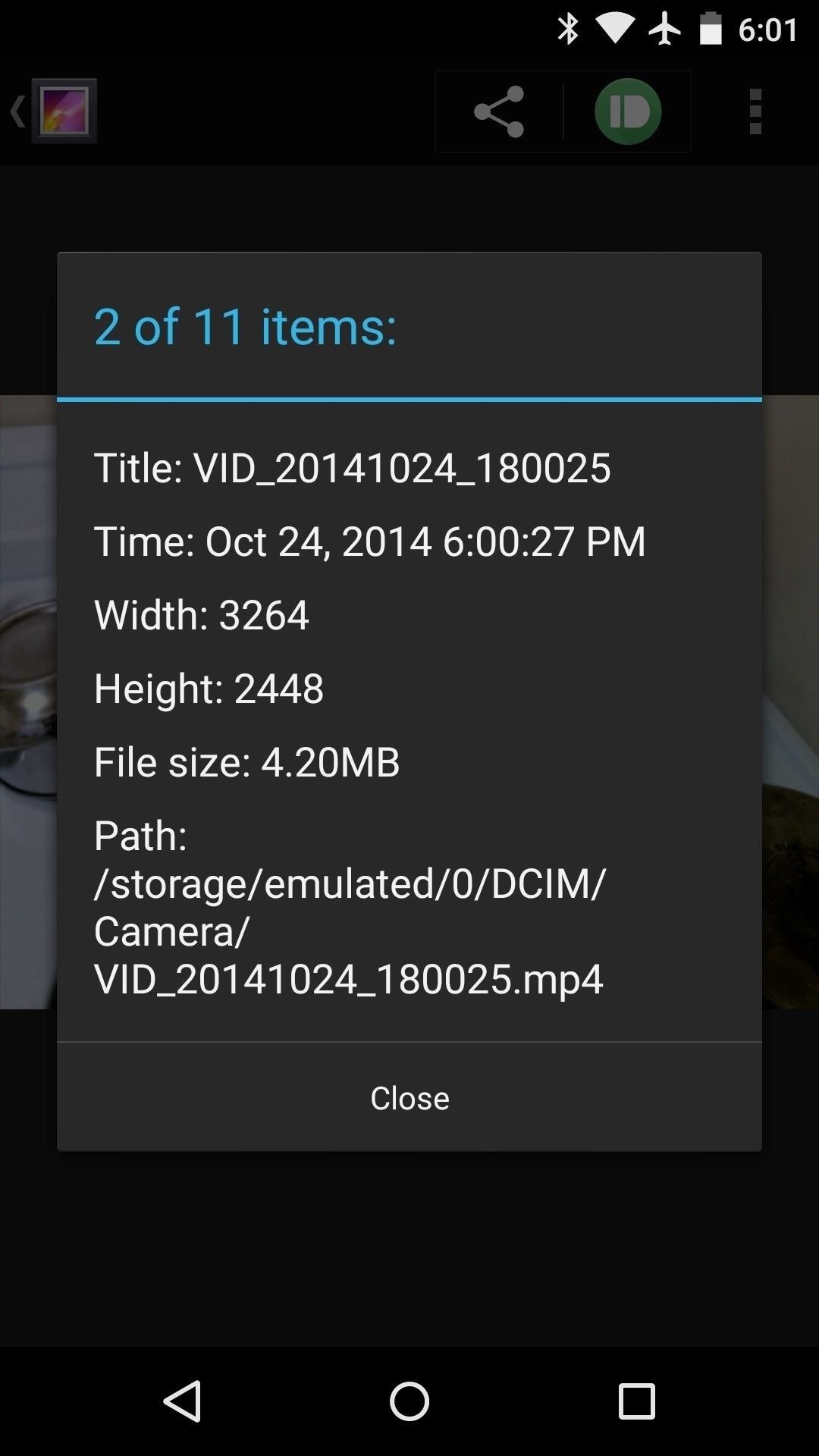
All told, Android 5.0 offers more new functionality than any previous version bump. What are some of the features that you're most excited about? Let us know in the comments section below, as well as on Facebook and Twitter.
Who needs a wand? Unlock your magical powers and transform yourself from a Muggle into a Wizard or Witch just by using your Android phone. See how:











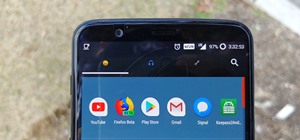

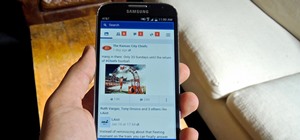







6 Comments
I'm looking forward to Lock Screen Notifications and new Camera API. The camera on my Nexus 4 already already takes great shots, so the new one should be amazing. The Invert Colors and mini game both look fun! My phone will be like a new toy all over again!
Yup! I love all the new stuff to play with.
I'm curious to see just how much you can do with notifications from the lock screen, particularly if you have a PIN/pattern set. I have to admit that one of the reasons that I don't set one (terrible security, I know) is that I'm hooked on responding to texts/IMs from the lockscreen.
As am I, which is why I love the new background face unlocking feature.
Use smart unlock, it is amazing. if it sees you, or you are connected to a Bluetooth device. than it will act as if you don't have a lock. just double tap the message to open the app and reply. I imagine if your app allows you to respond directly from the lock screen you would be able to do this.
I'm definitely looking forward to the new Camera API - the camera on my Nexus 5 is the only thing I hang my head on when comparing to friends/families iPhones. Haha.
Share Your Thoughts