The Xposed Framework is a very powerful platform on top of which smaller modules can run to make changes to the Android system and various other apps. Installing modules is just as easy as sideloading any Android app, but afterwards, you'll need to activate the module and reboot your device.
After installing an Xposed module, you'll receive a notification from Xposed informing you that the module hasn't been activated yet and that a reboot is needed. Depending on your device, this notification may or may not include a button that makes activating your newly-installed module incredibly easy, but either way, we've got you covered below.
Method 1: Tap the "Activate and Reboot" Button
Immediately after you install any Xposed module, you'll see a notification. For many folks, this notification will have two buttons — one that says "Activate and Reboot," and another that says "Activate Only." The "Activate Only" button is useful if you plan on rebooting manually at some point in the near future, but otherwise, we recommend tapping "Activate and Reboot" here. This will take care of everything for you in one fell swoop.
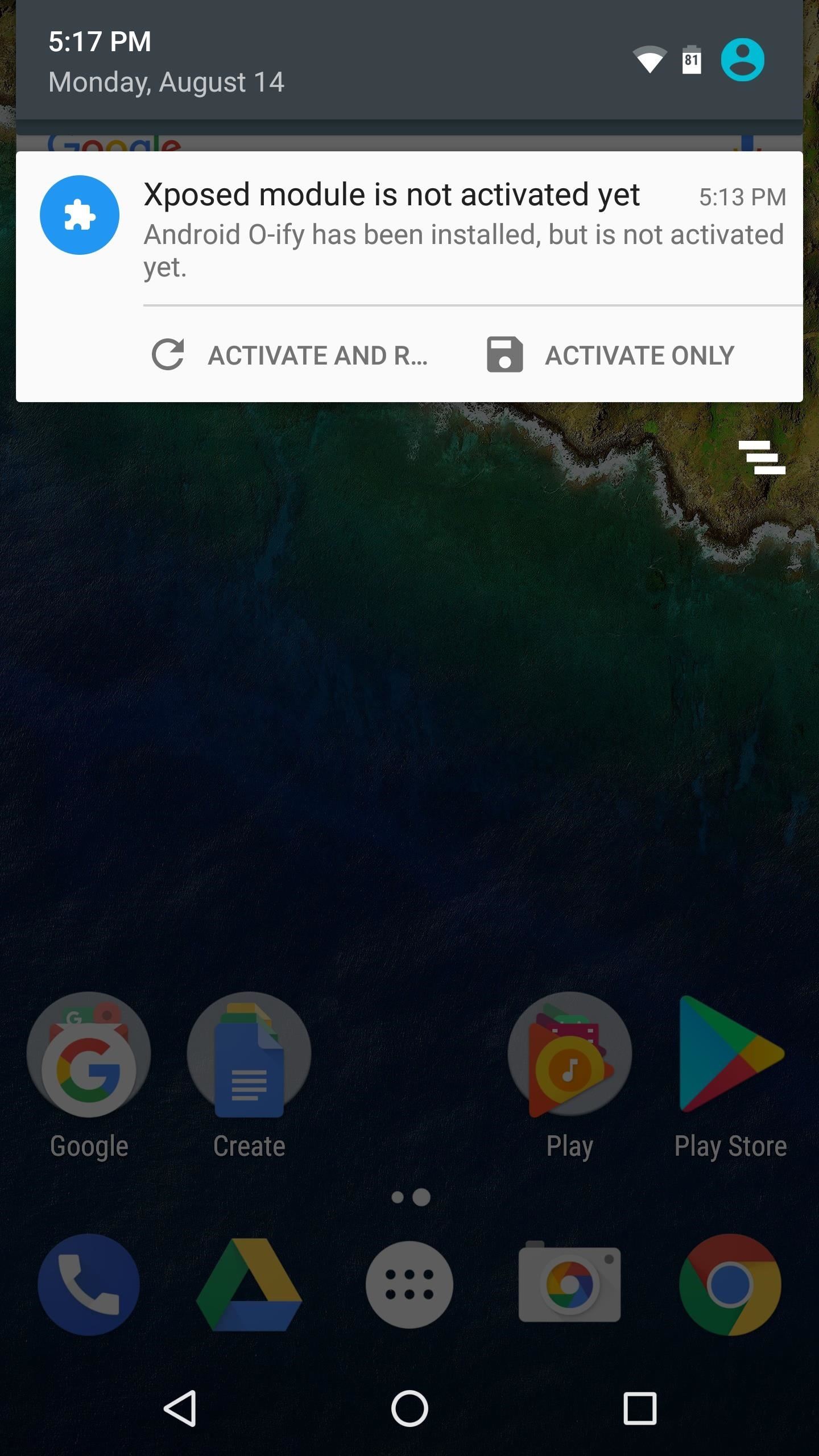
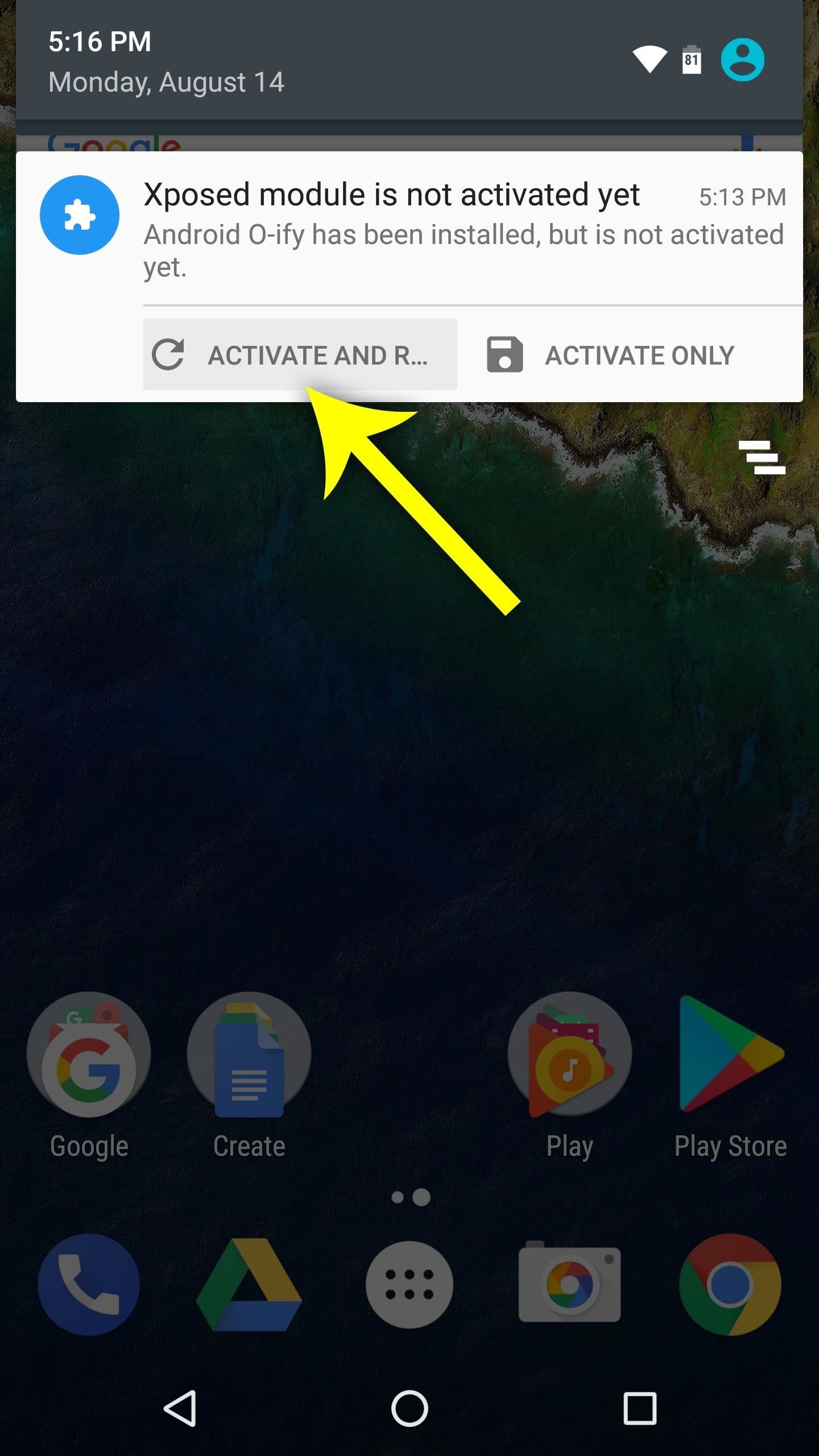
Method 2: Activate from Within the Xposed Installer App
If the notification doesn't have such a button on your device, activating the module is still pretty easy. To begin, simply tap the notification, and you'll be taken directly to the Modules section of your Xposed Installer app.
From there, tick the box next to the newly-installed module, and you'll see a toast message that says the module was successfully activated. After that, simply reboot your phone and the module will be ready to use!
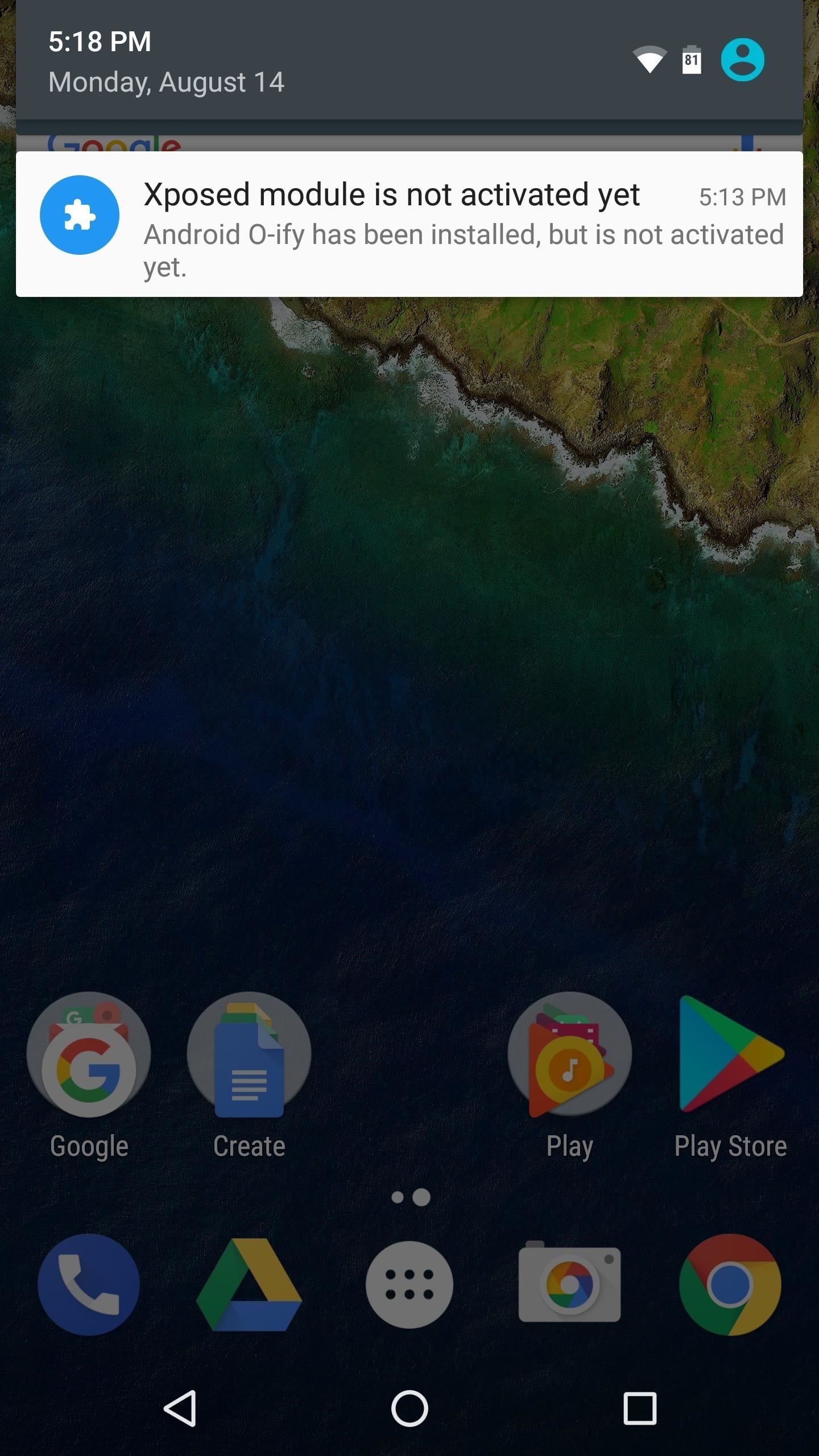
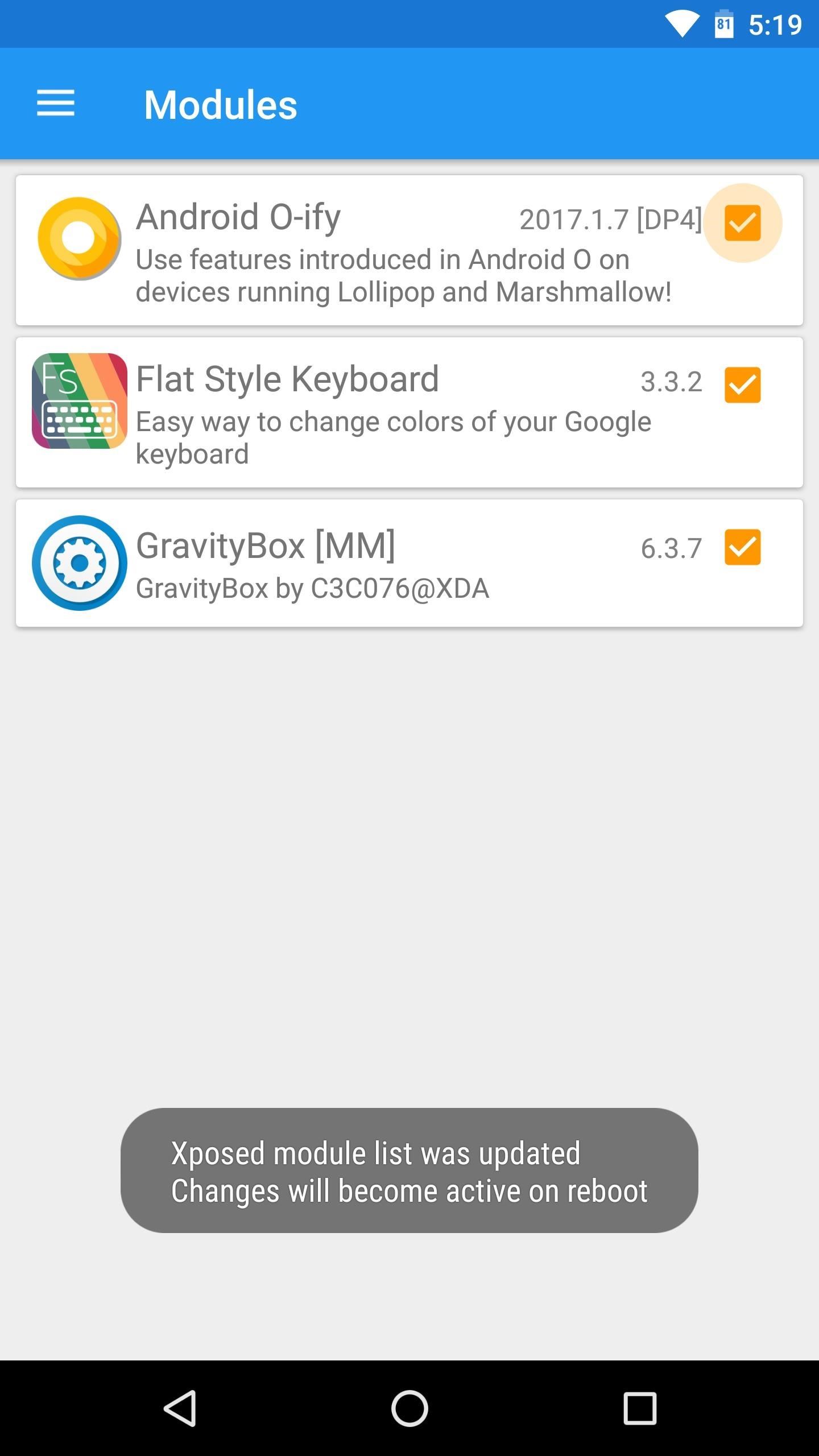
What are some of the best Xposed modules that you've discovered thus far? Let us know in the comment section below, or drop us a line on one of our social media channels.
Who needs a wand? Unlock your magical powers and transform yourself from a Muggle into a Wizard or Witch just by using your Android phone. See how:
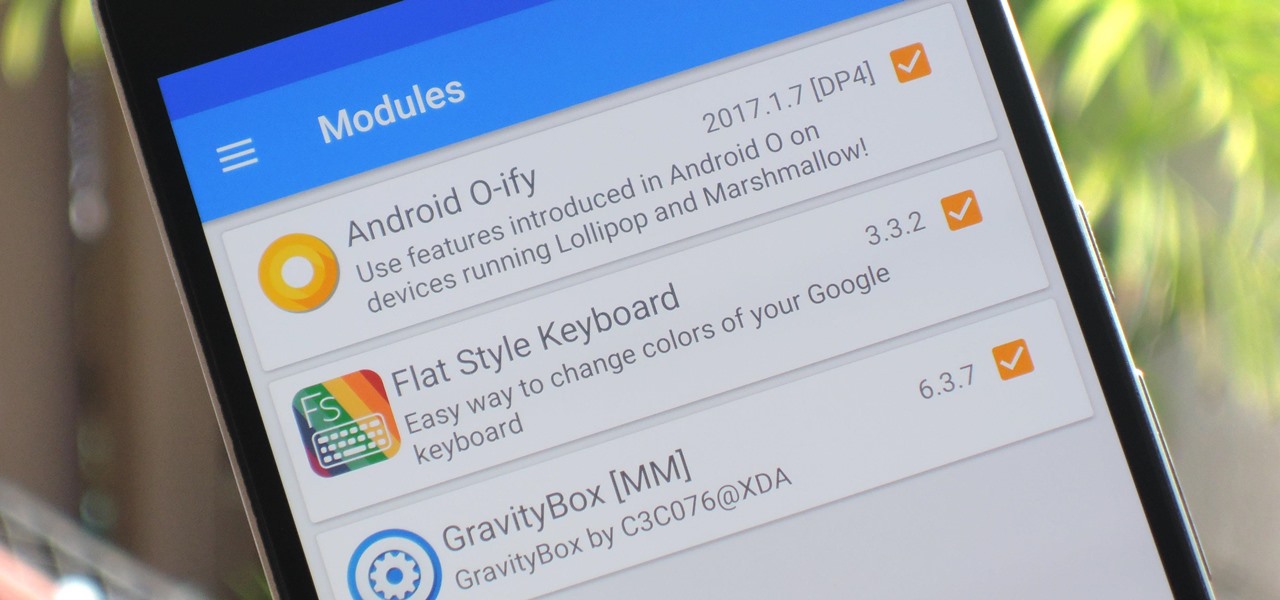












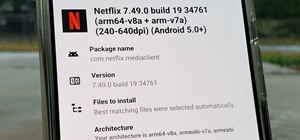









Be the First to Comment
Share Your Thoughts