There's no iMessage app on Android, so unlike the folks who own both an iPhone and a Mac, we have to rely on third-party solutions to send and receive SMS messages from our computers. But on the bright side, this means we don't have to buy an exorbitantly expensive desktop or laptop to respond to texts when our phones are out of reach, because Android is all about cross-platform compatibility instead of chaining you to an ecosystem.
Previously, Pushbullet was the best app for getting this functionality on Windows, Mac, or Linux—but they recently started charging some pretty high prices, which alienated a lot of users. So to fill this void, developer João Dias created a free app called Join that has most of Pushbullet's features already, including the ability to send or receive texts from any browser without extra software, so I'll show you how to set it up below.
Step 1: Install Join
Join is out of its beta-testing phase and freely available on the Google Play Store, so head to the link below to get it installed.
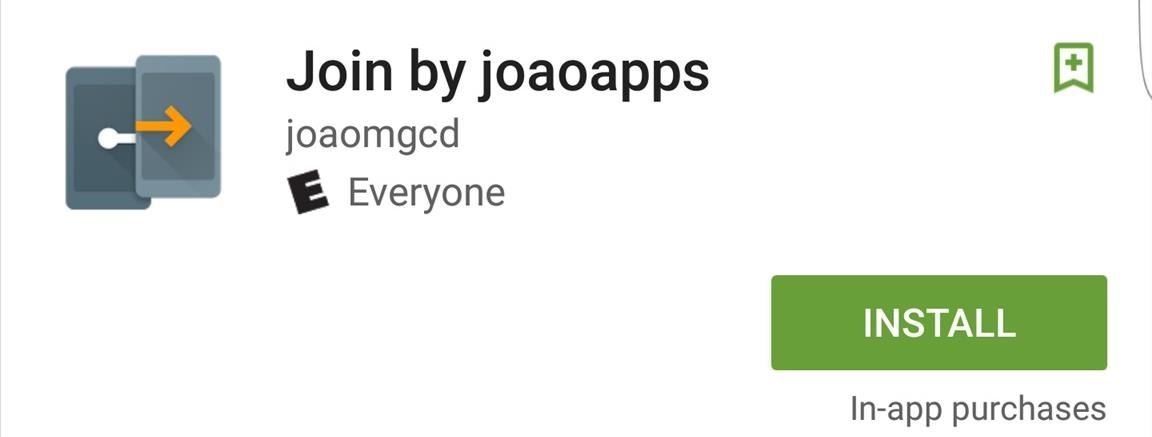
Step 2: Configure Join
After installing Join, go ahead and open the app to do a bit of setup. Right off the bat, you'll be asked to sign in with your Google account, so tap the button in the middle of the screen to take care of that, then press "Allow" when prompted. Make sure this is the same Google account that you're signed in with in Chrome on your computer.
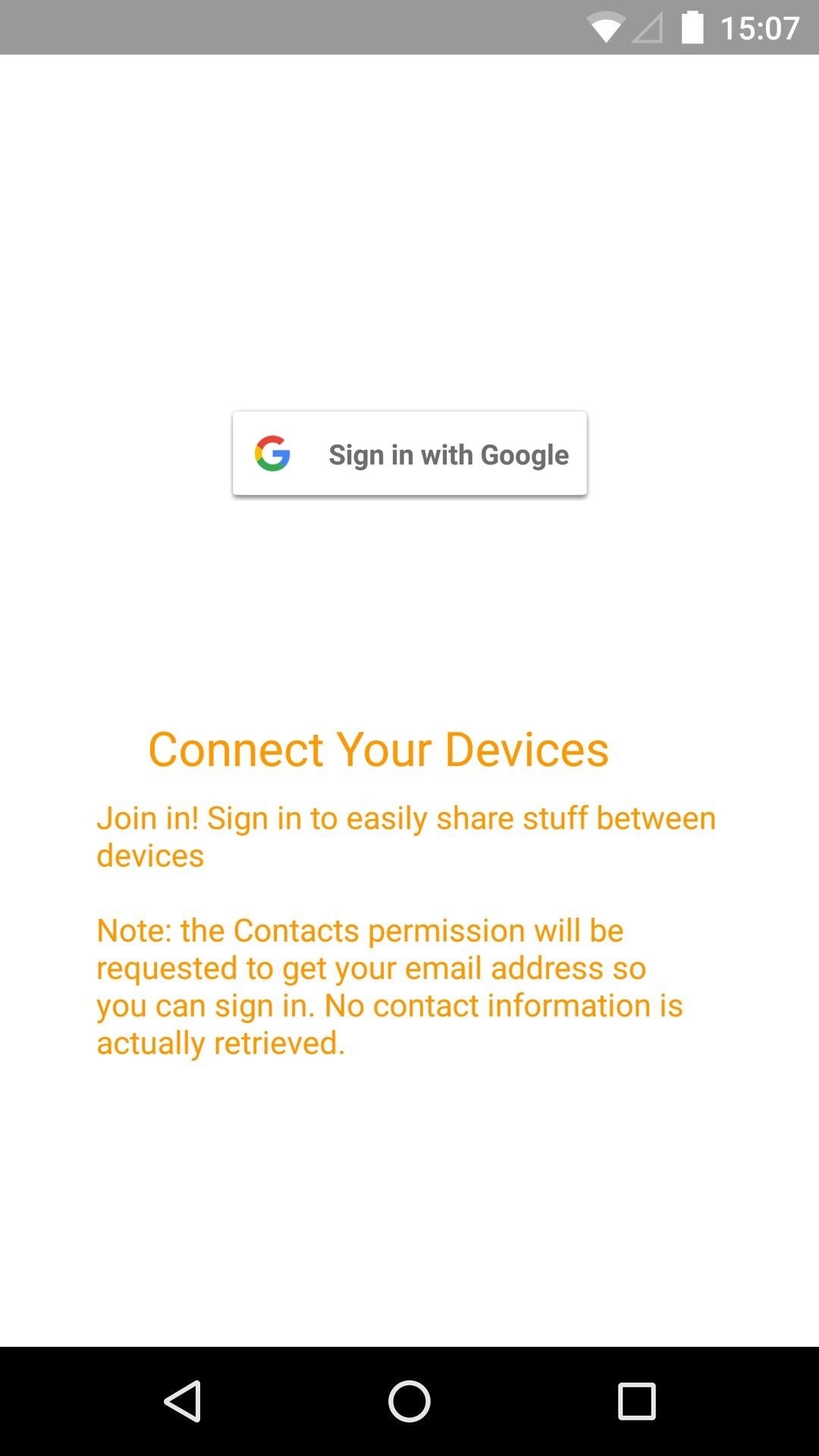
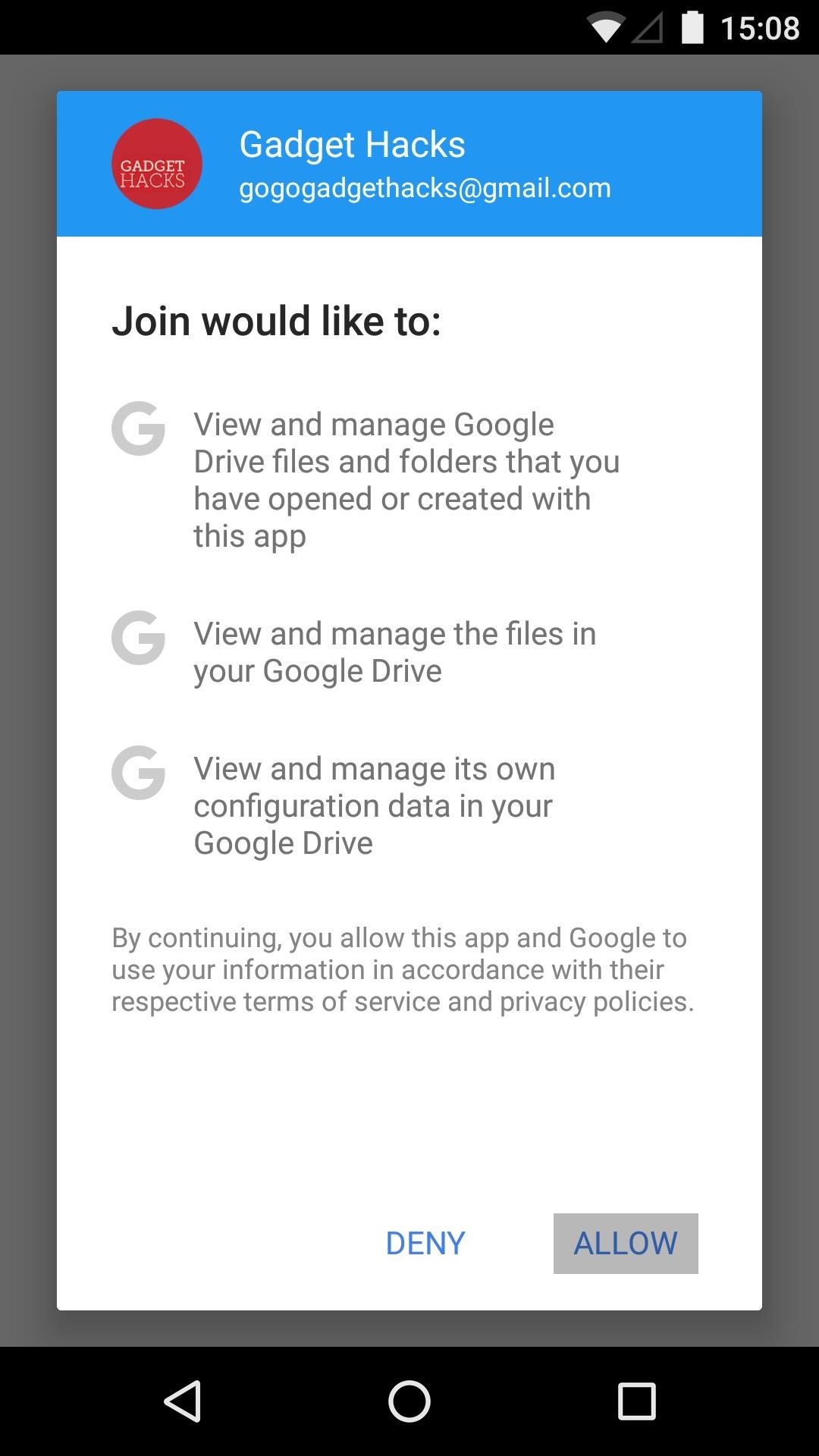
From here, you'll be greeted by the app's initial set-up guide. This gives you a brief tour of Join's features, so read through it if you want, but make sure to stop when you get to the third page. Here, you'll need to enable Join's SMS features by toggling the switch in the center of the screen—and if you're using Android Marshmallow, you'll also have to tap "Allow" on the permission request that pops up.
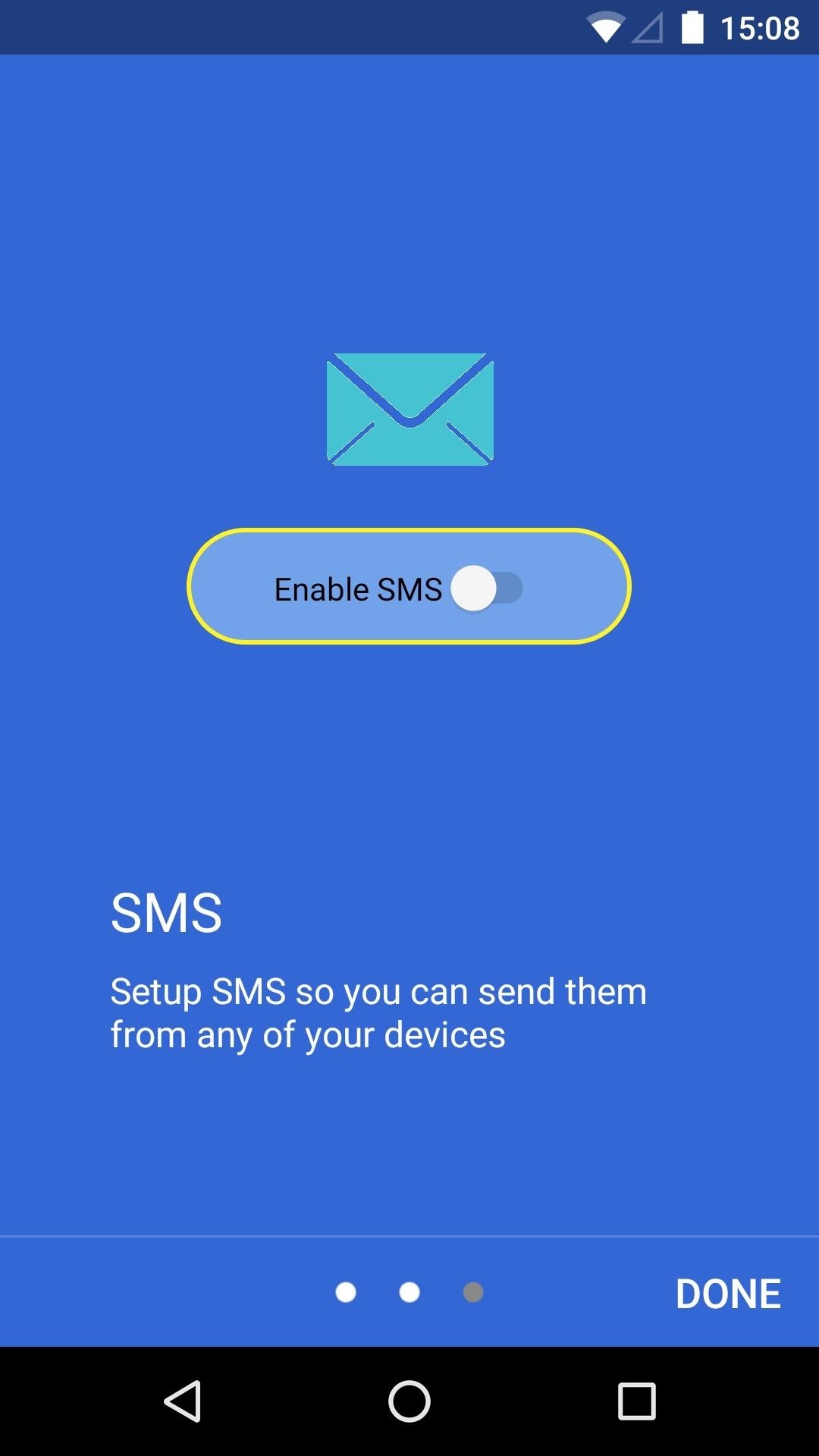
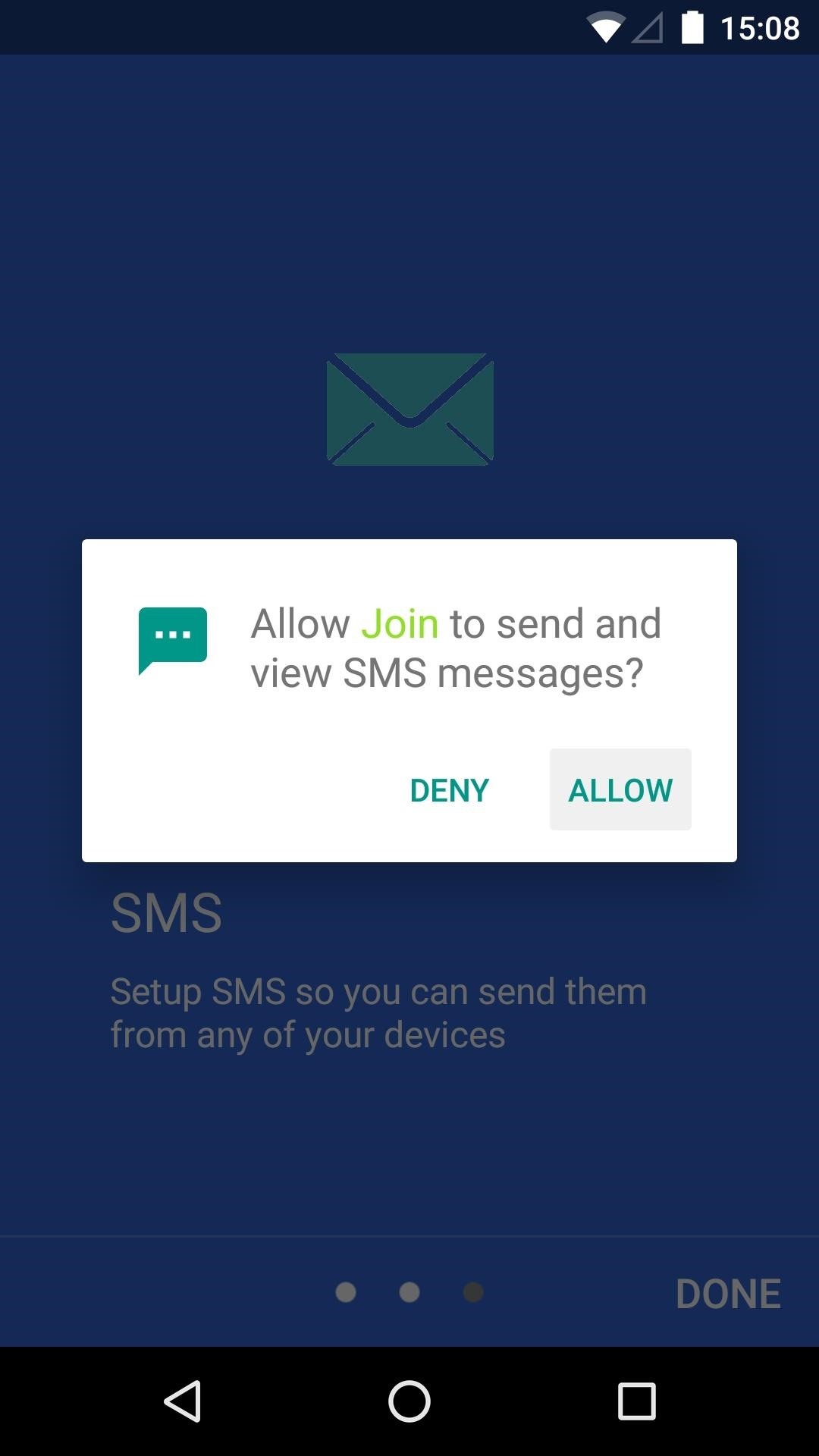
After a few seconds of processing, you'll arrive at Join's main menu. From here, you'll notice three messages—these are regarding Join's additional features like clipboard sync and notification mirroring (more on this at the bottom of the article), which require extra permissions to function.
So if you'd like to use any of these features, make sure to tap each message, then enable the "Join" option on the subsequent system menu. From there, just press your back button, then repeat this process for any of the other options you'd like to enable.
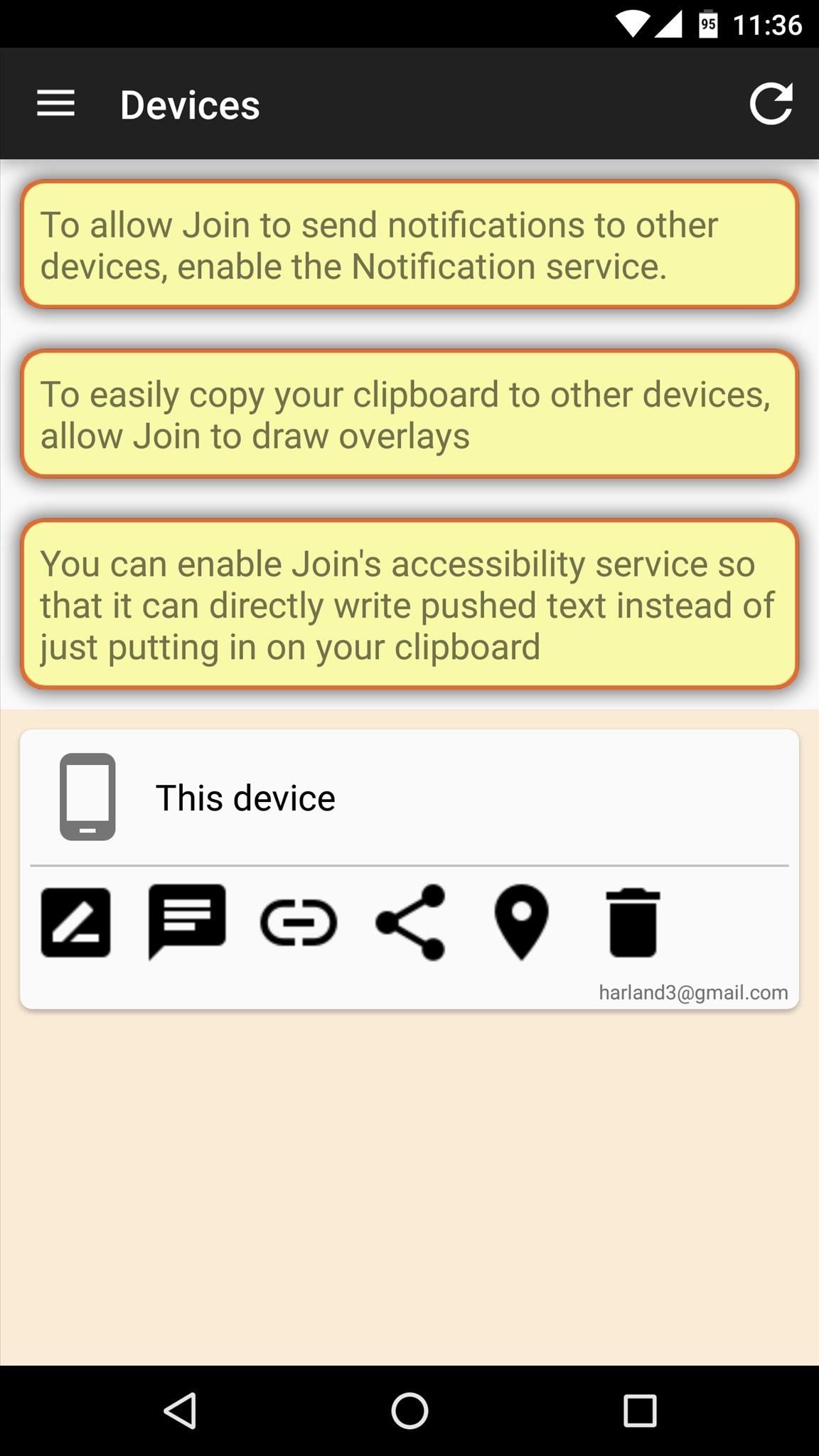
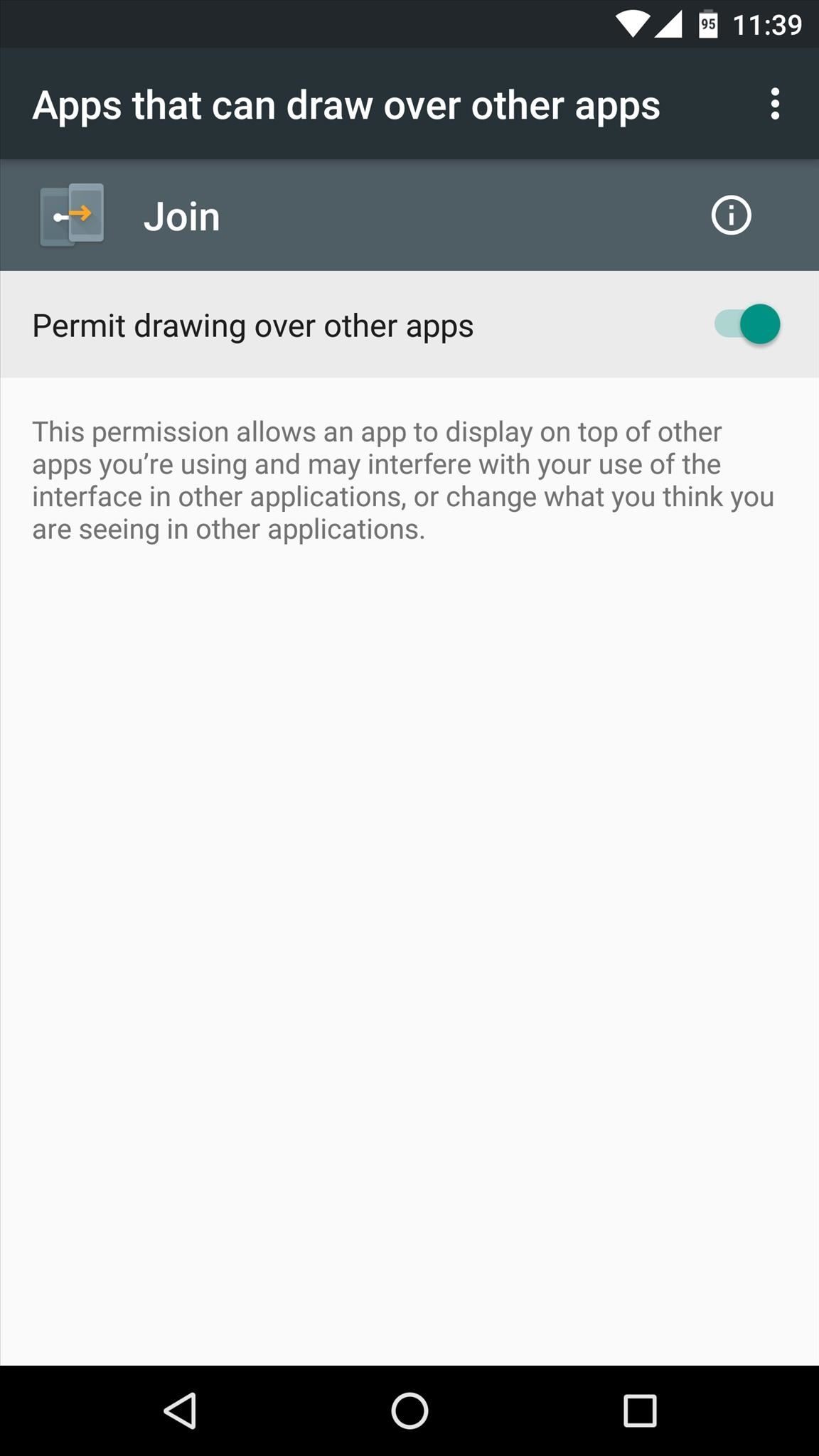
Step 3: View Your Personal SMS Website
With Join all set up now, you're ready to start sending or receiving text messages from any web browser. To try it out, tap the Messaging icon near the top of the screen, then you'll be taken to a website. This is your own personal SMS messaging webpage that you can use to send messages from any browser, so to try it out on another device, simply copy the URL and send it to your PC or tablet, for instance.
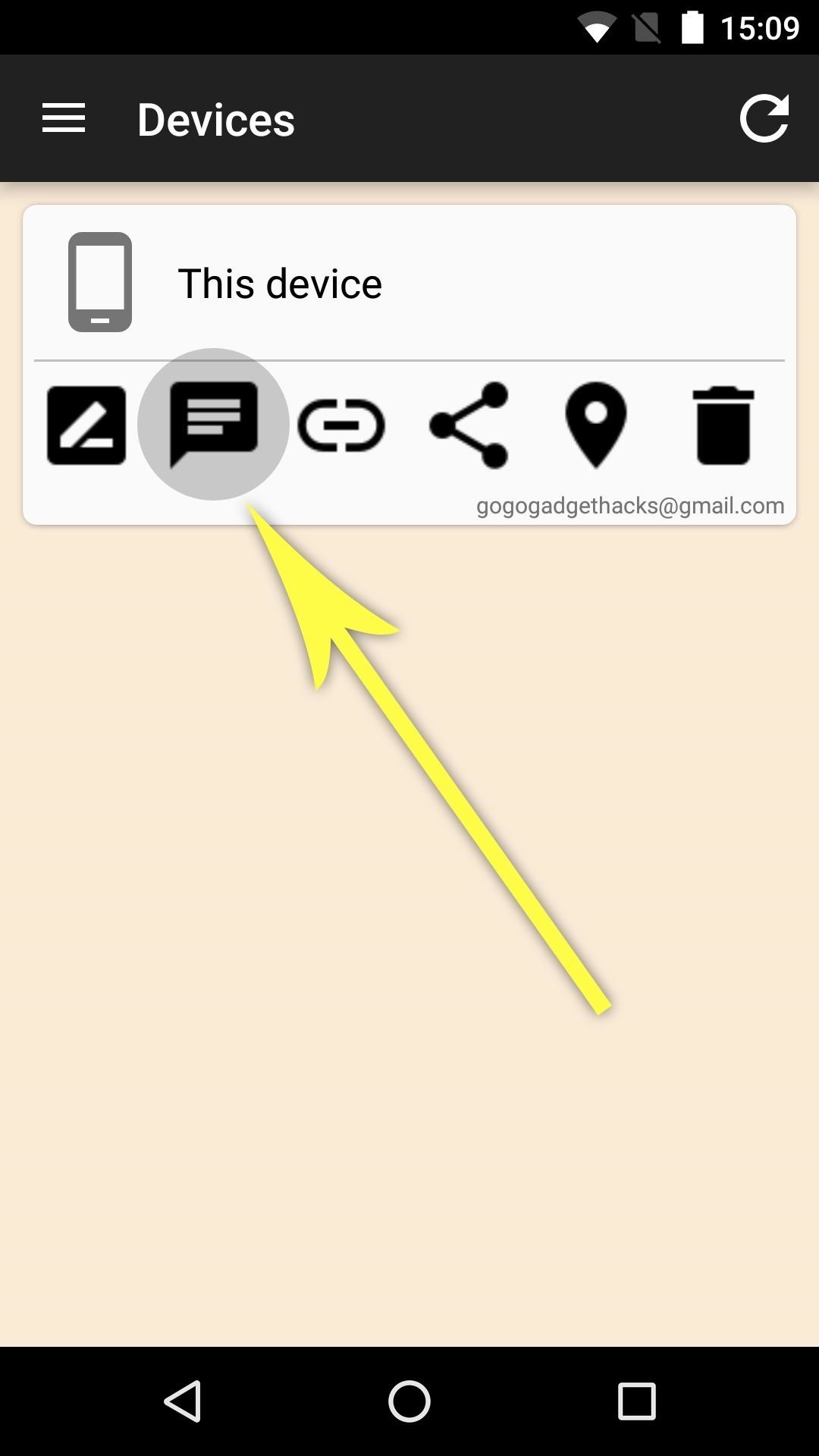
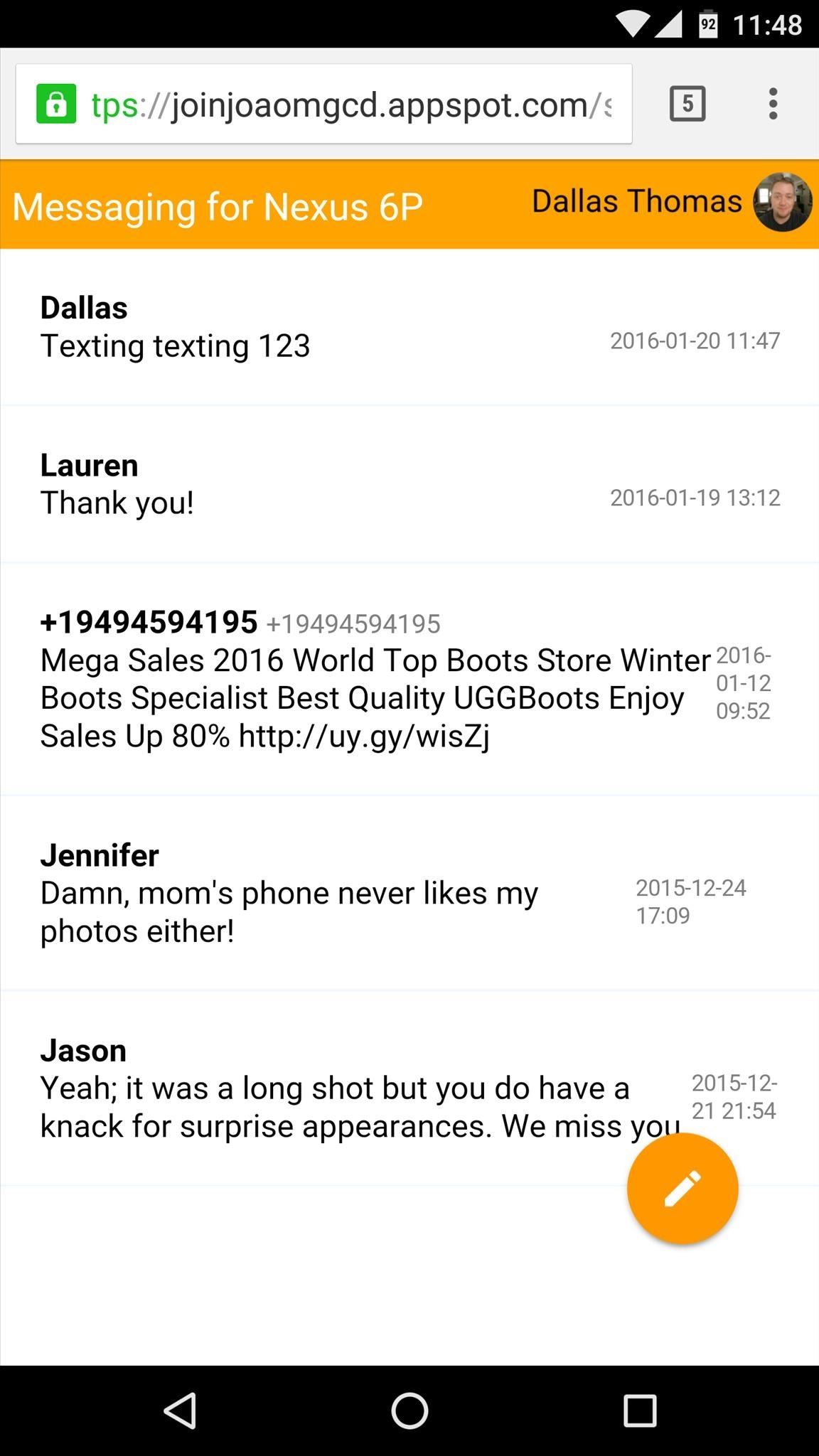
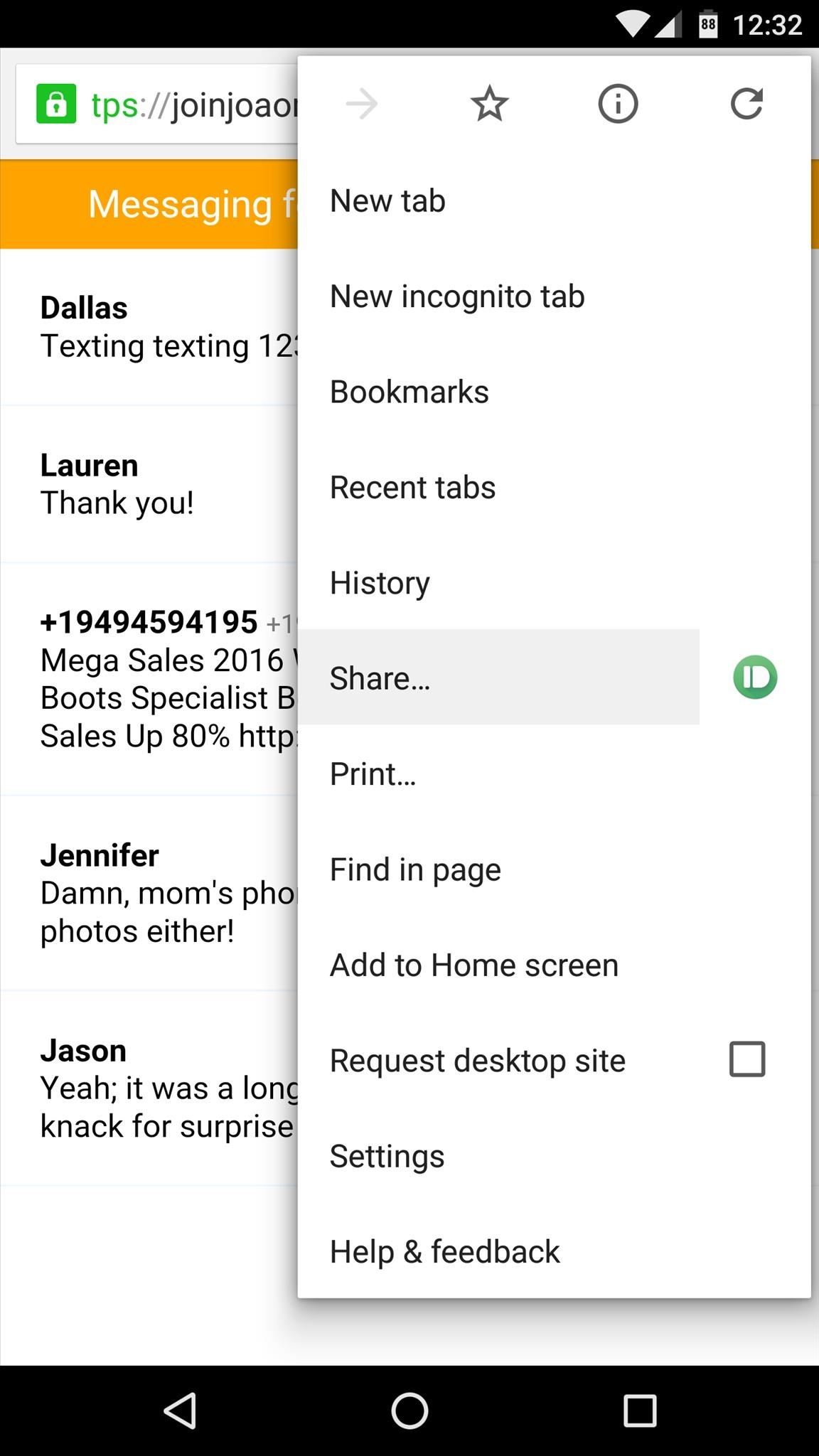
Step 4: Open the URL in Any Browser to Send & Receive SMS
From now on, all you have to do to send or receive SMS messages is open this link in any browser—no additional software needed. This means you can access your messages on any device, and the interface is rather intuitive. Just tap the floating action button near the bottom-right corner of the page to start a new message thread, or click any existing thread to send or view messages.
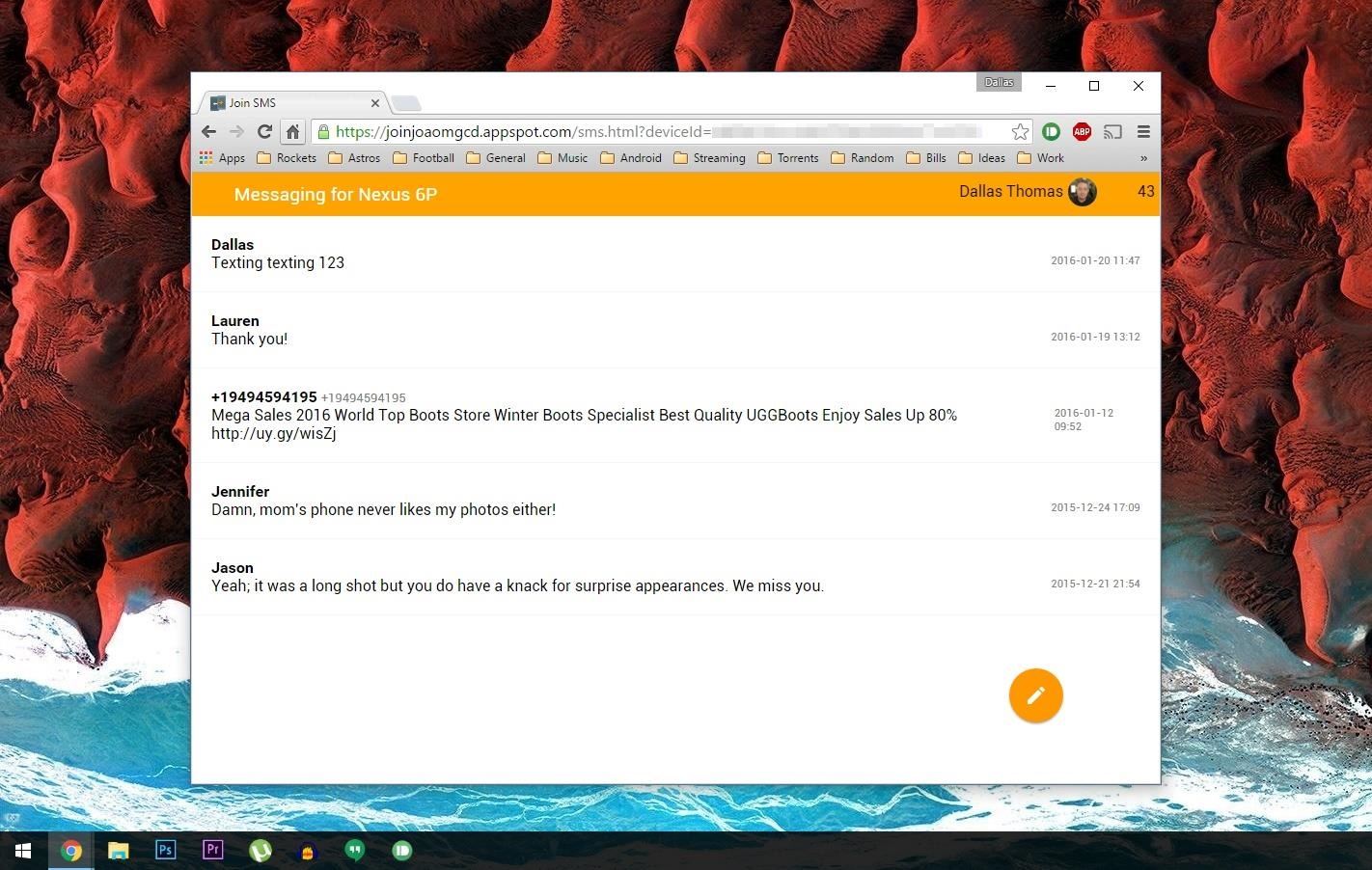
Other Things Join Can Do
As I mentioned earlier, Join has quite a few features that make it an ample Pushbullet replacement, but most require this Google Chrome extension. If you're interested in these, here's a list of all the cool things it can do:
- Sync clipboard contents between devices
- Share files between devices
- Send links to any device
- Mirror Android notifications to your computer
What are your thoughts on Join so far? Do you think you'll be using it to replace the full suite of Pushbullet functionality? Let us know in the comment section below, or drop us a line on Android Hacks' Facebook or Twitter, or on Gadget Hacks' Facebook, Google+, or Twitter.
Who needs a wand? Unlock your magical powers and transform yourself from a Muggle into a Wizard or Witch just by using your Android phone. See how:
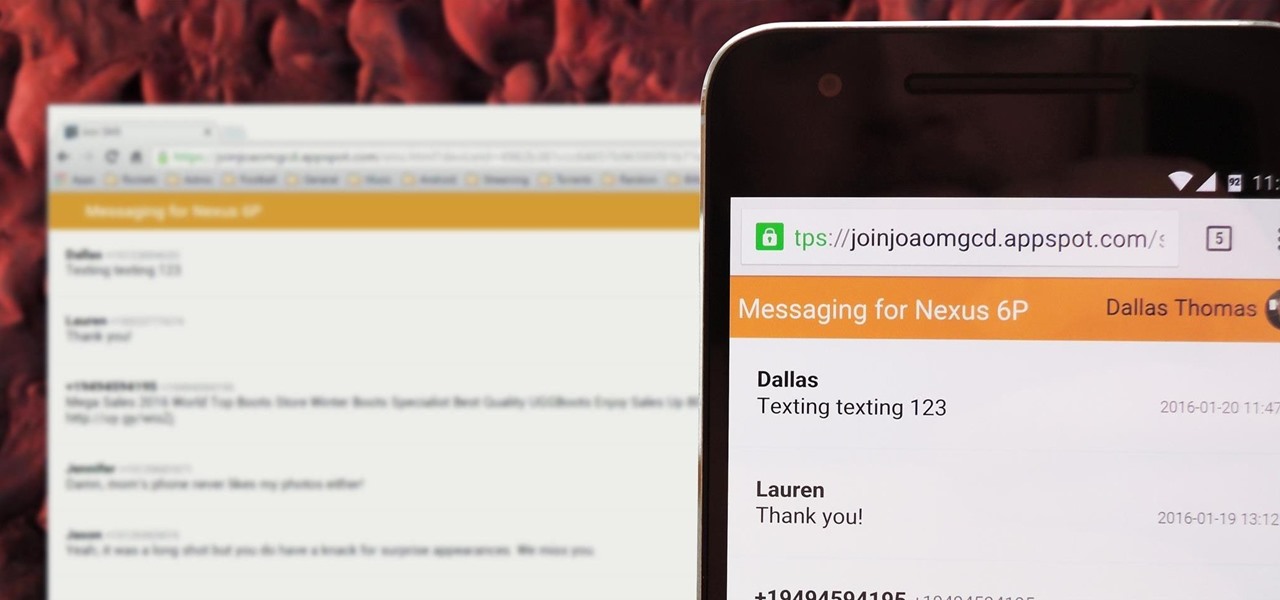





















2 Comments
Lot of people have Widows PC and iPhone. Is there a solution to send SMS from iPhone via PC?
There are a few ways, but they all require that you jailbreak your iPhone.
Apple is great, but their closed ecosystem can be a pain =/
Share Your Thoughts